Índice da página
Críticas e Prêmios
Leonardo atualizou em 08/07/2025 para Transferência entre PCs | Mais Artigos
Este artigo aborda soluções de atualização de servidor in-loco e migração de dados de servidor de um PC antigo para um novo PC. Descubra seu alvo primeiro:
Se você deseja iniciar uma atualização in-loco do Windows Server 2016 para o Server 2019 ou 2022 e manter todos os aplicativos e arquivos existentes, localize a Parte 1 .
Se você deseja alterar dispositivos antigos e planeja migrar aplicativos, bancos de dados, contas de domínio, perfis de usuário de um servidor para outro, consulte a Parte 2 .
| Soluções viáveis | Solução de problemas passo a passo |
|---|---|
| Parte 1. Como atualizar o Windows Server para 2019/2022 | Iniciar configuração do servidor > Clique em setup.exe... Etapas completas |
| Parte 2. Como migrar o Server 2016 para 2019 de 2022 | Baixe EaseUS Todo PCTrans > Clique em "Backup"... Etapas completas |
Você deve atualizar ou migrar para o Windows Server 2019/2022?
De acordo com a Microsoft, o Windows Server 2016 continuará a ser atualizado até 12 de janeiro de 2027. E o fim da vida útil do Windows Server 2019 é 9 de janeiro de 2029. O Windows Server 2022 foi lançado em setembro de 2021.
Embora o Windows Server 2016 ainda funcione como o principal cavalo de batalha em muitas empresas, recomendamos atualizar para a versão mais recente devido à nova função de segurança e melhor desempenho.
Comparação do Windows Server 2016 vs. 2019
O Windows 2019 atualiza o serviço de migração de armazenamento, suporte à plataforma Kubernetes, gerenciamento unificado, emparelhamento de rede virtual, Windows Defender ATP aprimorado etc. e mais.
Leia o guia da Microsoft sobre o servidor de janela de comparação de edições 2019 .
Comparação do Windows Server 2019 vs. 2022
O Server 2022 revela quatro funções avançadas de segurança aprimorada: integridade de código baseada em hipervisor, servidor de núcleo seguro, proteção de pilha imposta por hardware e segurança de camada de transporte (habilitar TLS 1.3).
Ele também oferece melhor flexibilidade de plataforma, um novo centro de administração do Windows, Hyper-V Manager atualizado, suporte à nuvem híbrida e experiência aprimorada do Kubernetes.
Saiba mais: verifique o servidor de comparação de edições 2022 .
Parte 1. Como atualizar o Windows Server para 2019/2022
Um guia passo a passo para realizar a atualização do servidor in-loco:
Fase 1: Iniciar a configuração do servidor.
Etapa 1. Vá para a mídia de instalação do Windows Server 2019 e clique em setup.exe.
Etapa 2. Clique em Sim para confirmar o processo de configuração.
Etapa 3. Em seguida, você pode ver as janelas de "Obter atualizações, unidades e recursos opcionais". Selecione "Baixar atualizações, drivers e recursos opcionais (recomendar)" e clique em "Avançar".

Etapa 4. Aguarde a configuração para verificar a configuração do dispositivo. Quando terminar, selecione "Avançar".
Etapa 5. Insira a chave de licença do servidor para continuar. (Se você estiver confuso sobre como encontrar a chave de produto do servidor Windows , consulte este guia.)
Etapa 6. Selecione a imagem desejada do Windows Server 2019 e escolha "Avançar".
Etapa 7. Clique em "Aceitar" para concordar com os avisos aplicáveis e os termos de licença.
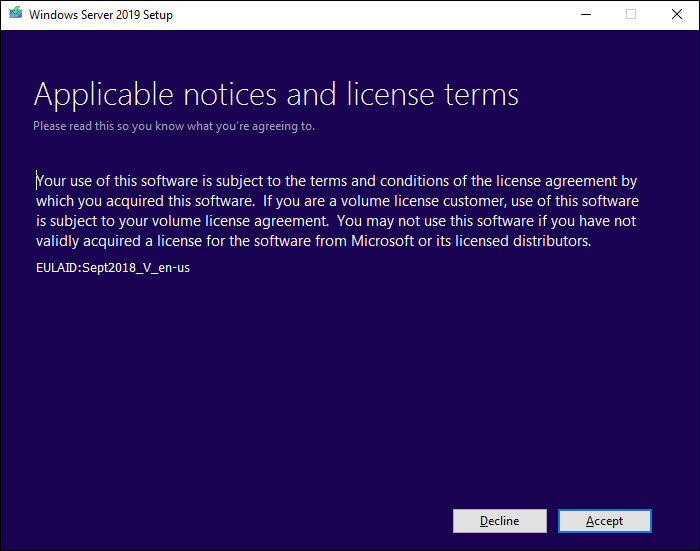
Etapa 8. Escolha o que manter e clique em Avançar:
Por favor, escolha "Manter arquivos e aplicativos pessoais" para manter os dados.
"Nada" fará com que todos os dados sejam excluídos, incluindo arquivos, aplicativos e configurações.
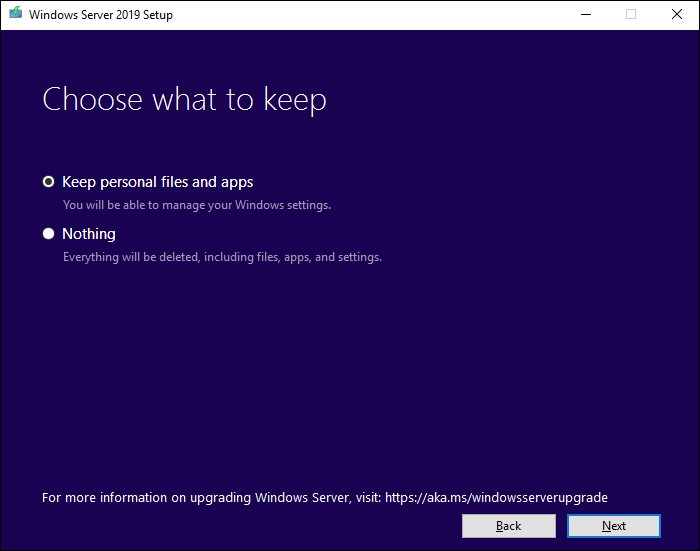
Etapa 9. Após a análise terminar, você pode clicar em "Instalar" para solicitar.
Frase 2: Verifique se o sistema foi atualizado com sucesso.
Digite Editor do Registro na caixa de pesquisa e clique para abri-la:
Siga o caminho para ver ProductName: Computer\HKEY_LOCAL_MACHINE\SOFTWARE\Microsoft\Windows NT\CurrentVersion
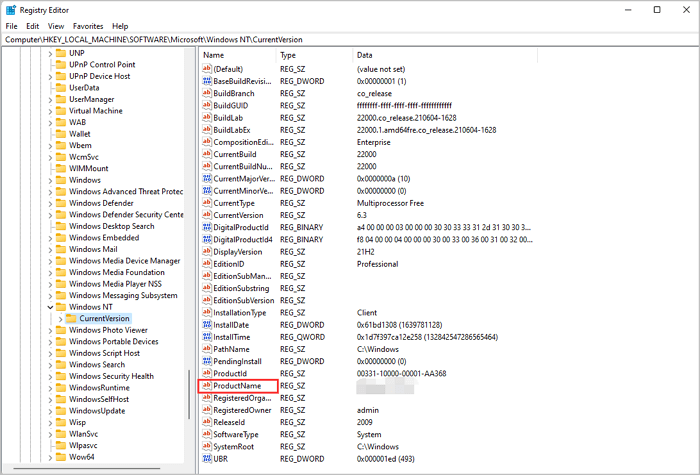
Seu ProductName deve ser o Windows Server 2019. Lembre-se de verificar se todos os aplicativos estão funcionando bem. Se aplicativos ou arquivos forem perdidos, o EaseUS Todo PCTrans pode ajudá-lo a criar arquivos de imagem para manter tudo.
Se você achar que o Windows Server está errado, você pode seguir o caminho (C:\Windows\Panther) e compactar os arquivos. Em seguida, entre em contato com a Microsoft para ajudá-lo.
Parte 2. Como migrar o Server 2016 para 2019 de 2022
Se a atualização in-loco não for sua opção, esclareça a migração do servidor para mover os dados rapidamente. Para usuários de servidores, é uma dor de cabeça encontrar um método econômico e flexível para transferir arquivos e dados, até mesmo contas de usuários e contas de domínio, para um novo PC.
Esta parte lhe dará outra opção para migrar todos os programas, arquivos e configurações - Baixe a ferramenta de migração do Windows Server. Utilitário de transferência avançado do Windows Server PC - EaseUS Todo PCTrans Technician é capaz de solução de transferência do Windows Server entre o Server 2003/2008/2012/2016/2019/2022.
Ainda assim, hesite em usar o EaseUS Todo PCTrans? Confira o guia de vídeo. Obtenha mais informações sobre este software avançado de transferência de arquivos e aplicativos do Windows Server.
Técnico EaseUS Todo PCTrans
Seu software inteligente de transferência de arquivos do Windows Server.
Transferência ilimitada de arquivos entre servidores.
Transferir programas, aplicativos sem reinstalação.
Transferir conta, configurações para o novo computador do servidor.
Resgate de dados, encontre a chave do produto para programas instalados.
Etapas sobre a migração para o Windows Server 2019/2022:
Passo 1. Inicie o EaseUS Todo PCTrans nos computadores de origem e de destino, conecte os dois PCs pela Internet.
1. Na seção "PC para PC", clique em "PC para PC" para continuar.

2. Selecione o computador de destino através do nome do dispositivo, digite a senha da conta ou o código de verificação e selecione a direção da transferência. Depois clique em "Conectar" para continuar.
Você pode verificar o código de verificação na parte superior direita da tela principal "PC para PC" no computador de destino.

Passo 2. Selecione as categorias Aplicativos, Arquivos e Contas para transferir pela Internet.
Se você deseja transferir dados seletivamente, clique em "Editar" em cada categoria e escolha os itens específicos.

Passo 3. Clique em "Transferir" para começar a transferir seus aplicativos / arquivos / contas de um computador para outro através da Internet.

Pensamentos finais
Esta postagem fornece duas partes na atualização do servidor e na migração do servidor. Se você se concentrar em atualizar o Windows Server 2016 para 2019 ou 2022, um método interno do Windows será suficiente para concluir a tarefa. Mais uma coisa importante - aqui está um caso em que a atualização no local se torna errada e seus dados são perdidos. Portanto, para proteger seus dados, recomendamos fazer uma imagem de backup por EaseUS Todo PCTrans .
Além disso, a transferência de dados também se torna o objetivo do cliente. Portanto, você pode aproveitar a migração direta para o Server 2019 ou 2022.
Atualizado por Leonardo
"Obrigado por ler meus artigos, queridos leitores. Sempre me dá uma grande sensação de realização quando meus escritos realmente ajudam. Espero que gostem de sua estadia no EaseUS e tenham um bom dia."
Revisão do produto
-
O EaseUS Todo PCTrans é uma ferramenta simples para trocar arquivos entre duas máquinas diferentes. Com ela, você dispensa o uso de pendrives ou hospedagens em nuvem para transferir arquivos entre máquinas conectadas à rede.
![]() Leia mais
Leia mais
-
Por ser um programa simples e fácil de usar, o EaseUS Todo PCTrans é um excelente software de transferência de arquivos para qualquer usuário. Definitivamente, vale a pena utilizá-lo para manter seus programas intactos e ter certeza que todos os arquivos estão seguros.
![]() Leia mais
Leia mais
Artigos relacionados
-
Como transferir a propriedade da pasta do Google Drive
![author icon]() Leonardo 2024/11/27
Leonardo 2024/11/27
-
Como conectar dois computadores de várias maneiras
![author icon]() Leonardo 2024/09/29
Leonardo 2024/09/29
-
Duas maneiras de mover os jogos de Epic para outra unidade [2025 Novo]
![author icon]() Leonardo 2025/07/31
Leonardo 2025/07/31
-
Como fazer backup do banco de dados SQL remoto para uma unidade local – 3 dicas
![author icon]() Leonardo 2025/07/08
Leonardo 2025/07/08
Sobre EaseUS Todo PCTrans
O EaseUS Todo PCTrans pode transferir configurações, aplicativos e dados entre PCs e HDs. O software de transferência e migração do seu PC pode atualizar os dispositivos sem reinstalar.
Revisão de produto
