Índice da página
Críticas e Prêmios
Leonardo atualizou em 08/07/2025 para Transferência entre PCs | Mais Artigos
| Soluções viáveis | Solução de problemas passo a passo |
|---|---|
| Método 1. Download e upload | Faça login no OneDrive, selecione os arquivos ou pastas que deseja transferir e clique no botão Download...Etapas completas |
| Método 2. Use os aplicativos de desktop do OneDrive e do Google Drive | Abra e faça login em suas contas do Google Drive e do OneDrive e selecione e arraste arquivos ou pastas doOneDrive...Etapas completas |
| Método 3. Sincronizar arquivos do OneDrive com o Google Drive |
Crie uma pasta no Google Drive chamada OneDrive Sync...Etapas completas |
| Como transferir o aplicativo OneDrive para outro disco ou PC? | O OneDrive da Microsoft é um dos principais serviços de armazenamento em nuvem do setor. O aplicativo OneDrive...Etapas completas |
O Microsoft OneDrive é uma unidade de armazenamento em nuvem eficiente que oferece uma plataforma segura e protegida para salvar seus dados cruciais. No entanto, a Microsoft reduziu o espaço de armazenamento gratuito de 15 GB para 5 GB, o que pode fazer com que você fique sem armazenamento o tempo todo. Portanto, talvez seja necessário transferir seus arquivos do OneDrive para o Google Drive.
A transferência de arquivos de uma unidade de nuvem para outra ajuda a manter os dados. Por exemplo, você pode dividir seus arquivos pessoais ou profissionais entre esses dois provedores de armazenamento. O motivo pode ser qualquer coisa para transferir arquivos do OneDrive para o Google Drive. Portanto, este artigo é dedicado a fornecer as soluções mais adequadas para transferir arquivos do OneDrive para o Google Drive.
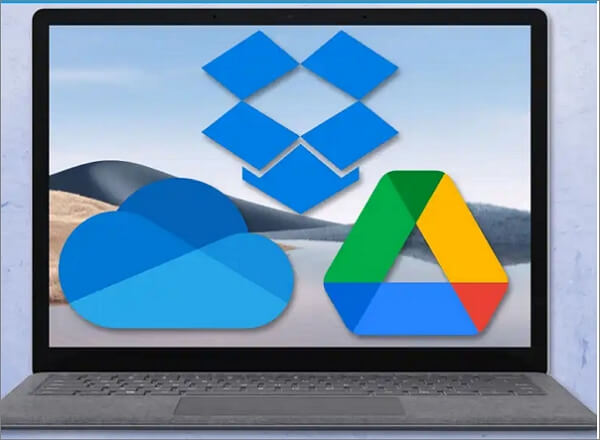
Posso transferir fotos do OneDrive para o Google Drive?
Vivemos em uma era digital em que as pessoas preferem armazenar seus arquivos, especialmente fotos, no armazenamento em nuvem. Portanto, a maioria das unidades de armazenamento em nuvem oferece uma quantidade específica de espaço livre. O Google Fotos provavelmente vem à sua mente quando se trata de armazenar imagens no armazenamento em nuvem.
Se você estiver usando o OneDrive e o Google Drive simultaneamente, talvez seja necessário transferir fotos do OneDrive para o Google Drive. Os usuários podem mudar do OneDrive para o Google Drive para armazenar imagens porque o aplicativo Google Fotos em dispositivos móveis é muito conveniente de usar. Dessa forma, você não precisa fazer upload de fotos no Google Drive uma a uma.
O Google Fotos é uma forma significativa de fazer backup de fotos em alta resolução. Você pode armazenar suas fotos originais sem se preocupar com problemas de armazenamento. O Google oferece uma quantidade enorme de armazenamento gratuito em comparação com o OneDrive. Há vários motivos para incentivá-lo a transferir suas fotos do OneDrive para o Google Fotos imediatamente!
A transferência de fotos do OneDrive para o Google Drive é muito mais fácil do que parece. Este artigo mencionou três etapas fáceis para transferir arquivos do OneDrive para o Google Drive. Você pode seguir os mesmos procedimentos para mover suas fotos. Consulte a próxima seção.
3 melhores maneiras de transferir arquivos do OneDrive para o Google Drive
Esta seção apresentará três métodos simples e sem esforço que o ajudarão a transferir todos os seus arquivos do OneDrive para o Google Drive. Não perca nenhuma etapa durante a transferência de arquivos usando os métodos apresentados.
Método 1: Download e upload
Etapa 1. Abra o navegador da Internet e faça login na sua conta do OneDrive.
Etapa 2. Selecione os arquivos ou pastas que deseja transferir e clique no botão Download exibido na barra de menus.
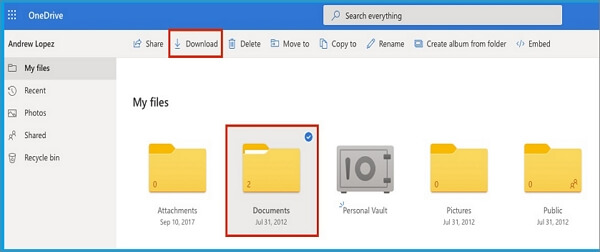
Observação: Seja paciente até que o processo de download seja concluído. A velocidade de download depende da quantidade de dados e da velocidade da Internet.
Siga as próximas etapas após o download bem-sucedido de todos os arquivos selecionados.
Etapa 3. Faça login na sua conta do Google Drive para fazer upload dos arquivos desejados.
Etapa 4. Abaixo da barra de pesquisa, localize a opção My Drive e clique nela para explorá-la.
Etapa 5. Em My Drive, selecione uma opção entre Upload folder (Carregar pasta ) ou Upload File (Carregar arquivo), conforme sua conveniência. Escolha uma pasta ou arquivos que você tenha baixado do OneDrive.
Observação: Mantenha a tecla Ctrl pressionada para selecionar vários arquivos de uma vez.
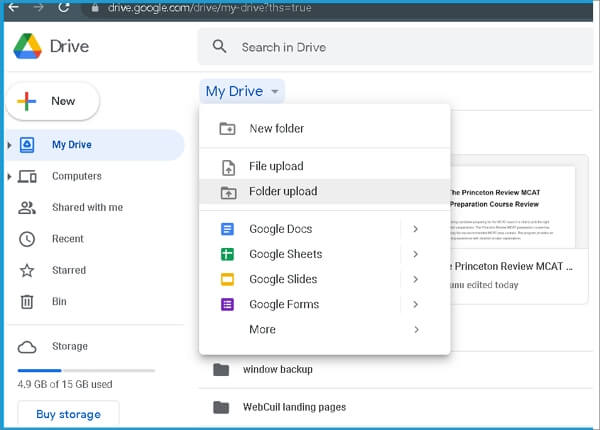
Esse método é eficaz, mas é lento e tem várias limitações. Considere que mover uma grande quantidade utilizando esse método pode levar muito tempo e ocupar muito espaço em seu computador.
Método 2: Use os aplicativos de desktop do OneDrive e do Google Drive
O segundo método da nossa lista consiste em fazer o download dos aplicativos do OneDrive e do Google Drive para o seu computador. Assim, você pode transferir fisicamente as pastas ou os arquivos desejados do OneDrive para o Google Drive. O método é tão simples quanto mover os dados de uma pasta para outra. Vamos começar:
Etapa 1. Para iniciar o processo, clique nos links fornecidos para baixar os aplicativos do Google Drive e do OneDrive.
Observação: A versão mais recente do aplicativo OneDrive estará pré-instalada em seu PC com Windows se você usar o Windows 10/11. Vá até o botão de pesquisa e digite OneDrive para localizar o aplicativo.

Etapa 2. Depois de instalar os dois aplicativos com sucesso, abra e faça login nas contas do Google Drive e do OneDrive.
Etapa 3. Selecione e arraste arquivos ou pastas do OneDrive e solte-os em qualquer lugar no Google Drive. Você também pode copiar e colar arquivos do OneDrive para o Google Drive.
Observação: Certifique-se de que seu computador esteja conectado à Internet.
Método 3: Sincronizar arquivos do OneDrive com o Google Drive
Você pode sincronizar seus arquivos do OneDrive com o Google Drive para evitar o download e o upload manual de todos os arquivos ou pastas. Siga as etapas fornecidas:
Seria útil se você criasse novas pastas no OneDrive e no Google Drive para sincronização segura e sem esforço dos arquivos desejados. Essa etapa é essencial para fornecer uma solução de armazenamento bem organizada, de modo que você não misture os arquivos sincronizados com outros.
Etapa 1. Crie uma pasta no Google Drive chamada OneDrive Sync.

Etapa 2. Crie uma pasta no OneDrive chamada Google Drive Sync.

Observação: Você também pode dar os nomes que desejar a essas pastas.
Etapa 3. Agora, explore a grade de menus do OneDrive na parte superior esquerda (nove pontos) e clique na opção Todos os aplicativos . Em Todos os aplicativos, selecione Flow.

Etapa 4. Selecione um modelo adequado de acordo com suas necessidades. Se estiver sincronizando dados pessoais, pesquise OneDrive to Google Drive e escolha o primeiro modelo, denominado - Sync new OneDrive Files to Google Drive files.

Etapa 5. Para acessar o fluxo de trabalho, ele solicitará que você faça login nas contas do OneDrive e do Google Drive novamente.
Etapa 6. Depois de fazer login, você verá marcas de verificação verdes ao lado dos seus e-mails. Para avançar, clique em Continue (Continuar).

Etapa 7.
- Escolha os caminhos de suas pastas.
- Clique no ícone de pasta da pasta do OneDrive.
- Clique no símbolo > e selecione a pasta de sincronização do Google Drive para ir para as raízes.
Etapa 8.
- Agora, siga o mesmo processo com o Google Drive.
- Escolha os caminhos das pastas.
- Vá para as raízes clicando em > símbolo e selecionando OneDrive Sync Folder.
- Depois disso, clique em Create Flow (Criar fluxo).
Etapa 9. Para verificar o fluxo, explore o menu do OneDrive e clique em Meus fluxos.
Etapa 10. No canto superior direito, clique em Edit (Editar). Você verá o fluxo criado.

Observação: Certifique-se de que as pastas enraizadas estejam selecionadas em ambas as unidades.
Etapa 11. Vá para o OneDrive e altere Infer Content-Type para Yes. Se você não conseguir encontrar essa configuração na opção de edição, clique em Show Advanced Options (Mostrar opções avançadas) e ela aparecerá.
A sincronização de arquivos nessas unidades lhe proporcionará excelentes benefícios. Por exemplo, quando você fizer alterações em arquivos no OneDrive, as alterações serão automaticamente aplicadas aos arquivos compartilhados no Google Drive. No entanto, você pode usar os outros métodos mencionados se quiser transferir arquivos do OneDrive para o Google Drive para gerenciar o espaço de armazenamento.
Mais opções: Transferir o OneDrive para o iCloud/OneDrive/SharePoint/Disco local
| Soluções | Conteúdo | Obter |
| Como transferir arquivos do Onedrive para o iCloud no iPad | Você pode mover arquivos do OneDrive para o iCloud usando o Mac e o PC. | Leia mais |
| Mover arquivos do Onedrive para outro Onedrive | Você pode mover arquivos do OneDrive para outro OneDrive copiando manualmente, sincronizando ou usando o Power Automate. | Leia mais |
| Migrar do Onedrive para o SharePoint | Para mover arquivos do OneDrive para o SharePoint, você pode fazer isso manualmente ou usando o recurso Power Automate. | Leia mais |
| Mover arquivos do OneDrive para o Drive local | Este artigo mostrará como o OneDrive armazena seus dados de forma eficiente e como você pode mover seus arquivos de forma eficaz para o disco rígido ou local. | Leia mais |
O que fazer depois de transferir arquivos do OneDrive para o Google Drive
Esperamos que você tenha usado os métodos indicados e transferido todos os arquivos desejados do OneDrive para o Google Drive. Se sim, você deve estar se perguntando o que fazer após a transferência dos arquivos.
Depois de transferir com sucesso seus arquivos do OneDrive para o Google Drive, você poderá desfrutar de vários benefícios. Mencionamos alguns deles aqui:
- Compartilhamento de arquivos: Depois de transferir seus arquivos do OneDrive para o Google Drive, você pode compartilhá-los com seu parceiro que usa pelo menos uma dessas unidades. Basta compartilhar o arquivo adicionando o e-mail e alterando as permissões.
- Gerenciamento de dados: Em geral, as pessoas usam o Google Drive para dados pessoais e o OneDrive para armazenar dados de trabalho. Dessa forma, você também pode gerenciar seus dados para ter uma experiência melhor.
- Liberar espaço de armazenamento: Como você sabe, o OneDrive da Microsoft oferece apenas 5 GB de espaço livre. Portanto, depois de transferir seus arquivos para o Google Drive, você pode excluir os mesmos arquivos do OneDrive para liberar espaço de armazenamento.
- Vários backups de dados: Você pode salvar seus arquivos essenciais em ambas as unidades de nuvem para fazer vários backups. Se um arquivo for corrompido, você sempre terá um backup.
Dica bônus: Como transferir o aplicativo OneDrive para outro Drive ou PC
O OneDrive da Microsoft é um dos principais serviços de armazenamento em nuvem do setor. O aplicativo OneDrive vem pré-instalado na unidade C do PC com Windows, o que pode ocupar um espaço de armazenamento enorme depois de usá-lo por um longo período.
No entanto, o OneDrive oferece espaço limitado de armazenamento gratuito na nuvem, e você pode ficar sem armazenamento. Assim, você precisa transferir seus dados para outra unidade ou local de armazenamento secundário. Em vez de mover manualmente os dados do OneDrive para outro local ou PC, você pode contar com o EaseUS Todo PCTrans. Ele é uma solução rápida e segura para mudar o local do OneDrive para outro local ou PC. Ele pode compartilhar e transferir arquivos do OneDrive para um novo computador ou transferir o aplicativo OneDrive para outro computador que não tenha sido instalado com o aplicativo OneDrive.
É uma ferramenta de transferência de dados profissional e econômica para Windows. O EaseUS Todo PCTrans ajudará a mover seus arquivos ou pastas e a instalar aplicativos ou jogos. Você também pode migrar seus dados do OneDrive para uma partição diferente, unidade de armazenamento secundária, etc.
Aqui estão algumas etapas específicas para você usar esse software para transferir arquivos para outra unidade:
Etapa 1. Inicie o EaseUS Todo PCTrans e selecione o modo de transferência
Na tela principal do EaseUS Todo PCTrans, vá para a seção "App Migration" (Migração de aplicativos) e clique em "Start" (Iniciar) para continuar.

Etapa 2. Selecione aplicativos e outra unidade para transferir
1. Selecione a partição de origem e marque os aplicativos, programas e software (marcados como "Yes") que você deseja migrar.
2. Clique no ícone de triângulo para selecionar outra unidade ou disco como dispositivo de destino e clique em "Transfer" (Transferir) para iniciar a migração.

Etapa 3. Concluir o processo de migração
Quando o processo de transferência for concluído, clique em "OK" para finalizar.
Você pode reiniciar o PC para manter todas as alterações e deve conseguir executar os aplicativos migrados na outra unidade novamente.

Conclusão
Em conclusão, este artigo descreveu os métodos para transferir arquivos do OneDrive para o Google Drive. Você pode escolher qualquer um deles para realizar seu trabalho. Se quiser alterar o local do OneDrive, você pode usar o EaseUS Todo PCTrans. Também recomendamos que você use esse software para migrar dados de outras unidades baseadas na nuvem.
Atualizado por Leonardo
"Obrigado por ler meus artigos, queridos leitores. Sempre me dá uma grande sensação de realização quando meus escritos realmente ajudam. Espero que gostem de sua estadia no EaseUS e tenham um bom dia."
Revisão do produto
-
O EaseUS Todo PCTrans é uma ferramenta simples para trocar arquivos entre duas máquinas diferentes. Com ela, você dispensa o uso de pendrives ou hospedagens em nuvem para transferir arquivos entre máquinas conectadas à rede.
![]() Leia mais
Leia mais
-
Por ser um programa simples e fácil de usar, o EaseUS Todo PCTrans é um excelente software de transferência de arquivos para qualquer usuário. Definitivamente, vale a pena utilizá-lo para manter seus programas intactos e ter certeza que todos os arquivos estão seguros.
![]() Leia mais
Leia mais
Artigos relacionados
-
Como Transferir Arquivos de PC para PC via WiFi [Fácil e Rápido]
![author icon]() Leonardo 2025/07/31
Leonardo 2025/07/31
-
Como mover Call of Duty para outra unidade [Guia 2025]
![author icon]() Leonardo 2025/01/02
Leonardo 2025/01/02
-
Como mover o Adobe CC para outra unidade, o guia mais recente de 2025 está aqui
![author icon]() Leonardo 2025/01/02
Leonardo 2025/01/02
-
Arquivo Zip do Dropbox muito grande (soluções e alternativas)
![author icon]() Leonardo 2025/07/08
Leonardo 2025/07/08
Sobre EaseUS Todo PCTrans
O EaseUS Todo PCTrans pode transferir configurações, aplicativos e dados entre PCs e HDs. O software de transferência e migração do seu PC pode atualizar os dispositivos sem reinstalar.
Revisão de produto
