Você foi pego no erro crítico do menu Iniciar do Windows 10 que trava seu menu Iniciar, bloqueia seu acesso aos aplicativos instalados e Configurações ou congela seu computador? Se acalme! Leia esta página para impedir um erro tão crítico e corrigir o problema de acesso.
A mensagem de erro recebida deve ser assim:
"Erro Crítico - O menu Iniciar e a Cortana não estão funcionando. Tentaremos repará-lo quando você entrar da próxima vez."
"Erro Crítico - O menu Iniciar não está funcionando. Tentaremos repará-lo quando você entrar da próxima vez."
Como corrigir o erro crítico do menu Iniciar do Windows 10
Quando você se deparou com o problema que o botão Iniciar do Windows 10 não está funcionando devido à mensagem de erro crítico, não hesite em atualizar seu computador uma ou duas vezes, ou desligá-lo diretamente e reinicie. Essa é a maneira mais segura e rápida de determinar a gravidade do problema.
Mas muitas pessoas não têm a sorte de enfrentar o erro crítico que acontece no menu Iniciar e na Cortana tão facilmente. Em seguida, temos algumas soluções gerais para você seguir em frente.
1. Instale a atualização recente do Windows 10
Como o erro crítico impede que você acesse a opção Configurações no Iniciar, vamos passar pelo Iniciar e chegar ao local onde a atualização está disponível.
Passo 1. No teclado, pressione as teclas Windows + R juntas para abrir a caixa Executar, digite ms-settings: na caixa vazia e pressione Enter.
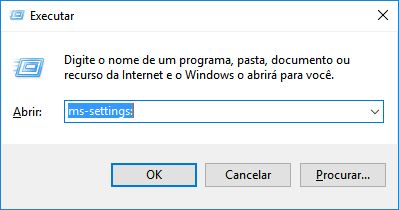
Passo 2. No painel Configurações, clique em Atualização e Segurança e, em seguida, em Verificar atualizações. Se você estiver executando o Windows 10 versão 1511, navegue para Sistema > Sobre > Versão. Siga o assistente para instalar a atualização mais recente atualmente disponível no seu PC.
2. Inicialize no modo de segurança e, em seguida, retorne ao modo normal
Parece que a inicialização em modo de segurança funciona mais porque muitos usuários descobriram que a inicialização em modo de segurança e, em seguida, retornando ao modo normal remove o erro crítico, embora ainda alguns deles disseram que é apenas uma correção temporária, depois de algum tempo o erro crítico voltou de novo! Seja como for, vale a pena tentar.
Passo 1. Quando o Windows 10 for iniciado, pressione a tecla Windows + L para fazer logout.
Passo 2. Clique no botão "Energia" no canto inferior direito, segure "Shift" no seu teclado e clique em "Reiniciar".
Passo 3. Seu computador deve reiniciar agora para as opções de inicialização. Vá para "Solução de Problemas" > "Opções avançadas" > "Configurações de inicialização". Clique no botão "Reiniciar".
Passo 4. Quando o computador for reiniciado novamente, pressione F5 para acessar o "Modo de segurança" com Rede.
Passo 5. Apenas entrando no Modo de Segurança, seu problema deve ser resolvido. Tudo o que você precisa fazer agora é reiniciar o computador.
3. Ocultar temporariamente a Cortana na barra de tarefas
É assumido que a Cortana assume a responsabilidade primária do problema que o menu Iniciar não funciona, então tente esconder a Cortana temporariamente da barra de tarefas. Isso pode ajudar.
Passo 1. Clique com o botão direito do mouse na barra de tarefas onde você pode ver "Cortana" e selecione "Ocultar".
Passo 2. Aguarde um segundo e clique com o botão direito do mouse na barra de tarefas, vá para Cortana e selecione "Mostrar ícone de pesquisa".
Passo 3. Reinicie seu computador. Veja se o erro crítico da Cortana desapareceu.
Além das três formas gerais de solução de problemas do menu Iniciar, esteja ciente de seu software antivírus, é dito que o software antivírus de terceiros está gerando o erro crítico do menu Iniciar sem notificar. Tente desinstalá-lo e, em seguida, reinstale.
Além disso, existem algumas outras sugestões de usuários experientes que resolveram seu problema. As próximas partes são um pouco de nível superior, então você deve mostrar alguma paciência e seguir o guia detalhado a sério.
4. Criar outra nova conta de usuário
Para ajudá-lo a criar uma nova conta de usuário, decidimos introduzir o modo Prompt de Comando. Não se preocupe em perder configurações ou dados do sistema na conta de usuário antiga porque você pode usar EaseUS Todo PCTrans, a famosa ferramenta de transferência fácil do Windows 10 para transferir dados de uma conta de usuário para outra no sistema operacional Windows, mesmo entre computadores diferentes.
Passo 1. Pressione Ctrl + Shift + Esc para abrir o Gerenciador de Tarefas. Quando o Gerenciador de Tarefas for aberto, clique em "Arquivo" > "Executar nova tarefa".
Passo 2. No novo pop-up, digite cmd e marque a caixa abaixo "Criar esta tarefa com privilégios administrativos." e pressione Enter.

Passo 3. Quando o prompt de comando iniciar, digite o seguinte cmd e pressione Enter para executá-lo.
net user /add admin1 senha1
Dica: Você pode substituir o admin1 e a senha1 pelas configurações de nome de usuário e senha.
Em seguida, você deve continuar com o seguinte cmd para transformar o usuário recém-adicionado admin1 no administrador.
net localgroup administrators admin1 /add
Passo 4. Feche o Prompt de Comando, saia da sua conta atual e vá para a conta admin1 recém-criada. Use a senha1 para efetuar login.
Passo 5. Faça o download do EaseUS Todo PCTrans no seu PC e siga o guia para transferir dados da conta de usuário antiga para a nova. O erro crítico do menu Iniciar não deve aparecer na nova conta de usuário.
5. Restaurar sistema para um ponto de estado anterior
A última resolução inesperada deve ser implementada se nenhuma das soluções acima mencionadas resolver o erro crítico do menu Iniciar no Windows 10. Comparando com as correções temporárias, restaurar seu computador para uma versão anterior parece ser o mais viável, especialmente você está tão farto do menu Iniciar repetidamente falhando com o prompt de erro crítico.
Etapa 1. Pressione a tecla Windows + R para abrir a caixa Executar, digite rstrui.exe e pressione Enter para abrir a Restauração do Sistema.
Etapa 2. A janela Restauração do Sistema será aberta. Clique em Avançar.
Etapa 3. Selecione um ponto de restauração para o qual você deseja restaurar o computador e clique em Avançar.
Etapa 4. Siga o assistente para confirmar que todas as suas seleções entrem em vigor.
- Dica
- Algumas pessoas reclamam que não conseguiram encontrar nenhum ponto de restauração do sistema em seus PCs e devem saber que nem sequer ligaram a opção de proteção do sistema. Isso explica a importância de um backup regular do seu sistema operacional. Para tornar seu backup um trabalho de rotina, você pode experimentar o EaseUS Todo Backup, o melhor software de backup gratuito para proteger o sistema do seu computador, os dados do disco rígido e tudo o que você valorize.
Artigos relacionados
-
Resolvido: Como corrigir o erro 0x80070002 no Windows Update
![author icon]() Jacinta 2025-08-25
Jacinta 2025-08-25 -
Corrigir vazamento de memória e alto uso de CPU do sistema Windows 10 'ntoskrnl.exe'
![author icon]() Jacinta 2025-08-25
Jacinta 2025-08-25 -
Resolvido: Como corrigir Windows 10 explorador de arquivos travando
![author icon]() Jacinta 2025-08-25
Jacinta 2025-08-25 -
Como corrigir o erro de atualização 24H2 do Windows 11 travado ✔️
![author icon]() Leonardo 2025-08-25
Leonardo 2025-08-25
Dicas
- Como Particionar HD do Windows 10 Grátis
- Como Corrigir Cartão SD Corrompido e Recuperar Dados
- Como Recuperar Dados do Android com Tela Quebrada
- O Melhor Recuperador de Arquivos Deletados Grátis
- Como Recuperar HD Externo Corrompido sem Perder Dados
- Como Clonar HD para SSD Kingston
- Como Compartilhar e Transferir Arquivos entre 2 PCs no Windows 10
- Como Transferir Contatos do iPhone Antigo para o Novo