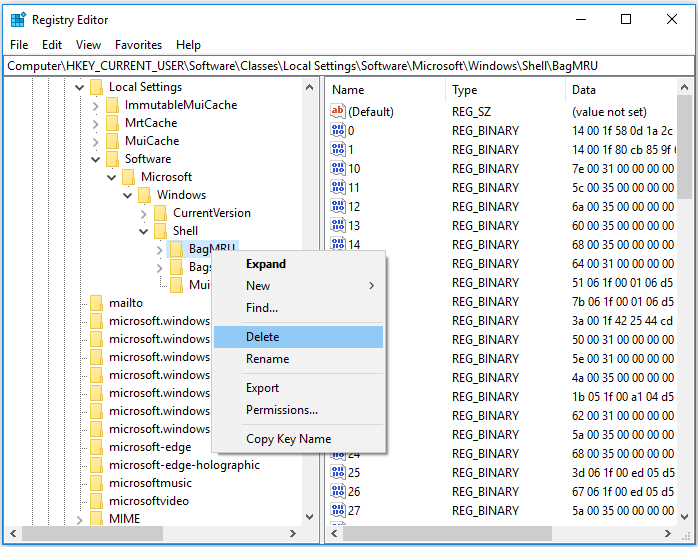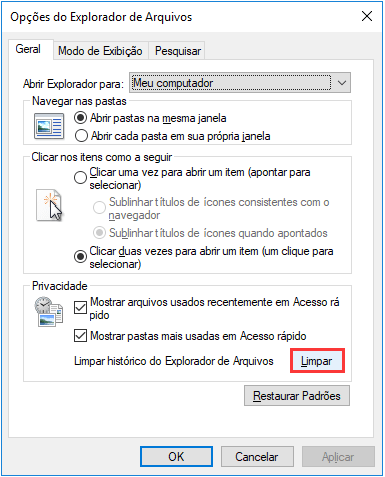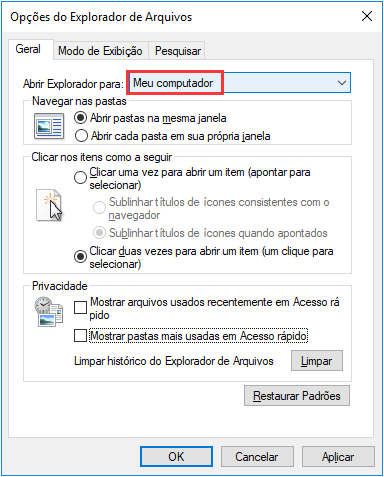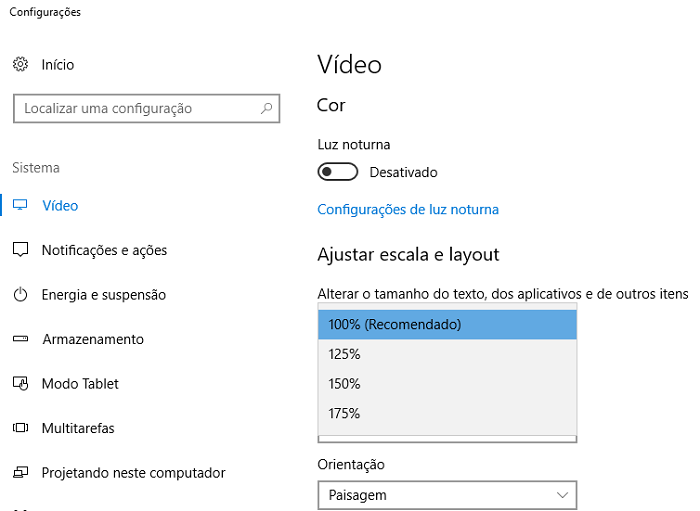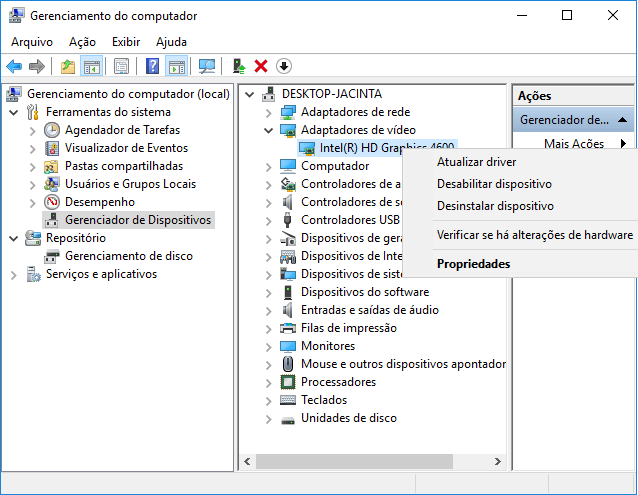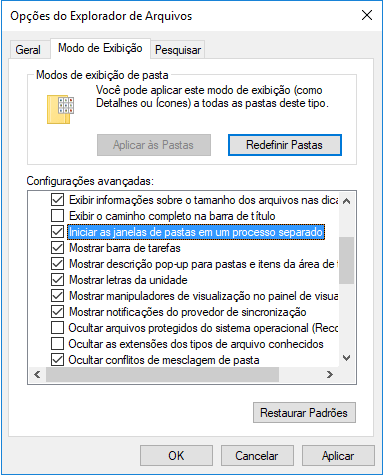Navegação rápida para 10 correções, faça o Explorador de Arquivos funcionar novamente:
O Explorador de Arquivos travando no Windows 10
O Explorador de Arquivos, originalmente conhecido como Windows Explorer, é o aplicativo gerenciador de arquivos integrado no Windows. Não há dúvida de que é um dos aplicativos mais usados em um PC. No entanto, embora a Microsoft tenha aprimorado o Explorador de arquivos continuamente, ainda existem alguns problemas com ele, como o Explorador de arquivos sempre travando no Windows 10. Esse é um problema que incomoda muitos usuários, causando problemas diversos. Se você estiver preocupado com o travamento do Explorador de Arquivos no Windows 10, poderá seguir as dicas abaixo e se livrar deste problema.
10 Soluções para corrigir o Explorador de Arquivos travando
Aqui estão 10 soluções que você pode tentar solucionar esse problema. Você pode não ter que experimentá-los todos, apenas trabalhe desde o primeiro até resolver o seu problema.
Solução 1. Excluir chaves de registro
As chaves do Bag armazenam informações sobre cada pasta, incluindo suas configurações de exibição. Você pode excluir essas chaves para redefinir as configurações de todas as pastas do seu computador, o que é útil para corrigir o problema "o Windows explorer travando".
Etapa 1. Pressione "Windows + R" simultaneamente e digite regedit. No prompt de solicitação de permissão, clique em "Sim".
Etapa 2. Vá para:
\HKEY_CURRENT_USER\Software\Classes\Local Settings\Software\Microsoft\Windows\Shell
Etapa 3. Expanda "Shell" e exclua as chaves "BagMRU" e "Bag" clicando com o botão direito na pasta e escolha "Excluir". (É seguro excluir essas chaves porque o Windows as reconstruirá automaticamente após uma reinicialização.)
Etapa 4. Reinicie o computador e verifique se o Explorador de Arquivos ainda trava.
![Corrigir o Windows 10 File Explorer travando - exclua as chaves do Registro]()
Solução 2. Limpar histórico do Explorador de Arquivo
Não está claro como o histórico do explorador de arquivo faz o aplicativo travar. Mas muitos usuários consertaram seu Explorador de Arquivo travando, simplesmente limpando seu histórico.
Etapa 1. Clique no botão "Iniciar" e entre no explorador de arquivos.
Etapa 2. Escolha "Opções do Explorador de Arquivos" no resultado.
Etapa 3. Na seção "Privacidade", clique em "Limpar". O processo de limpeza será concluído em segundos.
![Corrija o Windows 10 File Explorer travando - limpe o histórico do gerenciador de arquivos]()
Solução 3. Desativar o acesso rápido
Embora o Acesso Rápido permita que você abra uma pasta que você visita com frequência mais rapidamente, pode ser o motivo pelo qual o seu Explorador de Arquivos continua travando no Windows 10. Tente desabilitar este recurso e configure Abrir Explorador de Arquivos para Este PC em vez do Acesso Rápido.
Etapa 1. Clique no botão "Iniciar" e entre no explorador de arquivos.
Etapa 2. Escolha "Opções do Explorador de Arquivos" no resultado.
Etapa 3. Na caixa ao lado de "Abrir Explorador para", selecione "Meu Computador".
Etapa 4. Na seção "Privacidade", desmarque "Mostrar arquivos usados recentemente em Acesso rápido" e "Mostrar pastas mais usadas em Acesso rápido".
Etapa 5. Clique em "Aplicar" > "OK".
![Corrija o Windows 10 File Explorer travando - desabilite o acesso rápido]()
Solução 4. Alterar as configurações de exibição
Você já alterou o tamanho do texto, aplicativos e outros itens em seu computador? Se você fez isso, provavelmente é por isso que o Explorador de arquivos trava com tanta frequência. Certifique-se de que o tamanho do texto, aplicativos e outros itens seja 100% ou 200%.
Etapa 1. Clique no botão "Iniciar" e entre no Vídeo.
Etapa 2. Na janela Configurações, navegue até a seção "Ajustar escala e layout".
Etapa 3. Defina o tamanho como "100% (Recomendado)" ou "200%" se estiver disponível.
![Corrigir o Windows 10 Explorador de arquivos travando - Alterar as configurações de exibição]()
Solução 5. Atualizar driver da placa gráfica
Driver de placa de vídeo desatualizado também pode ser o culpado, resultando em travamento do Explorador de Arquivos no Windows 10. Para excluir esse fator, você pode atualizar o driver de placa de vídeo em seu computador.
Etapa 1. Clique com o botão direito em "Este Computador" e vá para "Gerenciar" > "Gerenciador de Dispositivos".
Etapa 2. Expanda "Adaptadores de vídeo", clique com o botão direito do mouse no driver da placa gráfica e escolha "Atualizar driver".
![Corrija o Explorador de arquivos travando - atualize o driver de vídeo]()
Solução 6. Habilitar a pasta de inicialização do Windows em um processo separado
Por padrão, todas as janelas do Explorador de arquivos, incluindo o shell da área de trabalho, são executadas em um único processo chamado explorer.exe. Se uma das janelas do Explorador de arquivos travar, isso fará com que todas as janelas do Explorador de arquivos travem. Portanto, para melhorar a estabilidade do Explorador de arquivos, você pode ativar Iniciar as janelas de pastas em um processo separado.
Etapa 1. Clique no botão "Iniciar" e entre no explorador de arquivos.
Etapa 2. Escolha "Opções do Explorador de Arquivos" no resultado.
Etapa 3. Alterne para a guia "Modo de Exibição" e role para baixo para marcar "Iniciar as janelas de pastas em um processo separado".
Etapa 4. Clique em "Aplicar" > "OK".
![Corrigir o Windows 10 Explorador de arquivos travando - iniciar pastas em um processo separado]()
Solução 7. Verificar a permissão da conta
Se o Windows 10 Explorador de arquivos travar continuamente quando você acessar uma pasta específica, verifique se tem permissão total para essa pasta.
Etapa 1. Encontre e clique com o botão direito no arquivo/pasta que deseja excluir e, em seguida, escolha "Propriedades".
Etapa 2. Clique na guia "Segurança" e escolha "Avançado" na parte inferior.
Etapa 3. Clique no link "Alterar" ao lado de "Proprietário".
Etapa 4. Na caixa, insira todos e clique em "OK".
Etapa 5. Volte para a guia "Segurança", clique em "Editar" para alterar as permissões.
Etapa 6. Na seção "Permissões para SISTEMA", escolha "Permitir" para todas as permissões.
![Corrigir o Explorador de arquivos travando no Windows 10 - Verifique a permissão]()
Solução 8. Executar Netsh Winsock Reset
O comando "netsh Winsock reset" é usado para recuperar o computador de quaisquer erros de soquete que ocorram quando você baixa algum arquivo desconhecido ou devido a algum script malicioso no computador. Em alguns casos, a execução deste comando ajudará os usuários a resolver o problema "O Windows Explorador de arquivos continua travando".
Etapa 1. Clique no botão "Iniciar" e digite cmd.
Etapa 2. Clique com o botão direito em "Prompt de comando" e escolha "Executar como administrador".
Etapa 3. No prompt de comando, digite netsh winsock reset e aguarde até que o catálogo Winsock seja redefinido.
Etapa 4. Reinicie seu computador.
Solução 9. Desativar ou remover software antivírus instalado recentemente
Você instalou algum software antivírus antes de travar o Explorador de arquivos de forma consistente? Nesse caso, tente desativar o software ou removê-lo completamente.
Solução 10. Manter o Windows atualizado
"O Explorador de Arquivos continua travando no Windows 10" pode ocorrer devido a bugs no sistema operacional Windows. A Microsoft continua melhorando o sistema operacional lançando atualizações do Windows. Assim, mantenha seu Windows atualizado caso haja uma nova atualização disponível.
Etapa 1. Clique em "Iniciar" e digite atualização .
Etapa 2. Escolha "Verificar atualizações".
Etapa 3. O Windows mostrará as novas atualizações disponíveis. Clique em "Instalar agora" para atualizar seu Windows.
Dica extra: como recuperar arquivos perdidos do Windows
Se durante a correção, você excluiu arquivos do computador por engano, poderá resgatar seus dados facilmente usando o programa de recuperação de arquivos - EaseUS Data Recovery Wizard. Ou se você encontrou perda de dados em seu dispositivo de armazenamento, como disco rígido externo, unidade flash USB, pen drive, cartão SD e muito mais, você também pode usar este software para recuperar seus arquivos preciosos.
Sua escolha confiável - EaseUS Data Recovery Wizard
- Recupere dados excluídos, formatados e inacessíveis em diferentes situações de perda de dados.
- Recupere fotos, áudios, música e e-mails de qualquer armazenamento de forma eficaz, segura e completa.
- Recupere dados da lixeira, disco rígido, cartão de memória, pen drive, câmera digital e filmadora.
Conclusão
Acredito que uma das soluções acima pode ajudá-lo a corrigir o Explorador de arquivos em seu PC com Windows 10 que fica travando. Se você precisa da recuperação de dados, não hesite em experimentar o EaseUS Data Recovery Wizard, que é 100% seguro, livre de vírus e plug-in.
Respostas das Perguntas Frequentes sobre Este Artigo
O que é uma Explorer?
Que se refere ao Windows Explorer (literalmente Explorador do Windows, nome pelo qual é encontrado na versão portuguesa de todas as versões do Windows) é um gerenciador de arquivos e pastas do sistema Windows.
Como reiniciar o Windows Explorer no Windows 10?
Abra o Gerenciador de Tarefas com o botão direito do mouse na barra de tarefas Iniciar Gerenciador de Tarefas ou utilize o atalho do teclado Ctrl + Shift + Esc. 3. Agora veja o processo Windows Explorer. Clique nele com o botão direito do mouse, e clique em reiniciar.
Como Iniciar o Windows Explorer Pelo cmd?
No campo Linha de comando digite explorer.exe /e, /n,c:\Meus Documentos e clique em Avançar. Clique em Concluir para que o atalho seja criado. Agora é só abrir este novo atalho para que o Windows Explorer abra diretamente na pasta desejada.