Índice da página
Críticas e Prêmios
Leonardo atualizou em 02/01/2025 para Transferência entre PCs | Mais Artigos
Estou tentando fazer backup de todos os meus 20 GB de dados no meu PC antes de apagá-los. Eu uso meu USB para isso e conecto-o ao meu PC. Mas assim que tento copiar uma pasta ou várias pastas, ele fica preso em "calcular o tempo necessário para copiar os arquivos". Mesmo que eu selecione apenas duas pastas que contenham apenas um único arquivo, a cópia não poderá ser concluída. Uma cópia do arquivo não deve demorar muito. O que posso fazer?
Você recebeu a mesma mensagem ao tentar copiar arquivos para seu USB ou qualquer outro dispositivo externo? Pode ser frustrante quando você não consegue copiar os arquivos. Não se preocupe. EaseUS está aqui para ajudá-lo. Nesta página, nos concentraremos nesse erro e forneceremos maneiras eficazes de copiar os arquivos com êxito.
Como corrigir o cálculo do tempo necessário para copiar os arquivos
Nesta seção, você aprenderá como corrigir o problema de cálculo do tempo necessário para copiar os arquivos. Continue lendo para resolver o problema e copiar os arquivos com sucesso.
Correção 1. Alternativa para copiar arquivos – EaseUS Todo PCTrans
Se você estiver usando a forma tradicional de copiar e colar para transferir arquivos, poderá ficar preso ao calcular o tempo necessário para copiar os arquivos. Para facilitar a transferência, você pode considerar o uso de uma ferramenta de terceiros. Existe uma ferramenta de transferência de arquivos chamada EaseUS Todo PCTrans , que ajuda a transferir arquivos, independentemente do tamanho, para computadores e unidades flash externas.
🔎Vantagens do EaseUS Todo PCTrans:
- Interface simples.
- Velocidade de transferência rápida.
- Uma transferência segura sem perda de dados.
- Escolha o que deseja transferir livremente.
Conecte seu USB ao computador e siga os passos para copiar arquivos com EaseUS Todo PCTrans:
Passo 1. Crie um arquivo de backup.
1. Conecte sua unidade USB (flash)/disco rígido externo ao computador de origem. Inicie o Todo PCTrans, clique em "Backup e Restauração > Iniciar" na tela principal.

2. Selecione "Backup de dados" para prosseguir.

3. Passe o mouse sobre as colunas "Aplicativos", "Arquivos" e "Contas" para escolher os dados, aplicativos específicos, etc., e clique em "Fazer backup" para criar um arquivo de backup.

Passo 2. Recupere por meio do arquivo de backup criado.
1. Conecte sua unidade USB que armazena o arquivo de backup criado no PC de destino.
Certifique-se de que seu PC de destino tenha EaseUS Todo PCTrans, abra PCTransImage e clique duas vezes no arquivo de backup. Caso contrário, clique em PCTrans_setup.exe para instalar esta ferramenta.

2. Agora, você pode selecionar Aplicativos/Arquivos/Contas que deseja restaurar. Clique em "Restaurar".

3. Aguarde um pouco e clique em “OK” para finalizar o processo de restauração.

Com a ajuda do EaseUS Todo PCTrans, você pode copiar os arquivos para o seu USB ou outros dispositivos com rapidez e segurança. Você desfrutará de uma transferência rápida de arquivos sem perda de dados. Além disso, se você optar por copiar os arquivos para outro computador, poderá considerar a transferência dos arquivos diretamente para outro PC com o recurso Transferência de PC para PC. Contanto que você coloque os dois computadores na mesma rede, poderá transferir facilmente os arquivos para ela. Você está convidado a baixar e explorar mais.
Correção 2. Copie os arquivos em pequenos pedaços
Pode demorar mais tempo quando você copia arquivos grandes para seu USB ou qualquer outro dispositivo externo. Assim, é mais provável que fique preso no processo. Para tornar tudo mais fácil, você pode tentar copiar os arquivos ou pastas em pequenos pedaços, em vez de copiar os dados inteiros. Se você tiver um tamanho total de arquivo de 20 GB, tente dividi-lo em pedaços menores e copiá-los separadamente. O tempo de transferência será reduzido. Caso contrário, você pode continuar tentando outros meios.
Clique para saber mais sobre transferência de arquivos:
Correção 3. Verifique se há erros em dispositivos de armazenamento
Pode haver problemas no seu USB ou outro dispositivo de armazenamento externo. Assim, você pode verificar se há erros no seu dispositivo de armazenamento. Continue lendo para saber como.
Guia 1. Verifique o erro de disco no CMD
É menos provável que um dispositivo de armazenamento problemático funcione bem quando você copia arquivos para ele. Assim, você pode verificar se há erros nele. A ferramenta interna do Windows, Prompt de Comando, pode executar essa tarefa. Existe uma linha de comando específica para esta tarefa.
Aqui está um guia para você:
Passo 1. Pesquise Prompt de Comando no menu Iniciar. Clique em "Executar como administrador".
Etapa 2. Na janela de comando, digite chkdsk c: /f/r /x e pressione Enter. ( C representa a partição do sistema aqui. Digite a letra correta para a partição do sistema se não for a unidade C.) Clique para obter ajuda quando descobrir que o CHKDSK não está funcionando .

Etapa 3. Aguarde até que o processo seja concluído. Reinicie o seu PC e copie os arquivos novamente.
Se você achar este tutorial útil, não se esqueça de compartilhá-lo com seus amigos e familiares.
Guia 2. Verifique o erro do disco com EaseUS Partition Master
Você deve ter cuidado ao digitar os comandos no CMD. Se você achar muito difícil, considere usar uma ferramenta de terceiros nesta seção. EaseUS Partition Master Professional é uma ferramenta amigável projetada para lidar com problemas de disco. Um recurso de teste de superfície pode verificar uma unidade em busca de setores defeituosos e repará-la para trazê-la de volta ao trabalho. Ao encontrar o erro de cálculo do tempo necessário para copiar os arquivos, você pode realizar um teste no drive USB.
Siga as etapas para verificar a unidade via EaseUS Partition Master:
Passo 1. Abra o EaseUS Partition Master. Clique com o botão direito no disco que deseja verificar e clique em "Teste de superfície".
Passo 2. A operação será realizada imediatamente e todos os setores defeituosos serão marcados em vermelho.
Com alguns cliques, sua unidade USB será examinada e reparada. Nenhuma linha de comando complexa será necessária. Os erros serão corrigidos facilmente.
Correção 4. Desative o antivírus temporariamente
O Windows Defender que protege seu computador contra ataques de vírus pode interferir no processo de cópia de arquivos para seu USB ou outras unidades flash. Você pode tentar desativá-lo temporariamente e copiar o arquivo depois para ver se o erro de cálculo do tempo necessário para copiar os arquivos persiste.
Aqui está um guia passo a passo para você:
Passo 1. Selecione “Configurações” no Menu Iniciar e clique em “Atualização e Segurança”.
Etapa 2. Na seção Segurança do Windows, clique em "Abrir a Central de Segurança do Windows Defender".

Passo 3. Na nova janela, clique em "Proteção contra vírus e ameaças".
Passo 4. Clique nas opções: Proteção em tempo real, Proteção entregue na nuvem e Envio automático de amostras.

Depois disso, você pode tentar copiar os arquivos novamente. Não se esqueça de ativar o Windows Defender após copiar os arquivos com sucesso.
Leia o artigo abaixo se quiser saber como acelerar a transferência de arquivos no Windows 11/10.
Como tornar a transferência de arquivos mais rápida no Windows 10/11 [dicas de 2024]
Para acelerar a transferência de arquivos no Windows 11/10, escolhemos algumas soluções eficazes para corrigir a lentidão na transferência de arquivos do Windows 11/10 pela rede.
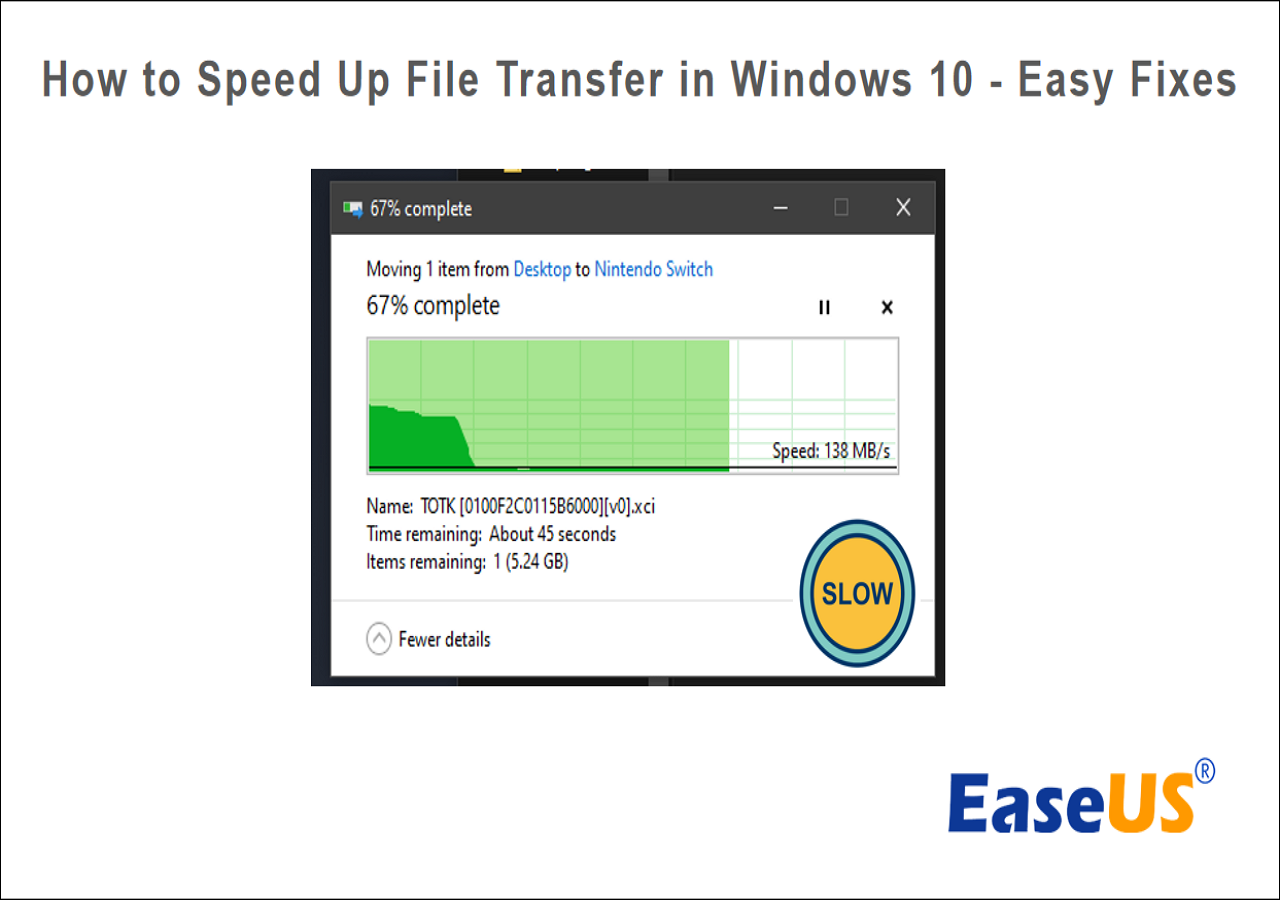
Conclusão
Neste artigo, nos concentramos em como resolver o problema de cálculo do tempo necessário para copiar os arquivos. Você pode optar por corrigir o problema manualmente ou usar ferramentas de terceiros para economizar tempo e energia. Se quiser transferir os dados mais rapidamente, você pode escolher EaseUS Todo PCTrans. Se você deseja verificar os erros em sua unidade flash USB, o EaseUS Partition Master também pode atender às suas necessidades. Esperamos que você consiga corrigir o problema e transferir os arquivos sem complicações.
Corrigir o cálculo do tempo necessário para copiar as perguntas frequentes dos arquivos
Se ainda tiver dúvidas sobre como corrigir o problema, continue lendo a seção de perguntas frequentes. Aqui, fornecemos algumas perguntas e respostas relacionadas a este tópico para você.
1. Por que a cópia de arquivos demora tanto?
O problema da transferência lenta de arquivos pode ser causado por vários fatores, como armazenamento insuficiente, problemas de cliente e problemas de servidor. Além disso, o tamanho do arquivo pode afetar diretamente a velocidade de transferência. O desempenho da sua unidade também pode influenciar a velocidade de transferência.
2. Como posso acelerar a transferência de arquivos?
Existem várias maneiras de acelerar a transferência de arquivos. No seu sistema Windows, você pode desabilitar o recurso de ajuste automático, desabilitar o antivírus, desabilitar a indexação da unidade. Você também pode fazer ajustes em sua unidade USB, como verificar os drivers USB e usar uma porta USB mais recente. Atualizar sua unidade de HDD para SSD ajudará a aumentar significativamente a velocidade. Uma ferramenta de transferência de arquivos de terceiros, como EaseUS Todo PCTrans, também pode tornar a velocidade mais rápida.
3. Quanto tempo leva para copiar 2 TB de dados?
O tempo que leva para copiar os arquivos dependerá de vários fatores. Em média, usar a interface USB 3.0 e ter uma ferramenta confiável de clonagem de disco pode levar de 1 a 4 horas. Se você deseja transferir em alta velocidade, lembre-se de usar portas USB e SSD mais recentes em seu computador.
Atualizado por Leonardo
"Obrigado por ler meus artigos, queridos leitores. Sempre me dá uma grande sensação de realização quando meus escritos realmente ajudam. Espero que gostem de sua estadia no EaseUS e tenham um bom dia."
Revisão do produto
-
O EaseUS Todo PCTrans é uma ferramenta simples para trocar arquivos entre duas máquinas diferentes. Com ela, você dispensa o uso de pendrives ou hospedagens em nuvem para transferir arquivos entre máquinas conectadas à rede.
![]() Leia mais
Leia mais
-
Por ser um programa simples e fácil de usar, o EaseUS Todo PCTrans é um excelente software de transferência de arquivos para qualquer usuário. Definitivamente, vale a pena utilizá-lo para manter seus programas intactos e ter certeza que todos os arquivos estão seguros.
![]() Leia mais
Leia mais
Artigos relacionados
-
Como extrair arquivos de um notebook quebrado [guia completo]
![author icon]() Leonardo 2025/07/31
Leonardo 2025/07/31
-
Como transferir arquivos do iCloud para o iPhone [Fácil e rápido]
![author icon]() Leonardo 2024/09/29
Leonardo 2024/09/29
-
4 maneiras confiáveis de transferir dados para um novo computador no Windows 11
![author icon]() Leonardo 2024/11/27
Leonardo 2024/11/27
-
Guia fácil para transferir programas para um novo computador Windows 11
![author icon]() Leonardo 2024/09/29
Leonardo 2024/09/29
Sobre EaseUS Todo PCTrans
O EaseUS Todo PCTrans pode transferir configurações, aplicativos e dados entre PCs e HDs. O software de transferência e migração do seu PC pode atualizar os dispositivos sem reinstalar.
Revisão de produto
