Índice da página
Críticas e Prêmios
Leonardo atualizou em 29/09/2024 para Transferência entre PCs | Mais Artigos
Se você precisa saber como transferir arquivos de PC para PC usando Bluetooth , podemos ajudá-lo a entender como fazer isso.
O Bluetooth funciona de várias maneiras com um computador, sendo seu foco principal permitir que dois dispositivos se conectem. O Bluetooth requer uma transmissão de baixa largura de banda, o que facilita a vida dos usuários por não interferir em outros dispositivos de internet. O uso de um dispositivo Bluetooth permite aos usuários uma solução mãos-livres ao fazer chamadas digitalmente.
Outros recursos incluem a capacidade de transferir arquivos usando Bluetooth e a capacidade de sincronizar documentos, catálogos de endereços e calendários entre dois dispositivos. O Bluetooth também pode emparelhar com um mouse ou teclado sem fio, o que pode dar mais liberdade aos usuários.
Ser capaz de enviar arquivos via Bluetooth é fácil e uma ótima ferramenta da qual você pode se beneficiar. Mostraremos as etapas a serem seguidas para poder usar com sucesso o recurso de transferência de arquivos do Bluetooth.
Como transferir arquivos de laptop para laptop usando Bluetooth
Usar o Bluetooth é simples quando você sabe como. Primeiro, mostraremos como conectar dois laptops usando o aplicativo Bluetooth.
Como Conectar Dois Laptops Usando Bluetooth
Etapa 1. Você precisará ativar o Bluetooth em ambos os computadores. Você pode fazer isso clicando no "Centro de Ações" que aparece no lado direito do seu barra de tarefas do Windows e encontrar o ícone do Bluetooth.
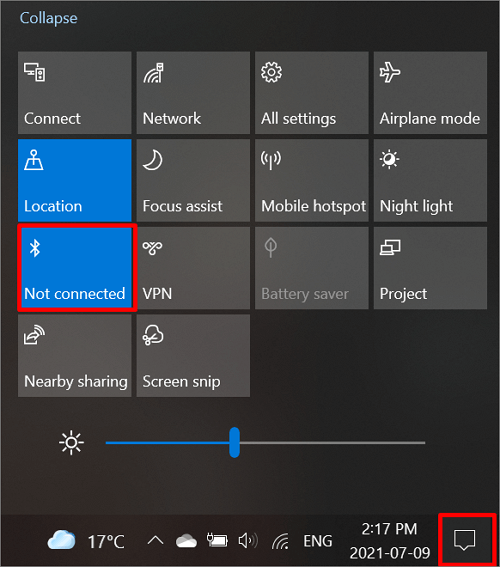
Etapa 2. Em qualquer laptop, abra as "Configurações" no ícone inicial do Windows e selecione "Dispositivos".
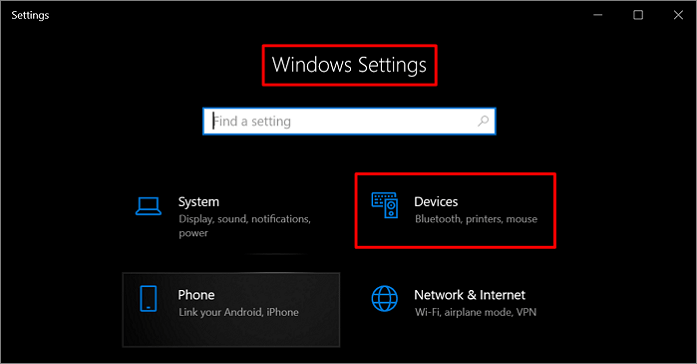
Etapa 3. Em "Bluetooth e outros dispositivos", você encontrará a opção de selecionar "Adicionar Bluetooth ou outros dispositivos".
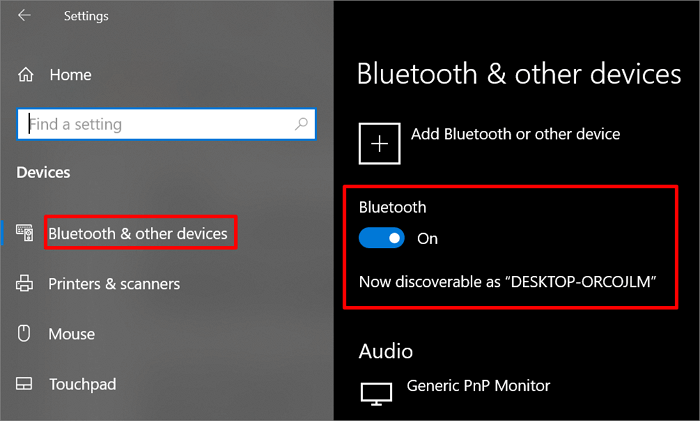
Etapa 4. Em seguida, abrirá uma janela "Adicionar um dispositivo" onde você precisará clicar na opção "Bluetooth".
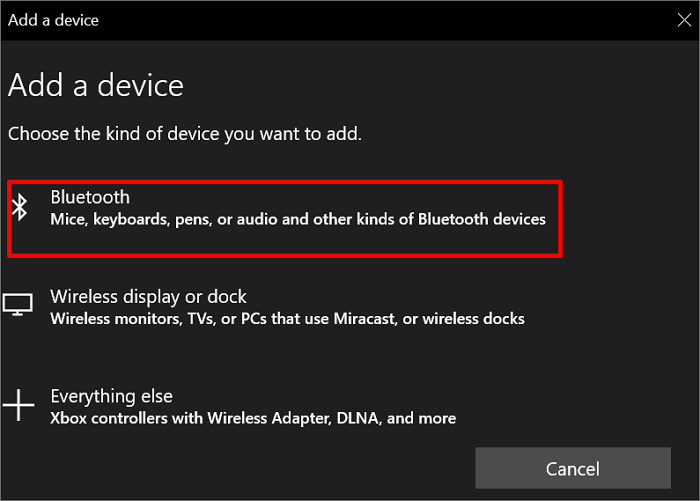
Etapa 5. Seu computador começará a procurar seu outro computador, que deverá ser encontrado em alguns segundos. Quando aparecer na lista de dispositivos, selecione-o e um código PIN aparecerá em ambos os dispositivos. Verifique se os dois códigos PIN são iguais e selecione "Conectar".

Etapa 6. Em seu segundo computador, uma tela aparecerá para "Emparelhar dispositivo". Selecione "Sim" para emparelhar seus computadores.
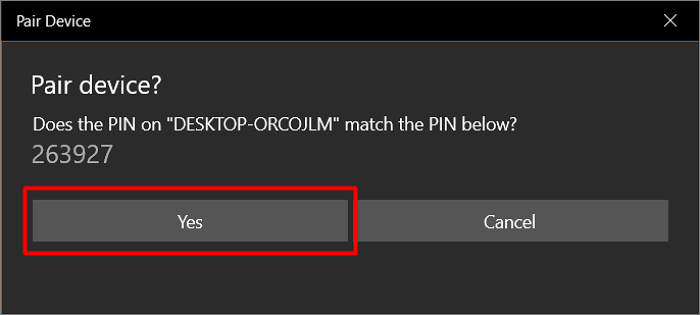
Quando o emparelhamento estiver concluído, você poderá começar a transferir arquivos entre seus computadores. Se você precisar enviar arquivos via Bluetooth, siga as etapas a seguir.
Passos para Transferir Arquivos de Um Laptop para Outro Via Bluetooth
Etapa 1. Com os dois computadores ligados e já emparelhados com o Bluetooth, selecione a tecla "Iniciar" e vá para "Configurações" para encontrar "Dispositivos". Em seguida, selecione "Bluetooth e outros dispositivos".
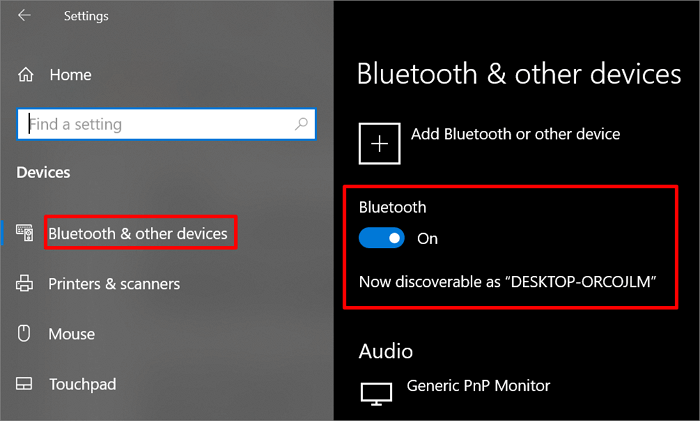
Etapa 2. Role para baixo em "Bluetooth e outros dispositivos" e selecione "Enviar ou receber arquivos via Bluetooth".
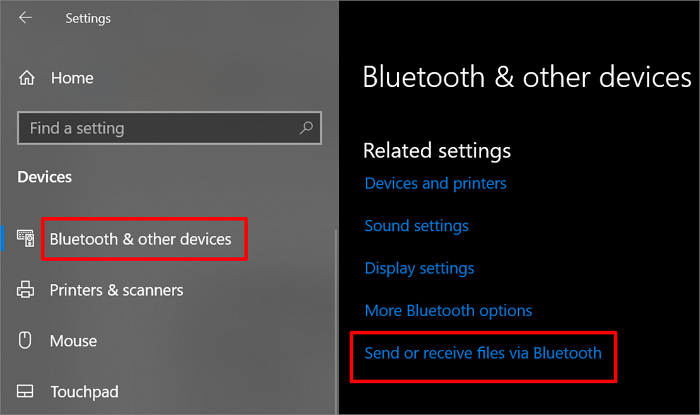
Etapa 3. Em "Transferência de arquivos Bluetooth", você pode selecionar "Enviar arquivos" e selecionar o computador com o qual deseja compartilhar e selecionar "Avançar".
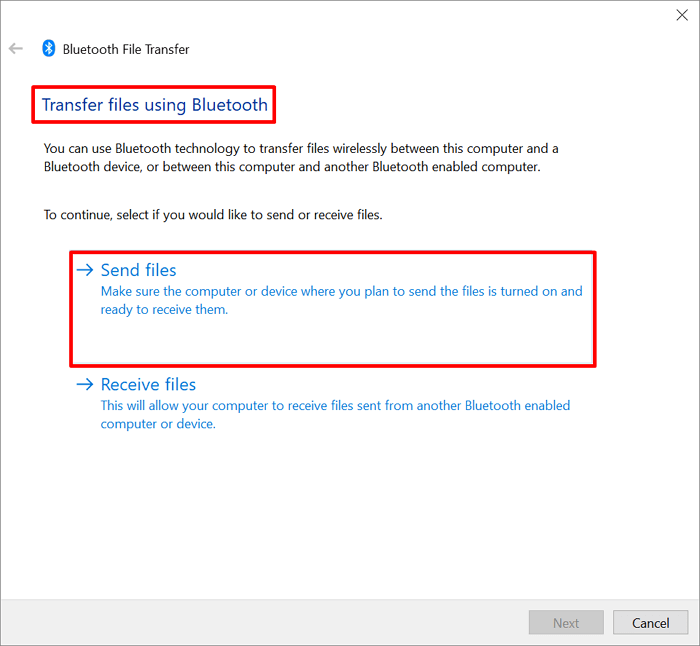
Etapa 4. A partir daí, escolha a opção "Procurar" para selecionar os arquivos que deseja compartilhar e clique em "Abrir". Em seguida, basta clicar na opção "Avançar" que enviará os documentos selecionados para o outro dispositivo. Você pode clicar em "Concluir" para concluir a tarefa.
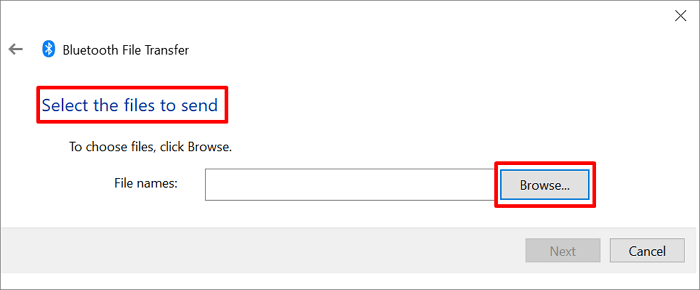
Etapa 5. No computador que está recebendo o dispositivo, role para baixo em "Bluetooth e outros dispositivos" e selecione "Enviar ou receber arquivos via Bluetooth" e, em seguida, selecione "Receber arquivos" e você receberá e concluirá a transferência.
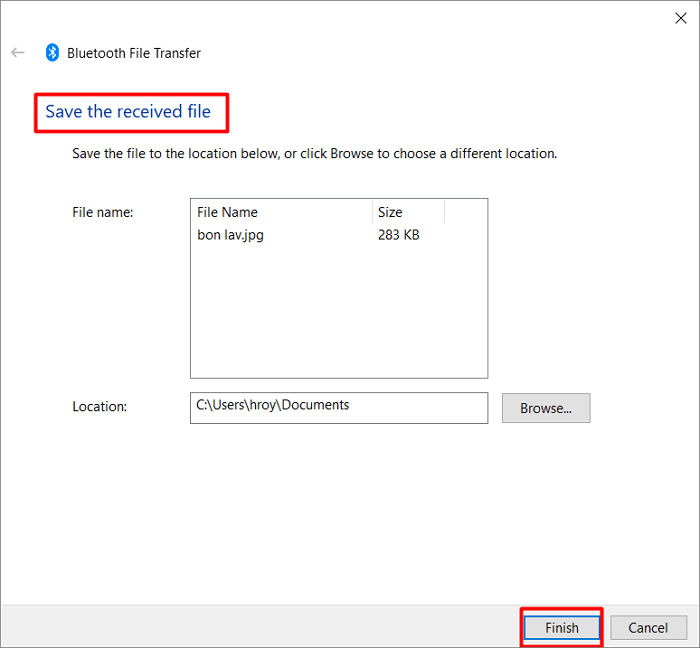
Como Transferir Arquivos de Laptop para Laptop
Embora a transferência de arquivos Bluetooth possa ser útil em muitas circunstâncias, ela não é isenta de falhas. As desvantagens de transferir arquivos usando o Bluetooth são que ele não funciona se o dispositivo receptor não estiver por perto para o Bluetooth digitalizar para encontrar e não conseguir transferir aplicativos, o que pode ser frustrante.
Felizmente, existe uma ferramenta gratuita de transferência de dados para PC que pode enviar automaticamente aplicativos, contas de usuário e configurações entre dispositivos. O EaseUS Todo PCTrans faz tudo isso e muito mais, tornando-o a melhor ferramenta para facilitar a transferência de arquivos.
Os usuários do EaseUS Todo PCTrans Free obtêm o benefício adicional de saber que seus arquivos estão seguros ao usar a solução de um clique para transferir facilmente arquivos de PC para PC. EaseUS Todo PCTrans também permite que os usuários recuperem programas, software e arquivos de um computador morto para que você possa migrá-los para um novo computador.
Se você precisar transferir arquivos de PC para PC, a opção mais amigável é o EaseUS Todo PCTrans. Aqui estão os passos simples para transferir arquivos de um laptop para outro.
Passo 1. Instale e inicie o EaseUS Todo PCTrans nos dois notebook. No notebook de origem, selecione "PC para PC" para continuar.

Passo 2. Há duas opções para você conectar laptops. Uma é inserir a senha da conta do laptop de destino e a outra é inserir o código de verificação (que você pode clicar e verificar no canto superior direito da tela principal "PC para PC" no laptop de destino). Verifique a direção da transferência e clique em "Conectar" para iniciar o processo de transferência.

Passo 3. Agora, escolha "Arquivos" e selecionar os arquivos para transferência.

Passo 4. Escolha todos os arquivos que você precisa transferir para outro notebook. Você pode clicar no ícone "Configurações" para redirecionar os arquivos selecionados para um local diferente no PC de destino, alterando o caminho de destino.

Passo 5. Após a seleção, clique em "Transferir" para começar a transferência de arquivos de um notebook para outro.

Conclusão
Saber como transferir arquivos usando o Bluetooth pode economizar seu tempo e evitar uma situação frustrante. Fornecemos a você todas as etapas para concluir esse processo facilmente com qualquer dispositivo Windows 10.
A ferramenta mais simples que pode transferir arquivos entre computadores com um clique é o EaseUS Todo PCTrans. É a ferramenta mais amigável para recuperar arquivos, documentos, aplicativos e software de um computador antigo ou morto e protegê-los em um novo PC.
Dicas de Bônus: Como Transferir Arquivos Entre o Android e o Windows 10 Via Bluetooth
Siga os seguintes guias para transferir arquivos entre o dispositivo Android e o computador Windows por meio de Bluetooth.
Etapa 1. No seu dispositivo Android, vá para "Configurações" e em "Conexões" selecione "Bluetooth" e ligue-o. Certifique-se de que seu dispositivo Android seja detectável via Bluetooth.
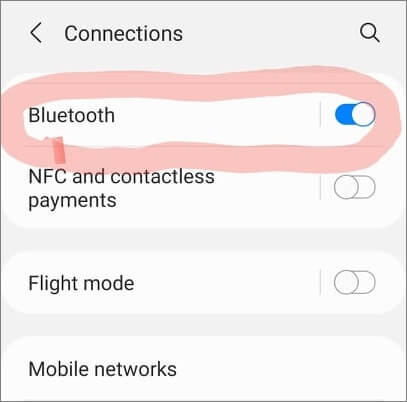
Etapa 2 . No seu dispositivo Windows 10, vá em "Iniciar" e selecione "Configurações". Em seguida, em "Bluetooth e outros dispositivos", verifique se o Bluetooth está ativado e detectável.
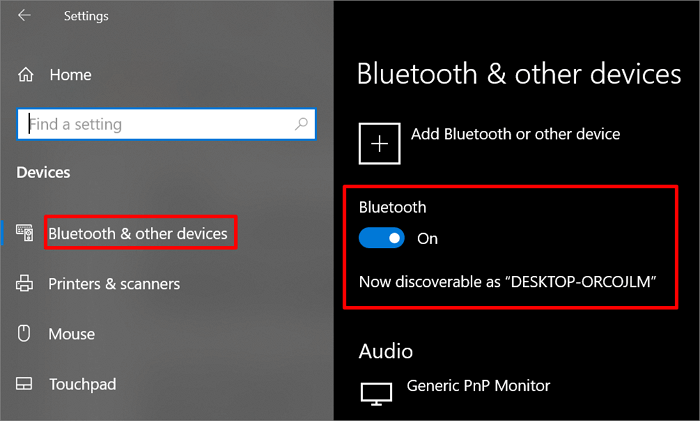
Etapa 3. Seu dispositivo Android deve aparecer na lista de dispositivos Bluetooth disponíveis. Selecione seu dispositivo Android e "Conectar".
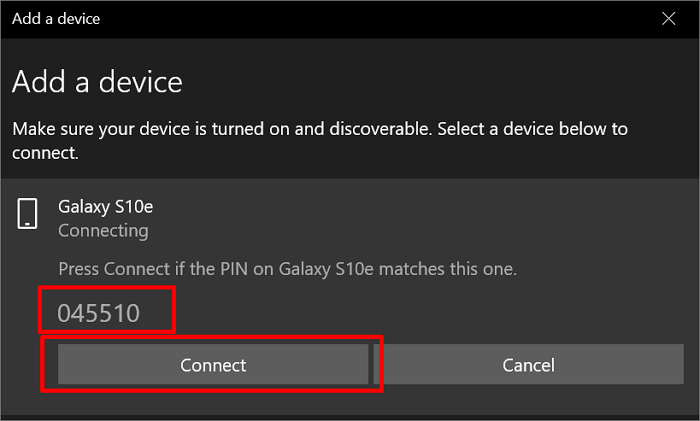
Etapa 4. Seu dispositivo Android receberá uma notificação para emparelhar com seu dispositivo Windows. Verifique se a senha é a mesma e selecione "Pair".
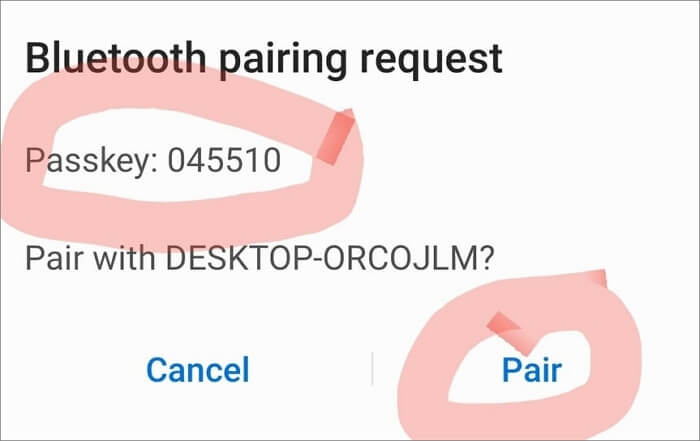
Etapa 5. No seu dispositivo Windows, selecione "Enviar ou receber arquivos via Bluetooth".
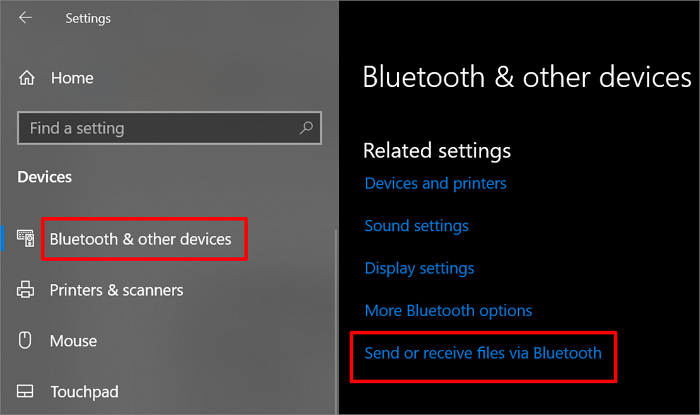
Etapa 6. Selecione "Enviar arquivos" e, em seguida, escolha "Avançar" para confirmar para qual dispositivo você deseja enviá-los. Navegue para encontrar os documentos que deseja transferir e pressione "OK".
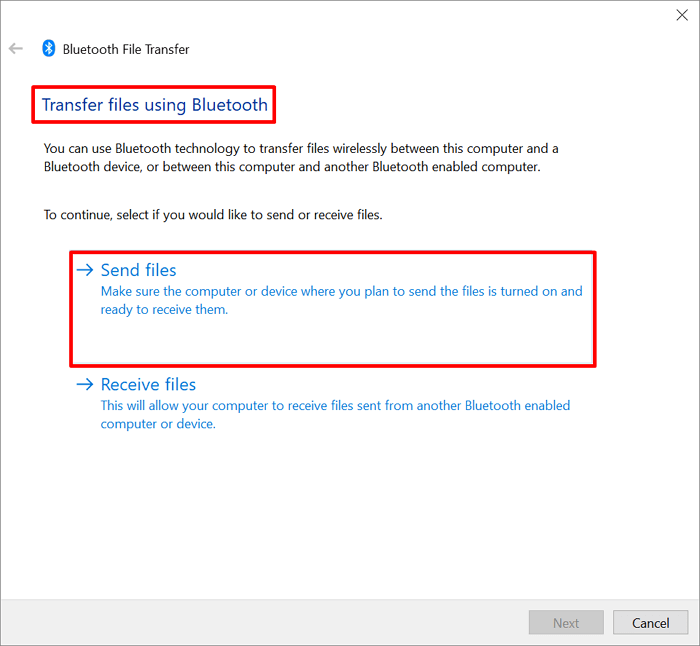
Etapa 7. Seu dispositivo Android receberá uma notificação de transferência de arquivos. Selecione "Aceitar" para concluir sua transferência.
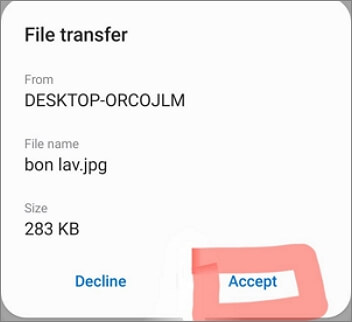
Atualizado por Leonardo
"Obrigado por ler meus artigos, queridos leitores. Sempre me dá uma grande sensação de realização quando meus escritos realmente ajudam. Espero que gostem de sua estadia no EaseUS e tenham um bom dia."
Revisão do produto
-
O EaseUS Todo PCTrans é uma ferramenta simples para trocar arquivos entre duas máquinas diferentes. Com ela, você dispensa o uso de pendrives ou hospedagens em nuvem para transferir arquivos entre máquinas conectadas à rede.
![]() Leia mais
Leia mais
-
Por ser um programa simples e fácil de usar, o EaseUS Todo PCTrans é um excelente software de transferência de arquivos para qualquer usuário. Definitivamente, vale a pena utilizá-lo para manter seus programas intactos e ter certeza que todos os arquivos estão seguros.
![]() Leia mais
Leia mais
Artigos relacionados
-
Não consigo desinstalar o Discord: 3 maneiras de corrigir
![author icon]() Leonardo 2024/11/27
Leonardo 2024/11/27
-
Resolvido: Aplicativos e recursos são movidos para cinza no Windows 10💡
![author icon]() Leonardo 2024/09/29
Leonardo 2024/09/29
-
Como visualizar, encontrar e limpar o histórico do IE [guia completo]
![author icon]() Leonardo 2024/09/29
Leonardo 2024/09/29
-
Como mover downloads da unidade C para a unidade D Windows 11/10
![author icon]() Leonardo 2024/09/29
Leonardo 2024/09/29
Sobre EaseUS Todo PCTrans
O EaseUS Todo PCTrans pode transferir configurações, aplicativos e dados entre PCs e HDs. O software de transferência e migração do seu PC pode atualizar os dispositivos sem reinstalar.
Revisão de produto
