Como Mover Jogos para Outra Unidade/PC
Artigos em Destaque
A Microsoft incorporou vários recursos novos e inovadores ao Windows 11 para melhorar a produtividade e a comunicação. No entanto, o Windows 11 elevou a experiência de jogo a um nível totalmente novo com uma interface rica em gráficos e fácil acesso a mais de 100 jogos de alta qualidade.
Mas, infelizmente, se você não consegue aproveitar a experiência de jogo do Windows 11, a Epic Games não está funcionando corretamente no seu computador. Então, não se preocupem, pessoal. Você simplesmente precisa mover a Epic Games para outra unidade. Por quê?
Vejam, jogadores, como vocês já sabem, a Epic Games é uma desenvolvedora de jogos líder. Na verdade, eles produziram jogos épicos como Bulletstorm, Fortnite e War Machine. A Epic Games também oferece uma plataforma de distribuição para que os usuários possam baixar facilmente os produtos da Epic Games .
No entanto, por padrão, todos os jogos e softwares da Epic são armazenados na unidade C: Portanto, se a sua unidade C estiver cheia, o lançador da Epic Games não terá espaço suficiente para ser executado e pode criar um erro para você. Isso pode acontecer após a atualização do Windows 11, pois as atualizações do Windows também são armazenadas na unidade C.
Então, o que fazer então?
Simples, se você tiver espaço livre suficiente em suas outras unidades, você pode mover a Epic Games para lá e aproveitar os recursos de jogos dinâmicos do Windows 11 em seu computador.
Quer saber como transferir os jogos da Epic para outra unidade? Bem, não se preocupe, você tem duas maneiras de transferir jogos da Epic para outra unidade. Vamos verificar as duas maneiras em detalhes.
Como mover jogos da Epic para outra unidade facilmente usando software
Sim, usando a ferramenta de movimentação de aplicativos, você pode facilmente mudar a Epic Games da unidade C para qualquer outra unidade como D, E ou F. Mas baixar o software não é caro?
Bem, não. Porque você pode usar software premium como EaseUS Todo PCTrans imediatamente. Essa ferramenta pode mover automaticamente todos os seus programas ou jogos instalados para novos locais sem nenhum esforço.
EaseUS Todo PCTrans tem o recurso de migração de aplicativo para mover Epic Games para outra unidade em seu disco com apenas um clique. Sem qualquer incômodo de desinstalação ou reinstalação, você pode mover com segurança seus Epic Games para uma unidade com espaço livre adequado.
Passo 1. Execute o EaseUS Todo PCTrans para iniciar
Execute o EaseUS Todo PCTrans em seu computador Windows 11/10/8.1/8/7. Navegue até o modo de transferência "Migração de Aplicação" e clique em "Começar".
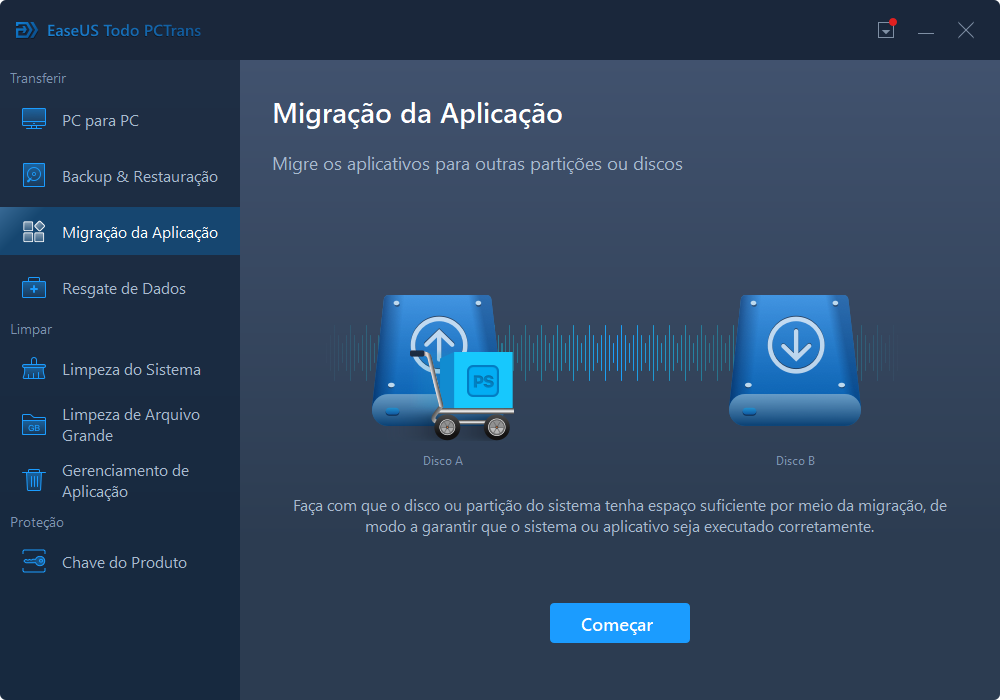
Passo 2. Escolha os jogos que deseja transferir
Na barra esquerda, você precisa escolher a unidade onde os jogos serão instalados. Em seguida, encontre os jogos que deseja transferir e marque a caixa. Já que você vai mover os jogos selecionados para o SSD, clique em "Pesquisar" para definir o SSD como o local de destino. Por fim, clique em "Transferir".
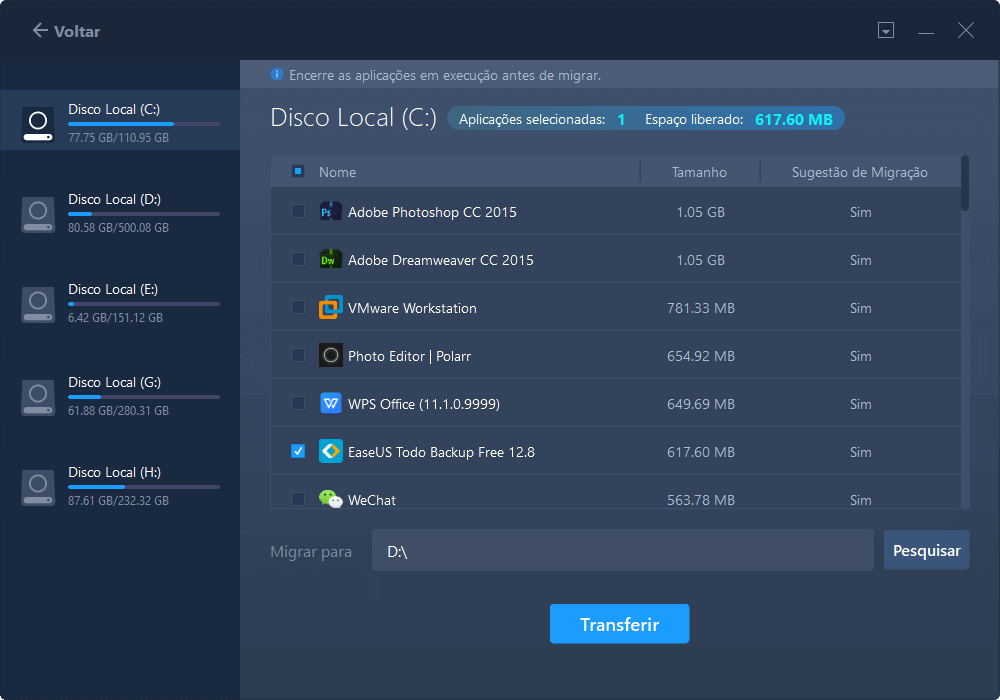
Passo 3. Inicie o processo de transferência
O EaseUS Todo PCTrans começará imediatamente a migrar os jogos de um disco rígido para o SSD. Aguarde a conclusão do processo.
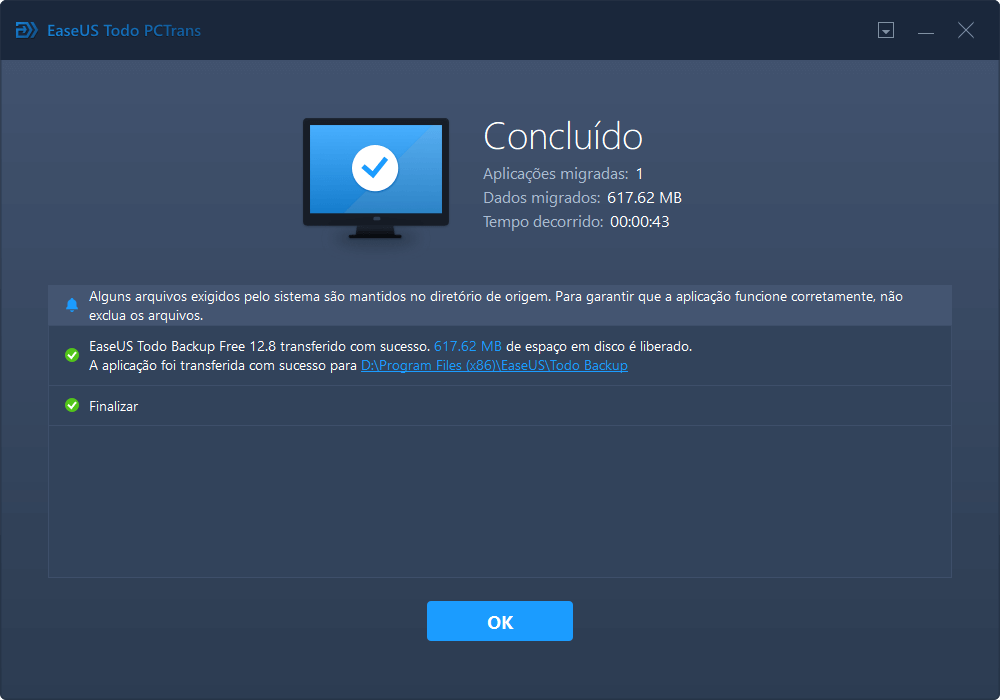
Portanto, se você não tem tempo ou experiência suficiente para usar os gadgets do Windows, mover software é a melhor opção para iniciar os jogos da Epic em seu computador.
Transferir manualmente a Epic Games para outra unidade
Se você não quiser usar software de terceiros para mover a Epic Games para outra unidade, você pode fazer uma rota longa e manual. Manualmente, você pode transferir a localização da Epic Games desinstalando e reinstalando o programa desta forma:
Etapa 1. Faça backup da pasta da Epic Games
Em primeiro lugar, você precisa criar um backup da pasta Epic Games.Por padrão, Epic Games é instalado em C: \ Arquivos de programas \ Epic Games.
Portanto, abra a Epic Games em uma janela do Explorador e clique com o botão direito do mouse na pasta 'Epic Games'. Selecione 'Copiar' para copiar a pasta.
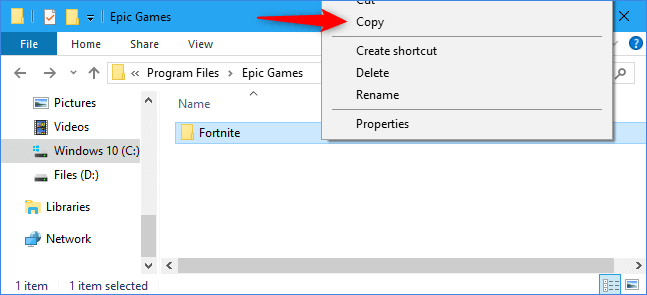
Agora, cole a pasta em outro local, como a unidade D. Você também pode mover os jogos da Epic para dispositivos de armazenamento externos para criar um backup.
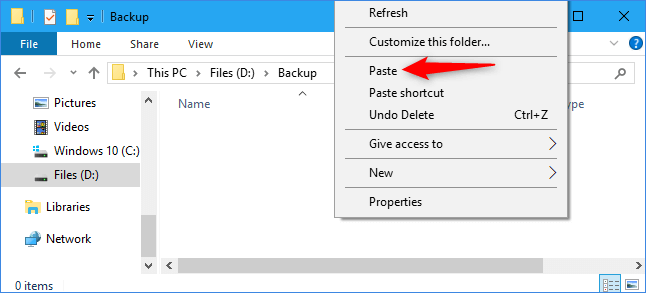
Etapa 2. Desinstale Epic Games
Depois que o backup for criado com segurança em outro local, agora você pode desinstalar os jogos da Epic de seu local original.
Vá para o aplicativo Iniciador da Epic Games> selecione a Biblioteca> clique em Configurações> Desinstale para desinstalar o Epic Games.
Etapa 3. Instale a Epic Games no novo local
Agora você pode instalar a Epic Games na unidade onde tiver espaço adequado, para isso, abra qualquer site de produto da Epic Games como Unreal Engine ou Fortnite e clique em Download.
Você deve entrar com sua conta da Epic Games ou pode selecionar a opção de console. Com isso, o Lançador fará o download automaticamente para o local desejado.
Etapa 4. Substitua o arquivo de backup
Se você fez backup e instalou Epic Games na mesma unidade, vamos para unidade D. Seu computador irá informá-lo que o mesmo arquivo já existe lá. Portanto, basta clicar na opção 'Substituir os arquivos no destino! Isso substituirá os arquivos baixados incompletos pelos arquivos do seu backup.
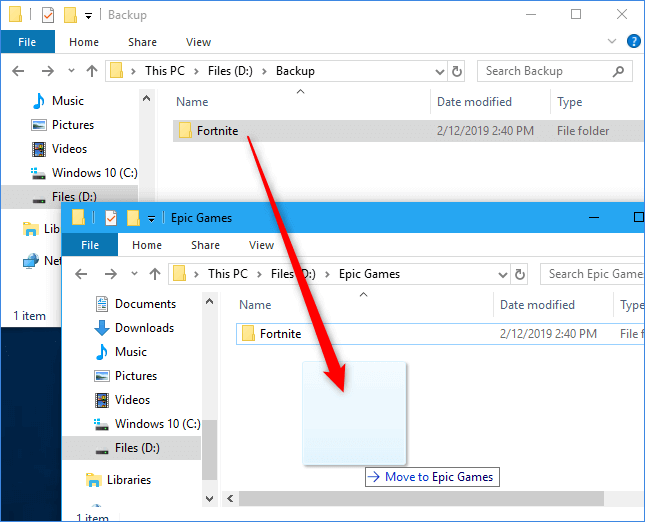
Com esta etapa, você pode reviver todos os seus produtos da Epic Games no novo local. Agora, você só precisa iniciar a Epic Games Launcher e baixar todos os seus jogos para o novo local, prontos para jogar.
Método alternativo
Se você for um usuário profissional de linha de comando, pode usar o prompt de comando para mover a Epic Games para outra unidade como:
- Primeiro, desligue o lançador da Epic Games no seu dispositivo.
- Mova a pasta Epic Games para outro local copiando e colando.
- Abra a caixa de comando de execução usando as teclas Windows + R.
- Agora, digite a seguinte linha de comando na caixa -
- mklink /D "#" "*"
Nota: # representa o local original e * o novo local.
Conclusão
Então é isso. Você aprendeu como transferir jogos da Epic para outra unidade. Usando o método manual, você tem que passar por várias etapas cruzadas. Em contraste, o software pode mover a Epic Games para outra unidade com um clique .
Além disso, você pode usar ferramentas gratuitas e robustas como EaseUS Todo PCTrans para transferir facilmente a Epic Games para novos locais. Agora, a escolha final é sua, mas considere os prós e contras dos dois métodos com cuidado antes de selecionar o melhor.
Este artigo ajudou você?
Artigo Relacionado
-
Transfira dados do Windows 10 para o Windows 11 com segurança após o fim do suporte do Windows 10
![author icon]() Leonardo 2025-07-30
Leonardo 2025-07-30 -
Posso executar jogos de PC no disco rígido externo? Claro! Você pode!
![author icon]() Leonardo 2024-09-29
Leonardo 2024-09-29 -
Como transferir jogos do SSD para o HDD - Guia completo
![author icon]() Leonardo 2025-07-08
Leonardo 2025-07-08 -
Corrigido: o Epic Games Launcher não será desinstalado
![author icon]() Leonardo 2024-11-27
Leonardo 2024-11-27