Índice da página
Críticas e Prêmios
Leonardo atualizou em 29/09/2024 para Transferência entre PCs | Mais Artigos
A necessidade de transferência remota de arquivos está se tornando cada vez mais comum na era digital atual. Esteja você trabalhando em casa, precise acessar arquivos do escritório ou compartilhar documentos com uma equipe espalhada por diferentes locais, a transferência remota de arquivos é a chave para garantir que seu trabalho continue sem problemas, sem barreiras geográficas.
Neste artigo, EaseUS mostrará como realizar a transferência remota de arquivos de 7 maneiras rápidas e simples. Fique tranquilo, esses métodos foram projetados para serem fáceis de usar e seguir, garantindo que você possa implementá-los sem complicações.
CONTEÚDO DA PÁGINA:
Como realizar transferência remota de arquivos – 7 ferramentas seguras
Quando se trata de transferência remota de arquivos, segurança, velocidade e facilidade de uso são fundamentais. Vamos examinar as sete ferramentas para ver como elas podem ajudá-lo a transferir arquivos remotamente, um por um.
Método 1. EaseUS Todo PCTrans
Inúmeras ferramentas estão disponíveis para transferência remota de arquivos, cada uma oferecendo vantagens e limitações exclusivas. Escolher a melhor ferramenta e solução pode ser difícil. Mas não se preocupe – simplificaremos esse trabalho para você. Existe uma solução perfeita para todos!
EaseUS Todo PCTrans é o seu balcão único para transferência de arquivos sem esforço entre dispositivos. Este poderoso software possui um recurso dedicado de “Transferência rápida de arquivos”, quebrando limitações geográficas e permitindo que você compartilhe arquivos facilmente. EaseUS Todo PCTrans é ideal para iniciantes, com uma interface amigável que orienta todo o processo.
Prós de usar EaseUS Todo PCTrans:
- Segurança: a transferência de criptografia garante que seus arquivos sejam transferidos com segurança.
- Rápido: move arquivos rapidamente sem longos tempos de espera.
- Compatibilidade: Funciona perfeitamente em diferentes dispositivos e sistemas operacionais.
Passo 1. Abra o EaseUS Todo PCTrans em ambos os computadores. Escolha "PC para PC" para ir para a próxima etapa.
Passo 2. Certifique-se de ter escolhido a direção de transferência correta.
"Novo" - Move dados do computador antigo para o novo computador atual.
"Antigo" - Mova dados do computador antigo atual para o novo computador remoto.

Passo 3. Conecte dois PCs através da rede digitando a senha ou código de verificação do PC alvo. Além disso, certifique-se de ter escolhido a direção de transferência correta e clique em “Conectar” para continuar.
O código de verificação está no canto superior direito da tela principal "PC para PC" no computador de destino.

Passo 4. Em seguida, escolha "Arquivos" para selecionar os arquivos a serem transferidos. Selecione os arquivos específicos que desejar. Além do mais, você pode clicar no ícone Editar para personalizar o caminho de armazenamento dos dados transferidos.

Passo 5. Agora clique em "Transferir" para começar a transferir arquivos de PC para PC. O tamanho do arquivo determina o tempo de transferência. Espere pacientemente.

Além da transferência de arquivos entre dispositivos, o EaseUS Todo PCTrans também possui outras funções notáveis:
- Migre programas para um novo disco rígido .
- Transfira jogos do PC para o cartão SD.
- Limpe com segurança arquivos de sistema desnecessários.
- Faça backup de todo o seu computador para proteção.
Se quiser transferir programas e aplicativos para uma nova unidade, você pode baixar esta ferramenta e explorar seus recursos adicionais.
Método 2. Use a Área de Trabalho Remota do Windows
Aproveite as vantagens do Windows Remote Desktop Connection para acessar outro computador remotamente e transferir arquivos com facilidade. Este recurso integrado do Windows permite que você se conecte facilmente a um computador remoto e transfira arquivos usando as funções “Copiar” e “Colar”, eliminando a necessidade de software ou instalações adicionais. Veja as etapas abaixo:
Passo 1. No computador do qual você deseja acessar os arquivos (computador local), pesquise “Conexão de Área de Trabalho Remota” na caixa de pesquisa e clique nele para abri-lo.

Etapa 2. Clique na guia "Recursos locais" na janela Conexão de área de trabalho remota. Em seguida, verifique a área de transferência.

Passo 3. Volte para a aba “Geral” . Nos campos “Computador” e “Nome de usuário” , digite o nome de usuário e o endereço IP do computador que contém os arquivos que deseja transferir (computador remoto). Clique em “Conectar” para estabelecer uma conexão remota.

Passo 4. Uma vez conectado, você verá a área de trabalho do computador remoto. Selecione os arquivos que deseja transferir e pressione Ctrl + C para copiá-los.
Etapa 5. Volte para o seu computador local. Vá para a pasta de destino onde deseja colar os arquivos copiados. Pressione Ctrl + V para colar os arquivos.
Se você achar esses métodos úteis, clique nos botões sociais abaixo para compartilhar com seus amigos.
Método 3. Área de trabalho remota do Google Chrome
A Área de Trabalho Remota do Google Chrome é outra ótima opção para transferência de arquivos entre plataformas, mas requer que ambos os dispositivos tenham o Google Chrome instalado e acesso ativo à Internet. Aqui está o guia:
Passo 1. Abra o Chrome e navegue até a página da loja virtual da Área de Trabalho Remota do Chrome . Clique em “Adicionar ao Chrome” e “Adicionar extensão” para confirmar a instalação.

Passo 2. Clique em "Aceitar e instalar" para concluir a instalação.
Etapa 3. Inicie a extensão CRD . Atribua um nome ao seu computador e crie um PIN seguro (mínimo de 6 números).

Passo 4. Abra o Chrome no computador do cliente e navegue até o site da Área de Trabalho Remota do Chrome . Faça login na mesma conta do Google. Uma vez logado, você verá os computadores disponíveis.
Etapa 5. Localize o computador host na lista e clique nele. Digite o PIN que você criou anteriormente para estabelecer uma conexão remota.
Etapa 6. Uma vez conectado, localize o ícone de seta no lado direito da janela da área de trabalho remota e clique nele para expandir a barra lateral.
Etapa 7. Na seção Transferência de arquivos , você verá opções para “Carregar arquivo” e “Baixar arquivo”.
Etapa 8. Clique em “Carregar arquivo”. Uma janela do gerenciador de arquivos será aberta no seu computador local. Selecione o arquivo desejado e clique em “Abrir” para iniciar o upload.
Etapa 9. Clique em “Baixar arquivo”. Uma janela do gerenciador de arquivos aparecerá no computador remoto. Escolha o arquivo que deseja baixar e clique em “Abrir”. Uma janela “Salvar arquivo” aparecerá no seu computador local. Selecione um local e clique em “Salvar” para baixar o arquivo.
Método 4. Use pasta de compartilhamento
O compartilhamento de arquivos em rede fornece acesso fácil a arquivos em outro computador na mesma rede local. No entanto, tem limitações. Ambos os computadores devem estar na mesma rede, tornando inadequado o acesso a arquivos de locais remotos ou de longas distâncias. Abaixo está como você pode usá-lo:
Passo 1. No PC A , navegue até a pasta que deseja compartilhar, clique com o botão direito nela, escolha “Compartilhar com” ou “Dar acesso a” e escolha “Pessoas específicas”.

Passo 2. Uma janela aparecerá. No menu suspenso, escolha quem pode acessar a pasta. Se você optar por compartilhar com todos, ele ficará acessível em sua rede local para qualquer pessoa, mesmo que não tenha uma senha. Clique em Adicionar.
Passo 3. Clique no usuário que você acabou de adicionar à lista. Uma janela de permissões será aberta. Aqui você pode escolher o nível de acesso de cada usuário: Leitura ou Leitura/Escrita.
Passo 4. Depois de escolher os usuários e definir as permissões, clique em “Compartilhar”. Você verá uma mensagem de confirmação. Clique em “Concluído” para finalizar o processo de compartilhamento.
Etapa 5. No Computador B , navegue até a seção "Rede" .

Etapa 6. O nome do computador A deve estar listado em “Rede” ou “Grupo de trabalho”. Clique duas vezes no nome do computador.
Etapa 7. Você verá uma lista de pastas compartilhadas no Computador A. Você pode copiar a pasta compartilhada em qualquer lugar.
Nota: Se você não conseguir acessar itens compartilhados em um computador Windows 10, vá para “Centro de Rede e Compartilhamento” > “Alterar configurações avançadas de compartilhamento” e modifique as seguintes opções em ambos os sistemas:
- Ative a descoberta de rede.
- Ative o compartilhamento de arquivos e impressoras.
- Ative o compartilhamento para que qualquer pessoa com acesso à rede possa ler e gravar arquivos nas pastas Públicas.
- Desative o compartilhamento protegido por senha.
Clique aqui para saber mais sobre o Centro de Rede e Compartilhamento:
Guia definitivo sobre centro de rede e compartilhamento [atualizado em 2024]
Neste artigo, exploraremos como acessar e usar o Centro de Rede e Compartilhamento para aumentar sua produtividade.
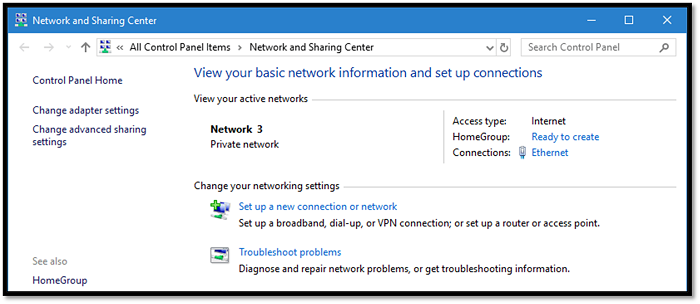
Método 5. Use o compartilhamento próximo
O compartilhamento próximo, um recurso exclusivo do Windows 10 e 11, foi projetado para transferências de arquivos de curta distância entre dispositivos fisicamente próximos. No entanto, este método requer que ambos os dispositivos estejam conectados à mesma rede.
Abaixo está como fazer:
Etapa 1. Vá para Configurações> Sistema> Experiências compartilhadas e ative o botão Compartilhamento próximo .

Passo 2. Selecione sua opção de compartilhamento preferida no menu suspenso:
- Todos próximos: seu PC compartilhará ou receberá conteúdo de todos os dispositivos próximos.
- Somente meus dispositivos: seu PC compartilhará ou receberá conteúdo apenas com dispositivos que usam a mesma conta da Microsoft.

Etapa 3. Clique em Alterar para selecionar o local da pasta para armazenar os arquivos transferidos.

Passo 4. Abra o Explorador de Arquivos, clique com o botão direito no arquivo que deseja transferir e selecione Compartilhar no menu de contexto.

Etapa 5. Na janela pop-up, selecione o dispositivo de destino para o qual deseja transferir os arquivos.
Passo 6. O dispositivo alvo receberá uma notificação. Clique em Salvar e Abrir para iniciar a transferência do arquivo.
Se você encontrar o erro de O compartilhamento próximo não funciona, não se preocupe. Leia o artigo abaixo para obter ajuda.
Como consertar o compartilhamento próximo do Windows 10 que não funciona | 4 maneiras
Se o seu compartilhamento próximo não funcionar e você não conseguir transferir arquivos entre PCs, você pode ler e encontrar várias maneiras sólidas nesta passagem.

Método 6. Use e-mail
O e-mail é um método comum e conveniente para enviar arquivos. No entanto, o tamanho do anexo é restrito de 25 MB a 50 MB. Isso torna o e-mail inadequado quando você procura soluções de transferência de arquivos grandes .
Aqui está um guia para transferir arquivos usando o Gmail:
Passo 1. Abra o Gmail e clique no botão "Escrever" .

Passo 2. Localize o ícone do clipe de papel (geralmente denominado “Anexar” ou similar) e clique nele.

Passo 3. Uma janela de seleção de arquivo aparecerá. Localize o arquivo que deseja enviar e selecione-o. Clique em “Abrir” para anexar o arquivo ao seu e-mail.

Passo 4. Digite o endereço de e-mail do destinatário no campo “Para” e clique em “Enviar” .
Método 7. Use serviço em nuvem
O armazenamento em nuvem (por exemplo, Google Drive) permite transferir arquivos remotamente. Você pode fazer upload de arquivos para a nuvem e acessá-los de qualquer dispositivo com conexão à Internet, oferecendo uma flexibilidade incrível – seus arquivos estão sempre disponíveis. Aqui está o guia:
Passo 1. Abra o Google Drive e clique em “Novo” no canto superior esquerdo.

Passo 2. No menu suspenso, escolha qualquer opção de acordo com suas preferências. Eu clicaria em "Upload de arquivo".

Etapa 3. Você será solicitado a fazer login no seu sistema. Localize o arquivo que deseja enviar e clique em “Abrir”.

Passo 4. Depois que o arquivo for carregado, você poderá enviá-lo para qualquer pessoa copiando um link compartilhável.
Etapa 5. Clique com o botão direito no arquivo carregado no Google Drive. Clique em “Compartilhar”.

Passo 6. Defina a privacidade do seu arquivo em “Acesso geral” e clique em “Copiar link”.

Passo 7. Agora, você pode compartilhar esse link copiado com qualquer pessoa por e-mail ou serviços de mensagens instantâneas, como WhatsApp ou WeChat, para que possam baixá-lo em seu PC.
Não se esqueça de compartilhar este artigo se você achar útil para mover arquivos através de distâncias.
Conclusão
Dominar a transferência remota de arquivos é essencial com a crescente necessidade de colaboração remota e arranjos de trabalho flexíveis. Este artigo cobre uma variedade de opções para atender a diversas necessidades, desde o uso de ferramentas integradas, como a Área de Trabalho Remota do Windows, até a flexibilidade de serviços de armazenamento em nuvem, como o Google Drives. Para quem prioriza velocidade de transferência rápida, EaseUS Todo PCTrans se destaca por sua interface amigável e recurso dedicado de “Transferência rápida de arquivos”, garantindo transferências de arquivos rápidas e seguras.
Perguntas frequentes sobre transferência remota de arquivos
Você tem mais dúvidas sobre transferência remota de arquivos? Confira as perguntas frequentes abaixo.
1. Como transfiro arquivos entre computadores remotos?
Existem vários métodos para transferir arquivos entre computadores remotos, como:
- EaseUS Todo PCTrans: Este software oferece um recurso de “Transferência rápida de arquivos” para transferências rápidas e seguras.
- Área de Trabalho Remota do Windows: As funções “Copiar” e “Colar” movem arquivos entre computadores conectados.
- Área de trabalho remota do Google Chrome: faça upload e download de arquivos usando esta solução multiplataforma.
- Serviços em nuvem: faça upload de arquivos para uma plataforma em nuvem como o Google Drive e acesse-os de qualquer dispositivo.
2. O que é transferência remota?
A transferência remota refere-se à movimentação de arquivos de um dispositivo para outro por meio de uma conexão de rede sem estar fisicamente presente em nenhum dos locais. Geralmente é feito usando serviços baseados na Internet ou conexões de rede local.
3. Qual é a transferência remota de arquivos mais rápida?
Para a transferência remota de arquivos mais rápida, o EaseUS Todo PCTrans é altamente recomendado. Seu recurso "Transferência rápida de arquivos" garante transferências rápidas e seguras, tornando-o ideal para usuários que precisam mover arquivos de forma rápida e eficiente.
Atualizado por Leonardo
"Obrigado por ler meus artigos, queridos leitores. Sempre me dá uma grande sensação de realização quando meus escritos realmente ajudam. Espero que gostem de sua estadia no EaseUS e tenham um bom dia."
Revisão do produto
-
O EaseUS Todo PCTrans é uma ferramenta simples para trocar arquivos entre duas máquinas diferentes. Com ela, você dispensa o uso de pendrives ou hospedagens em nuvem para transferir arquivos entre máquinas conectadas à rede.
![]() Leia mais
Leia mais
-
Por ser um programa simples e fácil de usar, o EaseUS Todo PCTrans é um excelente software de transferência de arquivos para qualquer usuário. Definitivamente, vale a pena utilizá-lo para manter seus programas intactos e ter certeza que todos os arquivos estão seguros.
![]() Leia mais
Leia mais
Artigos relacionados
-
Como desinstalar o Battle.net do seu PC (guia rápido)
![author icon]() Leonardo 2024/09/29
Leonardo 2024/09/29
-
3 dicas para desinstalar programas no Windows Server [2025 Novo]
![author icon]() Leonardo 2025/01/02
Leonardo 2025/01/02
-
Como desinstalar Escape from Tarkov - 2 guias 🚩
![author icon]() Leonardo 2025/07/08
Leonardo 2025/07/08
-
Como transferir jogos do PC para o cartão SD - 2 maneiras
![author icon]() Leonardo 2024/09/29
Leonardo 2024/09/29
Sobre EaseUS Todo PCTrans
O EaseUS Todo PCTrans pode transferir configurações, aplicativos e dados entre PCs e HDs. O software de transferência e migração do seu PC pode atualizar os dispositivos sem reinstalar.
Revisão de produto
