Índice da página
Sobre o autor
Tópicos quentes
Atualizado em 26/08/2025
Principais vantagens do teste de velocidade SSD do Steam Deck:
Verificar a velocidade do SSD do Steam Deck é crucial, pois afeta diretamente o desempenho geral e os tempos de carregamento de jogos e aplicativos. Um SSD mais rápido pode melhorar muito a experiência de jogo, reduzindo o tempo de carregamento e melhorando a capacidade de resposta do sistema. É importante comparar o desempenho do SSD do Steam Deck com outros dispositivos de jogos ou PCs para entender sua vantagem competitiva em termos de velocidade de armazenamento. A realização de testes de velocidade de SSD no Steam Deck fornece dados de benchmark que podem ser usados para avaliar e comparar diferentes modelos e configurações de SSD. A análise dos resultados do teste pode ajudar a identificar oportunidades de otimização, como problemas de firmware ou driver, para maximizar o desempenho do Steam Deck.
Siga este guia para aprender o procedimento completo para realizar um teste de velocidade do SSD Steam Deck fornecido pelo software EaseUS .
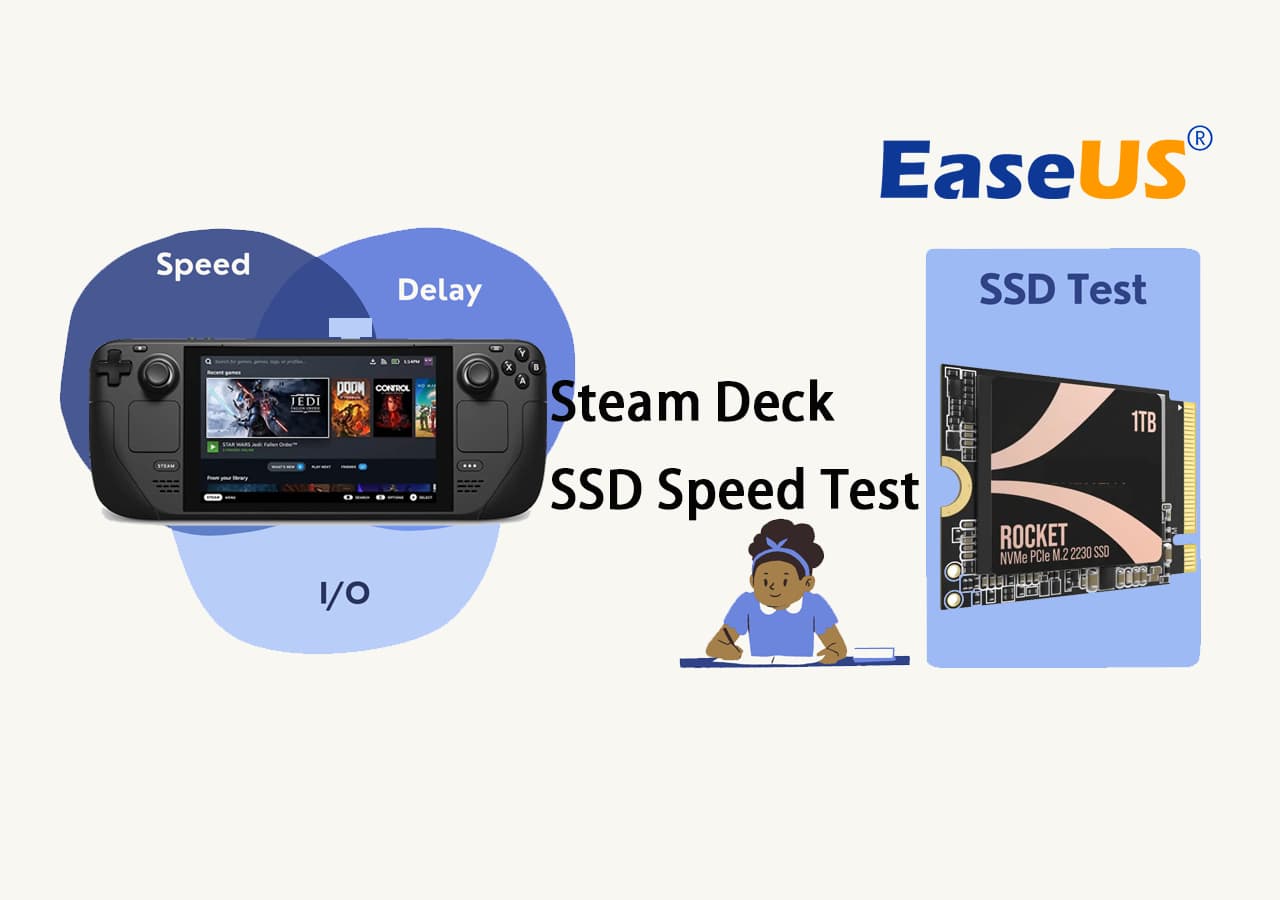
Posso executar a velocidade SSD do Steam Deck? Como?
Sim, você pode testar com firmeza a velocidade do SSD do Steam Deck. Existem vários métodos para fazer isso. Discutiremos as duas maneiras mais fáceis de tornar o procedimento mais fácil para você.
Vejamos nossos métodos para o teste de velocidade do SSD Steam Deck:
| 🧰Método | Maneira manual | |
| 🔢Complexidade | Mais fácil | Complexo |
| ⏱️Duração | 5-10 minutos | 10-20 minutos |
| 💵 Taxas/Custo | Livre | Livre |
Se você quiser escolher a maneira mais fácil de testar a velocidade do Steam Deck SSD por meio dos dois métodos acima, sugiro o primeiro método. Por fornecer relatórios 100% precisos e detalhados com apenas alguns cliques, é muito fácil, mesmo para iniciantes e pessoas não técnicas.
Leia mais para entender cada método com etapas de instrução completas e assim você terá uma ideia melhor de qual escolher para teste ou benchmarking.
Método 1. Execute o software SSD Benchmark
Aplica-se a: Executar teste de velocidade SSD Steam Deck no PC com software SSD Benchmark
A primeira maneira é testar a velocidade do SSD Steam Deck no seu PC. Você pode estar confuso sobre como isso é possível, mas seja paciente e mostraremos como você pode fazer isso. Você pode testar a velocidade do SSD Steam Deck em seu PC/Laptop, desde que tenha slot M.2 no computador. Além disso, precisamos baixar um software de benchmark de SSD, como o EaseUS Partition Master, que vem com o recurso DiskMark, e esse recurso funciona para testar SSDs e obter relatórios 100% detalhados e precisos. Portanto, antes de tudo, você precisa baixar e instalar o EaseUS Partition Master e instalar corretamente o Steam Deck SSD em seu computador com antecedência.
Deixe-me mostrar alguns requisitos, prós e contras desse método.
Ferramentas: PC com slot SSD M.2, software de benchmark SSD - EaseUS Partition Master.
| Prós: | Contras: |
|
É necessário um pouco de experiência técnica com a instalação do Steam Deck SSD |
Esperamos que você atenda aos requisitos acima e esteja pronto para testar o SSD. Siga estas etapas para iniciar o teste de velocidade do disco Steam Deck aqui:
Passo 1. Inicie o EaseUS Partition Master. E clique no botão de download para ativar o recurso “DiskMark” na seção “Discovery”.

Passo 2. Clique na caixa suspensa para escolher a unidade de destino, os dados de teste e o tamanho do bloco.

Passo 3. Depois de tudo configurado, clique em “Iniciar” para iniciar o teste do disco. Em seguida, você pode ver a velocidade de leitura/gravação sequencial ou aleatória, E/S e dados de atraso.

Se este método fornece um relatório direto de desempenho do SSD do seu Steam Deck e agora você sabe o quão rápido o SSD é, parabéns. Compartilhe esta ótima ferramenta e guia detalhado para ajudar mais fãs do Steam Deck online:
Se você precisar de um guia mais detalhado, este tutorial do YouTube foi projetado exatamente para você:
Método 2. Maneira Manual
Aplica-se a: Verifique o módulo SSD do Steam Deck e verifique sua velocidade
Se não quiser usar software para teste de velocidade do SSD do Steam Deck, você pode verificar manualmente o módulo SSD do Steam Deck e confirmar a velocidade do SSD. Mostraremos as etapas instrucionais. Primeiro, vamos ver os requisitos, prós e contras deste método.
Ferramentas: configurações do SSD Steam Deck
| Prós: | Contras: |
|
|
Siga estas etapas de instrução para o módulo SSD Steam Deck e sua velocidade:
Passo 1. Pressione e segure o botão liga / desliga até que o menu de opções apareça.
Passo 2. Acesse o modo Desktop .
Etapa 3. Abra o menu Aplicativos.
Etapa 4. Utilize a barra de pesquisa para inserir “Visualizador de dispositivos”.
Etapa 5. Navegue até a seção “Dispositivos” e localize “Unidades de armazenamento”.
Etapa 6. Selecione a opção "Unidade de disco rígido" para identificar o SSD e examine o painel direito em busca de um número de modelo específico.
A Valve inicialmente enviou Steam Decks com SSDs de 256 GB e 512 GB usando tecnologia PCIe Gen 3 x4. Mais tarde, eles adicionaram SSDs PCIe Gen 3 x2 para acelerar a produção, resultando em velocidades variadas de leitura/gravação para os usuários.
Para verificar o tipo de SSD, observe o número do modelo seguido de “E08” para Gen 3 x2 ou “E13” para Gen 3 x4. A Valve não afirma nenhuma diferença no desempenho, mas os usuários da Geração 3 x2 obtêm hardware inferior pelo mesmo preço. A substituição do SSD não é recomendada, mas a interface PCIe suporta Gen 3 x4. Os resultados dos testes do usuário determinarão se o SSD mais lento justifica a substituição.
Sinta-se à vontade para compartilhar este tutorial para ajudar mais amantes do Steam Deck online:
Quando preciso executar o teste de velocidade SSD do Steam Deck?
Para determinar quando é necessário executar um teste de velocidade SSD em seu Steam Deck, considere os seguintes cenários e situações. Aqui estão algumas situações ou casos em que seria benéfico para os usuários do Steam Deck realizar um teste de velocidade do SSD:
1. Compre um novo SSD: Se você adquiriu recentemente um novo SSD para o seu Steam Deck, é aconselhável realizar um teste de velocidade do SSD para determinar seu desempenho e garantir que ele atenda às suas expectativas.
2. Experimente uma lentidão: Se você notar uma diminuição significativa no desempenho ou na velocidade do seu SSD Steam Deck, será necessário testar sua velocidade.
3. Compare o desempenho: se você deseja comparar a velocidade do SSD do seu Steam Deck com outros modelos ou compará-lo com dispositivos semelhantes.
4. Otimize o uso do armazenamento: executar um teste de velocidade do SSD pode ajudá-lo a avaliar o impacto no desempenho de diferentes configurações de armazenamento ou estratégias de gerenciamento de arquivos. Ele pode ajudar a otimizar o uso do armazenamento e identificar possíveis gargalos.
5. Objetivos de solução de problemas: Ao encontrar problemas com tempos de carregamento de jogos, velocidade de instalação ou capacidade de resposta geral do sistema em seu Steam Deck, executar um teste de velocidade do SSD pode ajudar a diagnosticar se o desempenho do SSD é um fator contribuinte.
Leitura adicional: Instale o Windows no Steam Deck
Conclusão
Testar a velocidade do seu SSD Steam Deck é essencial para garantir o desempenho ideal e melhorar sua experiência de jogo. Ao verificar a velocidade do SSD, você pode identificar possíveis lentidão, comparar o desempenho com outros dispositivos, otimizar o uso do armazenamento e solucionar quaisquer problemas. Para tornar o processo mais fácil para você, simplificamos os métodos e você pode seguir o método adequado descrito neste guia para realizar um teste de velocidade do SSD Steam Deck. Ao fazer isso, você pode desbloquear todo o potencial do seu Steam Deck e desfrutar de tempos de carregamento mais rápidos, capacidade de resposta aprimorada e uma experiência de jogo geral mais suave. Esperamos que este guia seja útil e informativo.
Obrigado por ler!
Perguntas frequentes sobre o teste de velocidade SSD do Steam Deck
Se você tiver mais dúvidas sobre o teste de velocidade do SSD do Steam Deck, as perguntas frequentes a seguir podem ser úteis para você.
1. O Steam Deck SSD é mais rápido que um cartão SD?
Sim, o Steam Deck SSD é mais rápido que um cartão SD. Os SSDs (unidades de estado sólido) têm velocidades de leitura e gravação significativamente mais rápidas do que os cartões SD, tornando-os mais adequados para jogos e aplicativos que exigem acesso rápido aos dados.
2. Steam Deck SSD vs cartão SD, qual a diferença?
A principal diferença entre o SSD Steam Deck e um cartão SD é seu desempenho e capacidades. Os SSDs Steam Deck são normalmente mais rápidos, oferecem capacidades mais altas e são projetados para jogos intensivos e uso de aplicativos. Por outro lado, os cartões SD são usados principalmente para expansão de armazenamento e geralmente são mais lentos em relação às velocidades de transferência de dados.
3. O SSD Steam Deck vale a pena?
O SSD Steam Deck vale a pena para jogadores que valorizam tempos de carregamento mais rápidos, desempenho aprimorado e experiências de jogo perfeitas.
4. Posso deixar meu Steam Deck mais rápido com um SSD?
O Steam Deck já vem com SSD, contribuindo para seu rápido desempenho. No entanto, substituir o SSD existente por um mais rápido pode melhorar potencialmente o tempo de carregamento e a velocidade geral do dispositivo. É fundamental lembrar que a substituição do SSD requer conhecimento técnico e pode anular a garantia, por isso é recomendável consultar recursos oficiais ou buscar assistência profissional para o processo.
Como podemos te ajudar
Sobre o autor
Atualizado por Rita
"Espero que minha experiência com tecnologia possa ajudá-lo a resolver a maioria dos problemas do seu Windows, Mac e smartphone."
Escrito por Leonardo
"Obrigado por ler meus artigos, queridos leitores. Sempre me dá uma grande sensação de realização quando meus escritos realmente ajudam. Espero que gostem de sua estadia no EaseUS e tenham um bom dia."
Revisão de produto
-
I love that the changes you make with EaseUS Partition Master Free aren't immediately applied to the disks. It makes it way easier to play out what will happen after you've made all the changes. I also think the overall look and feel of EaseUS Partition Master Free makes whatever you're doing with your computer's partitions easy.
Leia mais -
Partition Master Free can Resize, Move, Merge, Migrate, and Copy disks or partitions; convert to local, change label, defragment, check and explore partition; and much more. A premium upgrade adds free tech support and the ability to resize dynamic volumes.
Leia mais -
It won't hot image your drives or align them, but since it's coupled with a partition manager, it allows you do perform many tasks at once, instead of just cloning drives. You can move partitions around, resize them, defragment, and more, along with the other tools you'd expect from a cloning tool.
Leia mais
Artigos relacionados
-
Disco Básico VS Disco Dinâmico (Recursos, Diferenças e Conversão)
![author icon]() Leonardo 2025/08/26
Leonardo 2025/08/26 -
Como Criar Partições em Pen Drive no Windows 10/11 [Guia Completo]
![author icon]() Rita 2025/08/26
Rita 2025/08/26 -
A reinicialização do PC travou em 99%, o que devo fazer? Sua resposta aqui
![author icon]() Leonardo 2025/08/26
Leonardo 2025/08/26 -
Unidade C estendida do Windows Server 2003: duas maneiras de estender a partição do sistema
![author icon]() Leonardo 2025/08/26
Leonardo 2025/08/26
Temas quentes em 2025
EaseUS Partition Master

Gerencie partições e otimize discos com eficiência








