Índice da página
Sobre o autor
Tópicos quentes
Atualizado em 26/08/2025
- Maneira 1. Crie um disco de redefinição de senha em outro computador
- Maneira 2. Use o CD de instalação do Windows Vista
- Maneira 3. Use a conta de administrador integrada
- Maneira 4. Redefinir a senha do Windows Vista a partir do Gerenciador do computador
- Maneira 5. Use "Ctrl + Alt + Del"
- Maneira 6. Redefinir a senha perdida do Windows Vista no modo de segurança
Perdeu a senha do Windows Vista? Ficou bloqueado do Windows Vista? Não se preocupe. Este artigo da EaseUS fornecerá as 6 melhores maneiras de executar a redefinição de senha do Windows Vista sem disco.
Alguém sabe como redefinir uma senha do Windows Vista sem perder nada? - do Reddit
Normalmente, quando você vai para a operação de redefinição de senha do Windows Vista, ela requer um disco, o que a torna um pouco complicada. Portanto, há uma necessidade urgente de buscar outras maneiras de ajudar os usuários a recuperar rapidamente o acesso aos computadores Windows Vista.
Execute a redefinição de senha do Windows Vista sem disco - 6 maneiras
Ao passar por esta seção, você aprenderá sobre seis maneiras diferentes de ajudar você a aplicar a função de redefinição de senha no Windows Vista. Notavelmente, os 3 primeiros desses métodos serão úteis quando você estiver completamente bloqueado do seu dispositivo. No entanto, os últimos 3 permitirão que você explore como você pode fazer esse trabalho enquanto já estiver logado no seu computador.
Maneira 1. Crie um USB de redefinição de senha do Windows Vista em outro computador
Uma das abordagens mais convenientes é criar um disco de redefinição de senha em outro PC e usá-lo sempre que precisar. Para esse propósito, há um software poderoso, o EaseUS Partition Master Professional , que vem com várias habilidades úteis. Usando o recurso "Redefinir senha" dessa ferramenta, você pode facilmente criar um disco de redefinição de senha para outro PC e executar uma redefinição de senha do Windows Vista sem um disco.
Principais recursos do EaseUS Partition Master
- 🧩Redefinir a senha do Windows Vista sem perder nenhum dado
- ⚙️Compatível com Windows Vista/XP/7/8/10/11
- ✔️A redefinição de senha USB funciona em qualquer PC bloqueado
Assim, você pode utilizar este USB inserindo-o no computador onde você precisa redefinir a senha do Windows Vista. Baixe a ferramenta imediatamente para se livrar desta situação frustrante de Windows bloqueado se você alguma vez a encontrar.
Guia passo a passo:
Com sua ajuda, você pode criar um disco de redefinição de senha para outro PC , que é bloqueado facilmente. Aqueles que estão preocupados sobre como podem usar este software incrível enquanto tentam criar um disco para uma função de redefinição de senha, sigam o guia detalhado abaixo:
Etapa 1. Insira o disco USB de destino no computador, baixe e execute o EaseUS Partition Master e clique em "Toolkit" > "Redefinição de senha".

Passo 2. Uma pequena janela aparecerá. Após ler com atenção, clique em "Criar".

Etapa 3. Selecione a unidade flash USB correta ou o disco rígido externo móvel e clique em "Criar" novamente. Aguarde pacientemente. Após a criação da unidade flash USB de redefinição de senha, clique em "Concluir".

Etapa 4. Remova o USB de redefinição de senha, insira-o no PC bloqueado e reinicie. Você será solicitado a alterar a unidade de inicialização para inicializar o PC a partir do USB. Após a conclusão, o sistema inicializará automaticamente a partir do USB.
Etapa 5. Após reiniciar, encontre o EaseUS Partition Master novamente e vá em "Redefinição de senha". Todas as contas no PC serão exibidas na interface; clique na conta de destino e marque "Redefinir e desbloquear".

Etapa 6. Quando receber este prompt, clique em "Confirmar" para continuar. Sua senha será apagada.

Agora que você sabe o quão fácil e rápido esse método é, baixe-o e experimente você mesmo para aliviar esse incômodo. Se você não criou um USB de redefinição de senha com antecedência, esta ferramenta permite que você baixe um USB de redefinição de senha do Windows Vista em outro computador.
Maneira 2. Use o CD de instalação do Windows Vista
Geralmente, quando ficamos bloqueados fora do nosso SO, a maioria de nós tenta reinstalar o Windows inteiro. No entanto, se você tiver um CD para a instalação do Windows Vista, há outra maneira de evitar que você perca dados. Por exemplo, você pode inserir esse disco no seu PC e usá-lo para redefinir a senha em vez de prosseguir com o processo de instalação. Veja como você pode aplicar essa técnica para redefinir a senha do Windows Vista:
Etapa 1. Primeiro, insira o disco de instalação do Windows no CD ou DVD ROM do seu PC e reinicie-o. Em seguida, pressione qualquer tecla para inicializar o PC pelo CD e prossiga com isso clicando no botão "Next".
Passo 2. Depois, clique na opção "Reparar seu computador", que o levará à janela "Opções de Recuperação do Sistema", mostrando o Windows Vista que você instalou. Selecione-o e toque no botão "Avançar" para prosseguir.

Passo 3. Agora, você poderá acessar o "Prompt de Comando", onde deverá digitar os comandos na sequência exata mostrada na imagem ou fornecida abaixo.
- C:
- cd C:\windows\system32
- REN sethc.exe sethc_bak.exe
- copiar cmd.exe sethc.exe
- saída
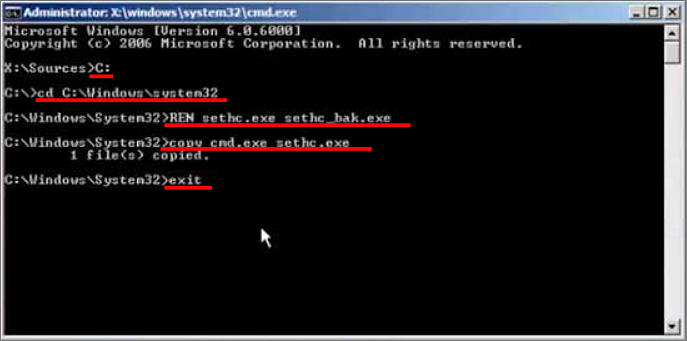
Etapa 4. Em seguida, reinicie seu PC e pressione a tecla "Shift" cinco vezes quando vir a tela de login para acessar o Prompt de Comando como administrador. Lá, digite o comando " net user [nome de usuário] [nova senha] " e pressione "Enter" para redefinir sua senha com sucesso.

Depois de tentar essas correções úteis, seria legal compartilhar o guia com outras pessoas se você obtiver algum resultado positivo com ele.
Maneira 3. Use a conta de administrador integrada
Se você esqueceu a senha da sua conta do Windows, você pode redefini-la seguindo estas etapas no Modo de Segurança. Observe que estas etapas se aplicam ao sistema operacional Windows e exigem privilégios administrativos.
Etapa 1: Inicie o computador
Inicie o computador e pressione repetidamente a tecla F8 antes que o logotipo do Windows apareça. Isso o levará ao menu Advanced Boot Options.
Etapa 2: Selecione o Modo de Segurança
No menu Opções de inicialização avançadas, use as teclas de seta para selecionar “Modo de segurança com prompt de comando” e pressione Enter.
Etapa 3: Ative a conta de administrador
- Quando a janela do Prompt de Comando aparecer, digite o seguinte comando e pressione Enter:
- usuário da rede Administrador /ativo:sim
- Este comando ativará a conta oculta do Administrador.
![usuário de rede admin ativo]()
Etapa 4: Reinicie o computador
- Reinicie o computador. Você verá a conta "Administrador" recém-habilitada na tela de login.
Etapa 5: faça login na conta do administrador
- Efetue login usando a conta "Administrador".
Etapa 6: acesse as configurações da conta do usuário
- Após efetuar login, navegue até o Painel de Controle.
Etapa 7: redefinir a senha
- Abra a seção Contas de usuário e selecione a conta cuja senha você deseja redefinir.
- Escolha a opção "Alterar senha" e siga as instruções na tela para definir uma nova senha.
As três maneiras mencionadas acima são aplicadas ao erro de senha esquecida do Windows Vista. Você pode recorrer à ferramenta de redefinição de senha do Vista ou ao CMD para desbloquear um PC com Windows Vista.
Tente compartilhar este artigo com seus colegas se você achar essas soluções úteis para o seu cenário específico de senha esquecida.
Maneira 4. Redefinir a senha do Windows Vista a partir do Gerenciador do computador
Agora que você aprendeu como redefinir sua senha do Vista sem precisar fazer login no seu PC, vamos discutir como alterá-la voluntariamente. Para isso, você precisará fazer login no Windows Vista e acessar o ícone "Computador" na área de trabalho. Siga o guia passo a passo abaixo para aplicar este método para alterar a senha da sua conta de usuário:
Passo 1. Quando chegar à área de trabalho do seu Win Vista, clique com o botão direito no ícone "Computador" e selecione a opção "Gerenciar". Depois, toque na aba "Usuários e Grupos Locais" para ver as pastas disponíveis.
Passo 2. Agora, clique duas vezes na pasta "Usuários" e localize sua conta de usuário na lista. Por fim, clique com o botão direito no arquivo do seu nome de usuário e selecione "Definir senha" para redefini-la em qualquer lugar.

Maneira 5. Use "Ctrl + Alt + Del"
Uma das abordagens mais curtas e simples para aplicar a redefinição de senha do Windows Vista sem um disco é por meio de teclas de atalho. No entanto, você deve estar logado em seu sistema, pois não é possível fazer essa solução funcionar sem obter acesso ao seu Windows. Portanto, ela só pode ser usada para redefinir a senha do Vista se você já se lembrar da anterior. Dê uma olhada em como executar esse método sem esforço:
Passo 1. Após acessar o Windows, pressione as teclas "Ctrl + Alt + Delete" do seu teclado.
Passo 2. Depois, escolha a opção "Change a Password" e insira as credenciais antigas da sua conta. Por fim, você poderá definir uma nova senha para o seu sistema operacional Vista.
Tente compartilhar este artigo com seus colegas se você achar essas soluções úteis para o seu cenário específico de senha esquecida.
Maneira 6. Redefinir a senha perdida do Windows Vista no modo de segurança
Para redefinir uma senha do Windows Vista no Modo de Segurança, siga estas etapas:
Etapa 1. Acesse o Modo de Segurança no Windows Vista :
- Reinicie seu computador e imediatamente pressione a tecla F8 ou Fn+F8 repetidamente antes que o logotipo do Windows apareça. Isso abrirá o menu Advanced Boot Options .
- Selecione Modo de segurança com prompt de comando e pressione Enter .
Etapa 2. Efetue login como administrador:
- Quando a tela de boas-vindas aparecer, selecione a conta de administrador .
- Em seguida, siga o Método 3 para redefinir ou alterar a senha do Windows Vista.
Conclusão
No geral, o Windows Vista é uma escolha legal, mas frequentemente vem com uma situação desafiadora em que você precisa redefinir a senha do sistema. Nesse sentido, este guia ajudou você fornecendo as maneiras mais apropriadas de executar uma redefinição de senha do Windows Vista sem um disco.
Em particular, compartilhamos com vocês os dois tipos de maneiras de redefinir senhas, esteja você logado no Windows ou não. Entre todas as maneiras, a abordagem mais confiável e abrangente é usar o EaseUS Partition Master para criar um USB inicializável que você pode usar sempre que necessário.
Ignorar a senha de login do Windows Versa sem um disco - Perguntas frequentes
Dê uma olhada nesta seção, que lista algumas das perguntas mais frequentes para esclarecer ainda mais sua confusão.
1. Como faço para redefinir a senha do Windows Vista usando outra conta?
Se você tiver outra conta no seu PC com privilégios de administrador, você pode usá-la para redefinir sua senha. Aqui estão os passos a seguir:
- Entre na outra conta.
- Navegue até o 'Painel de Controle'.
- Clique em "Contas de usuário".
- Selecione 'Contas de usuário' e clique em 'Gerenciar outra conta'.
- Selecione a conta cuja senha você deseja alterar ou redefinir.
- Selecione a opção "Criar uma senha".
- Digite uma senha para a conta.
- Confirme as alterações e efetue logout.
2. Como faço para redefinir minha senha do Windows Vista sem uma conta de administrador?
Aqueles que esqueceram até mesmo a senha da conta de administrador e não têm um disco de redefinição são completamente incapazes de redefinir a senha do Vista. Aqui, eles devem recorrer a ferramentas de terceiros como o EaseUS Partition Master ou reinstalar o novo Windows inteiro, se preferirem.
3. Como redefinir a senha esquecida do Windows Vista?
Usando a conta de administrador, você pode redefinir facilmente senhas esquecidas seguindo as seguintes etapas:
Passo 1. Primeiro, acesse a conta de administrador e inicie o Prompt de Comando através de "Executar".
Etapa 2. Lá, digite o comando "net user [nome de usuário] [nova senha]" e pressione "Enter" para redefinir sua senha do Windows.
Como podemos te ajudar
Sobre o autor
Atualizado por Jacinta
"Obrigada por ler meus artigos. Espero que meus artigos possam ajudá-lo a resolver seus problemas de forma fácil e eficaz."
Escrito por Leonardo
"Obrigado por ler meus artigos, queridos leitores. Sempre me dá uma grande sensação de realização quando meus escritos realmente ajudam. Espero que gostem de sua estadia no EaseUS e tenham um bom dia."
Revisão de produto
-
I love that the changes you make with EaseUS Partition Master Free aren't immediately applied to the disks. It makes it way easier to play out what will happen after you've made all the changes. I also think the overall look and feel of EaseUS Partition Master Free makes whatever you're doing with your computer's partitions easy.
Leia mais -
Partition Master Free can Resize, Move, Merge, Migrate, and Copy disks or partitions; convert to local, change label, defragment, check and explore partition; and much more. A premium upgrade adds free tech support and the ability to resize dynamic volumes.
Leia mais -
It won't hot image your drives or align them, but since it's coupled with a partition manager, it allows you do perform many tasks at once, instead of just cloning drives. You can move partitions around, resize them, defragment, and more, along with the other tools you'd expect from a cloning tool.
Leia mais
Artigos relacionados
-
Como reformatar o computador com o Windows 11/10 | Tutorial aprofundado
![author icon]() Leonardo 2025/08/26
Leonardo 2025/08/26 -
Download gratuito de software de destruição de dados | Com guia
![author icon]() Leonardo 2025/08/26
Leonardo 2025/08/26 -
Disco 1 desconhecido não inicializado no Windows 11 - 6 Soluções
![author icon]() Leonardo 2025/08/26
Leonardo 2025/08/26 -
Qual é a melhor maneira de alterar o tamanho do cluster SSD? Seu guia está aqui
![author icon]() Leonardo 2025/08/26
Leonardo 2025/08/26
Temas quentes em 2025
EaseUS Partition Master

Gerencie partições e otimize discos com eficiência









