Índice da página
Sobre o autor
Tópicos quentes
Atualizado em 26/08/2025
| Soluções viáveis | Solução de problemas passo a passo |
|---|---|
| Método 1. Criar uma nova partição diretamente | Passo 1: Conecte ou insira o cartão SD/USB no computador; Passo 2: Vá em "Este PC", clique com o botão direito e escolha... Passos completos |
| Método 2. Recuperar a partição do pen drive não alocado - Partition Master | Passo 1: Conecte o dispositivo de armazenamento externo ao seu computador para recuperação de partição perdida. Para começar... Passos completos |
Aplica-se a: unidade flash USB, cartão SD, pen drive e outros dispositivos de armazenamento removíveis
Problema: o cartão SD/pen drive para de funcionar, aparecendo como não alocado
Você já encontrou esse problema de seu cartão SD ou unidade USB aparecer repentinamente como não alocado ou até mesmo parar de funcionar no seu PC? Depois disso, você não poderá acessar os dados nem salvar novos dados neles. Muitos usuários encontraram o problema de um dispositivo de armazenamento usado, como disco rígido, USB, cartão SD ou pen drive, estar faltando no Explorador de Arquivos e estar marcado como "Não alocado" no Gerenciamento de disco, o que é bastante confuso e irritante.
o que significa não alocado em pen drive/cartão SD
"Não alocado" é um estado que indica que esta parte do espaço no dispositivo de armazenamento ainda não foi formatada e particionada e, portanto, não está pronta para armazenamento de dados. Você não pode acessar o espaço não alocado nas unidades do computador nem gravar dados nele. Para utilizar o espaço não alocado, você pode criar uma nova partição usando o espaço ou adicioná-la a uma partição existente.
Quando você verá o espaço não alocado
Conforme mencionado, o espaço que não é atribuído a uma partição pelo Windows é denominado "espaço não alocado". Portanto, o espaço em um disco recém-inicializado ou o espaço deixado livre será exibido como "Não alocado". Uma partição existente em um disco rígido, disco rígido externo, USB, cartão SD ou outros discos removíveis também pode se tornar espaço não alocado após algumas operações.
Por que um pen drive/cartão SD fica não alocado repentinamente
Os motivos mais comuns são exclusão e ataque de vírus. Por exemplo, você pode excluir acidentalmente a partição do USB ou algum programa faz isso para você. Também é possível que você estivesse realizando algumas operações que exigiam a exclusão de partições, mas não percebeu. Além disso, não é surpreendente que ataques de vírus maliciosos possam trazer vários resultados negativos, incluindo a perda de alocação de um USB.
Nesses casos, a perda de dados sempre coincide com a mudança da partição para espaço não alocado. Felizmente, você pode reparar um cartão SD ou USB não alocado e recuperar seus arquivos com facilidade.
Como corrigir e recuperar um cartão SD/pen drive não alocado
Dependendo se você precisa realizar a recuperação de dados, haverá soluções diferentes para você.
Método 1. Criar uma nova partição diretamente
Se o USB for novo ou você não tiver intenção de realizar a recuperação de dados, você pode criar uma nova partição usando o espaço alocado diretamente para torná-lo utilizável.
Para criar uma partição usando espaço não alocado em um cartão USB/SD:
Passo 1. Conecte ou insira o cartão SD/pen drive no computador.
Passo 2. Vá em "Este PC", clique com o botão direito e escolha "Gerenciar" > "Gerenciamento de disco".
Passo 3. Clique com o botão direito no espaço não alocado e escolha "Novo Volume Simples".
Passo 4. Siga o assistente para finalizar o processo restante.

Método 2. Restaurar a partição do USB não alocado
No entanto, se você tentar reparar um cartão USB ou SD usado que contém arquivos preciosos e não for alocado inesperadamente, você deverá realizar a recuperação dos dados.
Para recuperar os arquivos e a partição no USB de uma só vez, execute uma recuperação de partição usando a software de particionamento - EaseUS Partition Master é uma escolha viável para você. EaseUS Partition Master irá restaurar os dados e a partição para você do espaço não alocado no USB ou cartão SD. Assim, você poupa as etapas de criação manual de um volume.
Para reparar o espaço não alocado no pen drive ou cartão SD:
Passo 1. Selecione um disco rígido para procurar as partições perdidas
Vá para "Recuperação de Partição", escolha o disco alvo onde você perdeu as partições e clique em "Verificação Nova".
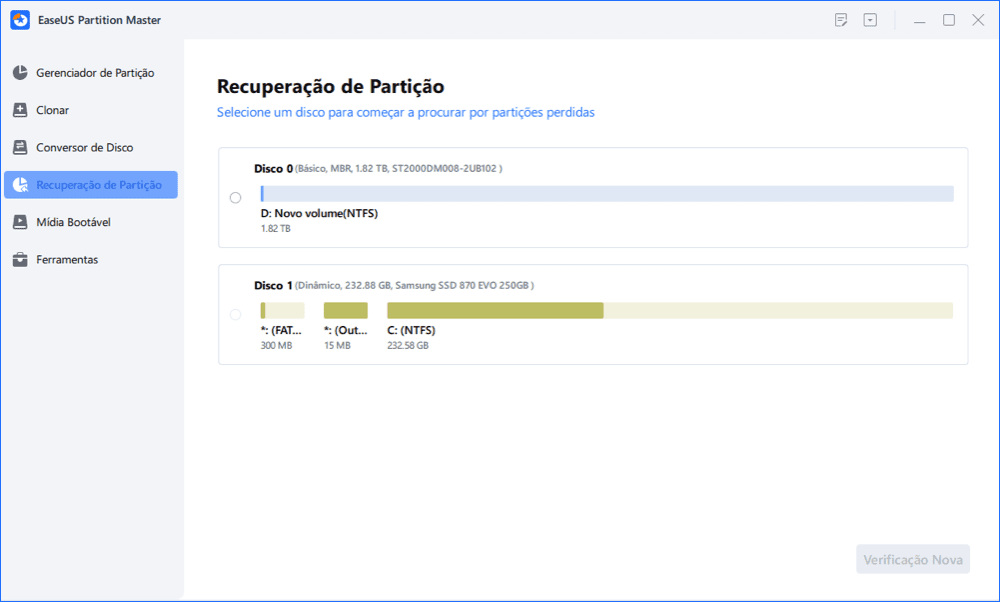
Passo 2. Aguarde a conclusão do processo de análise.
Este programa examinará todo o disco com dois modos - "verificação rápida" e "verificação profunda" para encontrar todas as partições e dados perdidos para você.
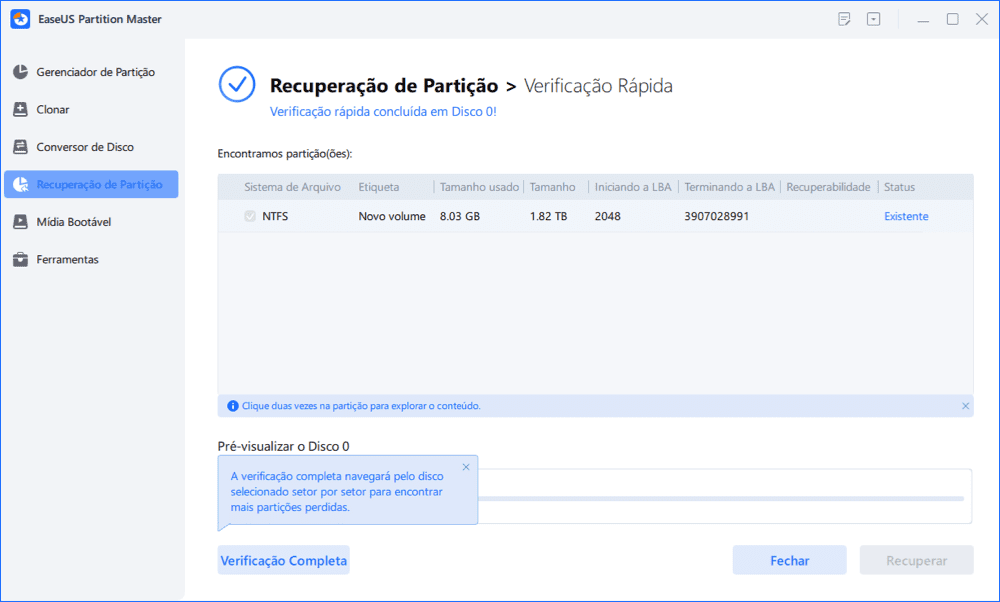
Você pode clicar duas vezes em uma partição para visualizar o conteúdo.
Passo 3. Selecione a partição marcada com o status "Perdido" e clique em "Recuperar". Aguarde e clique em "Feito" quando o software aplicar a recuperação final.
Vá para a seção Gerenciador de Partição, sua partição perdida em seu dispositivo deve reaparecer na unidade.
Base de Conhecimento: Espaço Não Alocado VS Espaço Livre
Tanto o espaço não alocado quanto o espaço livre que você vê no Gerenciamento de disco são espaços inutilizáveis. Ao reduzir uma partição lógica, você obterá espaço livre, enquanto uma partição primária obterá espaço não alocado. Com base nas informações, você pode facilmente concluir que eles são idênticos e que tanto o espaço não alocado quanto o espaço livre são, na verdade, espaço "não alocado".
Além disso, espaço livre também pode se referir ao espaço não utilizado em uma partição, disco ou dispositivo de armazenamento externo existente. É utilizável em comparação com o pedaço marcado como espaço livre no Gerenciamento de disco.
O resultado final
Conclusivamente, você pode corrigir um pen drive/cartão SD/unidade flash usb não alocado estabelecendo um novo volume. Uma coisa que você precisa considerar é se precisa recuperar dados do espaço não alocado. Se você fizer isso, use um software como o EaseUS Partition Master para restaurar sua partição (incluindo dados) ou use o EaseUS Data Recovery Wizard para recuperar apenas os dados do disco removível não alocado.
Como podemos te ajudar
Sobre o autor
Atualizado por Rita
"Espero que minha experiência com tecnologia possa ajudá-lo a resolver a maioria dos problemas do seu Windows, Mac e smartphone."
Escrito por Leonardo
"Obrigado por ler meus artigos, queridos leitores. Sempre me dá uma grande sensação de realização quando meus escritos realmente ajudam. Espero que gostem de sua estadia no EaseUS e tenham um bom dia."
Revisão de produto
-
I love that the changes you make with EaseUS Partition Master Free aren't immediately applied to the disks. It makes it way easier to play out what will happen after you've made all the changes. I also think the overall look and feel of EaseUS Partition Master Free makes whatever you're doing with your computer's partitions easy.
Leia mais -
Partition Master Free can Resize, Move, Merge, Migrate, and Copy disks or partitions; convert to local, change label, defragment, check and explore partition; and much more. A premium upgrade adds free tech support and the ability to resize dynamic volumes.
Leia mais -
It won't hot image your drives or align them, but since it's coupled with a partition manager, it allows you do perform many tasks at once, instead of just cloning drives. You can move partitions around, resize them, defragment, and more, along with the other tools you'd expect from a cloning tool.
Leia mais
Artigos relacionados
-
Como criar e usar o USB de reparo do Windows 11
![author icon]() Leonardo 2025/08/26
Leonardo 2025/08/26 -
Como Usar SSD e HD Juntos no PC ao Mesmo Tempo
![author icon]() Rita 2025/08/26
Rita 2025/08/26 -
Como verificar a integridade do HD Western Digital [guia passo a passo]
![author icon]() Leonardo 2025/08/26
Leonardo 2025/08/26 -
Melhor Limpador de Cache de PC Gratuito: Top 5 [Lista de Verificação Comprovada]
![author icon]() Leonardo 2025/08/26
Leonardo 2025/08/26
Temas quentes em 2025
EaseUS Partition Master

Gerencie partições e otimize discos com eficiência








