Índice da página
Sobre o autor
Tópicos quentes
Atualizado em 26/08/2025
| Soluções viáveis | Solução de problemas passo a passo |
|---|---|
| Correção 1. Usar o EaseUS Partition Master para formatar o cartão SD 3DS | Inicie o EaseUS Partition Master > Clique com o botão direito do mouse no Nintendo 3DS SD... Passos completos |
| Correção 2. Formatar o cartão SD para 3DS no Gerenciamento de Disco | Pressione Windows + X > Abrir Gerenciamento de disco > Clique com o botão direito do mouse... Etapas completas |
| Correção 3. Formatar o cartão SD 3DS no Explorador de Arquivos | Abra o Explorador de Arquivos > Escolha Formatar no menu pop... Etapas completas |
| Correção 4. Formatar o cartão SD para 3DS no Prompt de Comando | Digite prompt de comando no menu Iniciar > Insira Diskpart... Etapas completas |
O que é o sistema de arquivos de cartão SD 3DS
Você está planejando atualizar o cartão micro SD padrão que veio com seu computador de mão 3DS para um maior, como 16 GB para 32 GB ou 32 GB para 64 GB? Então é extremamente importante conhecer o sistema de arquivos do seu cartão SD 3DS, porque até agora, os produtos Nintendo incluindo New Nintendo 3DS, New Nintendo 3DS XL, Nintendo 3DS, Nintendo 3DS XL, Nintendo 2DS suportam apenas cartões de memória SD/microSD de até 2GB, Cartões de memória SDHC/microSDHC de até 32 GB pré-formatados com sistema de arquivos FAT32.
Os requisitos gerais do 3DS são resumidos em:
- Cartões de memória com capacidade igual ou inferior a 32 GB;
- Formatado para o sistema de arquivos FAT32.
Ou seja, SDXC e cartões de memória do tipo UHS de transferência rápida não são compatíveis, para fazer o sistema 3DS ler o cartão SD acima de 32 GB, você deve reformatar seu cartão SD 3DS para FAT32.
Como o console da Nintendo precisa do formato FAT32 para cartões SD e SDHC, você deve estar muito claro sobre o que seus cartões de memória vêm pré-formatados e se eles precisam ser formatados imediatamente. Os cartões de memória são formatados com os seguintes padrões:
| SD/microSD | 2 GB ou menos | FAT16 |
| SDHC/microSDHC | 4 GB a 32 GB | FAT32 |
| SDXC/microSDXC | 64 GB ou superior | exFAT |
Como formatar cartão SD 3DS com alta capacidade para FAT32
Esses cartões microSD foram testados para funcionar perfeitamente com o Nintendo 3DS
- 1. SanDisk Extreme microSDHC
16GB: SDSDQXL-016G-A46A
32GB: SDSDQXL-032G-A46A
- 2. SanDisk Extreme PLUS microSDHC
16 GB: SDSDQX-016G-A46A
32GB: SDSDQX-032G-A46A
- 3. SanDisk Extreme PRO microSDHC
16 GB: SDSDQXP-016G-A46A
32GB: SDSDQXP-032G-A46A
- 4. Toshiba microSDHC
8GB: PFM008U-1DCK
- 5. Samsung
Não importa se você tem um cartão de memória com menos de 32 GB ou além da capacidade, você pode ajustá-lo e torná-lo funcional no console portátil. Tudo o que você precisa é da ajuda do EaseUS Partition Master. Por um lado, os cartões SD com menos de 32 GB com sistema de arquivos NTFS podem ser aplicados ao 3DS convertendo NTFS para FAT32. Por outro lado, os cartões de memória SDXC entre 64 GB e 128 GB também podem ser compatíveis com 3DS, desde que sejam formatados de alguma forma para FAT32.
- Aviso:
- A formatação deste cartão SD removerá todos os dados existentes. Faça backup de todos os dados que deseja reter.
#1. Usar o EaseUS Partition Wizard para formatar o cartão SD 3DS
Coloque seu cartão SD 3DS no leitor de cartão do seu computador. Siga o guia abaixo para usar o gerenciador de partições gratuito da EaseUS - Partion Master Free para selecionar e formatar o cartão SD com o sistema de arquivos FAT32 e criar uma partição com o tamanho do cluster definido para 32 KB. Configure-o para a partição primária e funcionará em qualquer Nintendo 3DS.
Passo 1. Inicie o EaseUS Partition Master, clique com o botão direito do mouse na partição que deseja formatar e escolha "Formatar".
Passo 2. Na nova janela, insira o rótulo da partição, escolha o sistema de arquivos FAT32/EXT2/EXT3/EXT4 e defina o tamanho do cluster de acordo com suas necessidades e clique em "OK".
Passo 3. Então você verá uma janela de aviso, clique em "Sim" para continuar.
Passo 4.Clique no botão "Executar 1 tarefa(s)" no canto inferior direito para revisar as alterações e, em seguida, clique em "Aplicar" para iniciar a formatação da partição para FAT32/EXT2/EXT3/EXT4.
#2. Formatar o cartão SD para 3DS no Gerenciamento de Disco
Em conexão com a formatação de cartão de memória 3DS, o Gerenciamento de Disco do Windows é outra ferramenta de fácil acesso. Formate o cartão SD do Nintendo 3DS seguindo as etapas.
Etapa 1 . Pressione Windows + X para entrar na interface de gerenciamento de disco do Windows. Você verá o disco rígido e o removível.
Etapa 2 . Clique com o botão direito do mouse no cartão SD e escolha Formatar. E escolha FAT32 como seu sistema de arquivos do cartão SD 3DS Nintendo.

#3. Formatar o cartão SD 3DS no Explorador de Arquivos
Você deve estar familiarizado com o Explorador de Arquivos, o intercâmbio para visitar arquivos ou unidades. Verifique o cartão de memória mostrado na interface e aplique a formatação.
Etapa 1 . Abra o Explorador de Arquivos , clique com o botão direito do mouse no cartão SD 3DS no menu pop-up e escolha Formatar.
Etapa 2 . Escolha o FAT32 como seu sistema de arquivos.
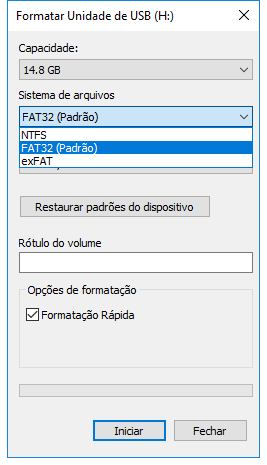
#4. Formatar o cartão SD para 3DS no prompt de comando
Além dos três métodos acima, também recomendamos o CMD para gerenciar partições. Para operar o cmd, você precisa executar os seguintes comandos um por um.
Etapa 1 . Abra o Menu Iniciar , execute o Prompt de Comando como administrador.
Etapa 2 . Insira os comandos e pressione Enter .
Diskpart > list disk > select disk* > list partition > format fs=fat32 quick > Exit

Tutorial em vídeo: Formatar o cartão SD 3DS para FAT32
Este tutorial em vídeo inclui todas as 4 maneiras de formatar um dispositivo de armazenamento para FAT32 em computadores Windows. Se você precisar de um guia mais detalhado, siga este vídeo para obter ajuda:
Formatar cartão SD 3DS para FAT32 é fácil
Nesta página, reunimos e mostramos 4 maneiras eficientes que funcionam para formatar o cartão SD 3DS para FAT32 com sucesso. Entre os 4 métodos, EaseUS Partition Master Free e Explorador de Arquivos são as duas maneiras mais simples de formatar o cartão SD para iniciantes do Windows.
No entanto, quando seu cartão SD obtém 64 GB ou capacidade de armazenamento ainda maior, o Explorador de Arquivos, o Gerenciamento de Disco e até o CMD não podem formatá-lo para FAT32 com sucesso devido ao limite máximo de tamanho do volume no sistema operacional Windows de 32 GB. Para formatar um cartão SD 3DS com tamanho de armazenamento de 64 GB ou maior, consulte o EaseUS Partition Master para obter ajuda.
Você aprenderá que formatar um cartão SD 3DS é fácil com a ferramenta de formatação correta.
Perguntas frequentes sobre a formatação do cartão SD 3DS
Se você tiver mais perguntas ou dúvidas sobre a formatação do cartão SD 3DS, siga e encontre as respostas abaixo:
1. Como você formata um cartão SD de 128 GB para 3DS?
- Conecte o cartão SD 3DS ao PC com Windows por meio de um adaptador de cartão SD.
- Inicie o EaseUS Partition Master e clique com o botão direito do mouse no cartão SD.
- Selecione "Formatar" e defina o sistema de arquivos como FAT32 ou outro formato desejado.
- Em seguida, marque "Executar uma formatação rápida" e clique em "OK" e clique em "Aplicar".
2. A formatação do 3DS formata o cartão SD?
Nitendo 3DS por enquanto, não tem opção de formatação. Para usar seu cartão SD para Nitendo 3DS, você precisará formatar o cartão SD com antecedência. Para as soluções de formatação, você pode consultar os 4 métodos recomendados acima para obter ajuda.
3. Como faço para que o 3DS reconheça meu cartão SD?
Para fazer com que o Nitendo 3DS reconheça seu cartão SD, você precisa primeiro verificar se o seu cartão SD contém o formato de sistema de arquivos suportado pelo 3DS - FAT32 (32 GB ou menor), exFAT (64 GB ou maior).
Em caso afirmativo, tente as dicas aqui para que o 3DS reconheça seu cartão SD:
- Desligue o 3DS, abra a caixa do cartão SD e insira o cartão SD.
- Trave o compartimento do cartão SD e abra o sistema 3DS.
- Vá para as configurações e verifique o cartão SD nas configurações de armazenamento.
4. O 3DS lê exFAT?
Ao usar um cartão SD com capacidade de 32 GB ou maior, você pode transformá-lo em exFAT. E o 3DS poderá ler o cartão SD exFAT. Se o seu cartão SD for menor que 32 GB, defina-o como FAT32 para melhor reconhecimento do dispositivo no 3DS.
Como podemos te ajudar
Sobre o autor
Atualizado por Rita
"Espero que minha experiência com tecnologia possa ajudá-lo a resolver a maioria dos problemas do seu Windows, Mac e smartphone."
Revisão de produto
-
I love that the changes you make with EaseUS Partition Master Free aren't immediately applied to the disks. It makes it way easier to play out what will happen after you've made all the changes. I also think the overall look and feel of EaseUS Partition Master Free makes whatever you're doing with your computer's partitions easy.
Leia mais -
Partition Master Free can Resize, Move, Merge, Migrate, and Copy disks or partitions; convert to local, change label, defragment, check and explore partition; and much more. A premium upgrade adds free tech support and the ability to resize dynamic volumes.
Leia mais -
It won't hot image your drives or align them, but since it's coupled with a partition manager, it allows you do perform many tasks at once, instead of just cloning drives. You can move partitions around, resize them, defragment, and more, along with the other tools you'd expect from a cloning tool.
Leia mais
Artigos relacionados
-
A unidade C está crua no Win 10: como reparar - 5 correções
![author icon]() Leonardo 2025/08/26
Leonardo 2025/08/26 -
Como Verificar/Exibir Armazenamento/Uso Em Disco No Windows E No Mac
![author icon]() Leonardo 2025/08/26
Leonardo 2025/08/26 -
Como executar o teste de velocidade de disco no Mac - 3 maneiras
![author icon]() Leonardo 2025/08/26
Leonardo 2025/08/26 -
Como criar pendrive bootável UEFI no Windows 10
![author icon]() Leonardo 2025/08/26
Leonardo 2025/08/26
Temas quentes em 2025
EaseUS Partition Master

Gerencie partições e otimize discos com eficiência








