Índice da página
Sobre o autor
Tópicos quentes
Atualizado em 26/08/2025
| Soluções Viáveis | Solução de problemas passo a passo |
|---|---|
| #1. EaseUS Partition Master | Etapa 1. Clonar dispositivo de armazenamento externo (SD/USB/disco rígido externo); Etapa 2. Manter todas as alterações... Etapas completas |
| #2. EaseUS Disk Copy | Etapa 1. Baixe, instale e execute o EaseUS Disk Copy no seu PC. Clique em Disk Mode e selecione... Etapas completas |
| #3. Clonezilla | Etapa 1: Clonezilla está disponível para download através da página de download do Clonezilla. O Clonezilla agora é... Etapas completas |
| #4.Genius de Disco | Etapa 1: Abra a aba "Criar um Backup". Selecione o disco que deseja clonar no aplicativo principal... Etapas completas |
| #5. Imagem @Disk Ativa | Etapa 1: Selecione um disco de destino após selecionar um disco de origem para copiar; Etapa 2: Selecione um disco de destino... Etapas completas |
Introdução
O software de clonagem para discos rígidos cria uma réplica precisa do disco rígido de origem. Os administradores de sistema usam software de clonagem para transferir dados de um computador pessoal para outro. Além disso, os aplicativos de clonagem de disco tornam a atualização de unidades de estado sólido (SSDs) mais rápida e simples.
Um backup local de discos rígidos também pode ser criado com a ajuda de um aplicativo que clona cartões SD. Além disso, você pode usar o programa para criar uma unidade de CD ou DVD ou uma unidade USB inicializável. De qualquer forma, sem falar muito, vamos direto ao assunto e encontrar para você uma excelente copiadora de cartão SD!

Quais são os benefícios de usar uma copiadora de cartão SD?
A seguir estão alguns dos benefícios de usar uma copiadora de cartão SD
-
Usado para armazenamento extra
Dados extras podem ser armazenados em um cartão SD em dispositivos móveis, como câmeras, smartphones e tocadores de música.
-
Atualizar cartão SD para um maior
A maioria dos eletrônicos de consumo agora usa cartões SD como seu meio de armazenamento primário. Um cartão SD maior pode ser uma opção se a capacidade do cartão SD do dispositivo original for inadequada para suas necessidades.
-
Duplicar entre cartões SD em quaisquer outros computadores diferentes
Também é possível utilizar uma copiadora de cartão de memória portátil para copiar entre cartões SD em qualquer outro computador, o que é bem útil. Você não precisa reinstalar o programa se tiver criado uma versão portátil.
Como posso encontrar a melhor copiadora de cartão SD para minhas necessidades?
Como há tantos programas de clonagem diferentes acessíveis online, escolher o certo pode ser difícil. Nós pesquisamos a internet minuciosamente e selecionamos os principais aplicativos de clonagem de disco que fornecem um excelente retorno sobre o investimento para economizar seu tempo.
Dicas antes da clonagem:
- Se você quiser garantir que seu computador Windows reconheça o cartão SD, conecte-o ao computador.
- Faça backup de dados essenciais em cartões SD.
- Obtenha o programa baixando-o.
#1. Mestre de partição EaseUS
É essencial que um aplicativo de clonagem de disco seja simples de usar e completamente seguro. Se o disco rígido original morrer, o dispositivo clonado pode ser usado para recuperar todos os dados. Existem vários métodos para clonar uma única partição ou o disco inteiro com o EaseUS Partition Master , mesmo se sua unidade de destino for menor que a de origem. Por exemplo, um disco rígido de 1 TB pode ser clonado para um SSD de 512 GB.
O objetivo básico do EaseUS Partition Master é copiar o conteúdo de uma unidade existente para um segundo disco. Isso pode ser feito de duas maneiras: por meio de um processo de criação de imagem de disco que copia o disco inteiro ou manualmente. Com o EaseUS Partition Master, você não precisa ser um especialista em computadores para usá-lo. Ele simplifica o processo de melhoria do desempenho do sistema ao otimizar seu disco rígido.
- Aviso:
- Para clonar um SD/USB/disco rígido externo com dados em um novo dispositivo, conecte com antecedência ao seu PC o dispositivo de armazenamento externo que você deseja clonar e um novo dispositivo removível (SD/USB/disco rígido externo) com maior capacidade .
Etapa 1. Clonar dispositivo de armazenamento externo (SD/USB/disco rígido externo)
- 1. Clique na aba "Clone". Escolha a opção "Clone Data Disk" e clique em "Next" para continuar.
- 2. Escolha um disco de origem e selecione um novo dispositivo (SD/USB/disco rígido externo/disco rígido) como disco de destino, clique em "Avançar".
- 3. Clique em "Sim" para confirmar a mensagem de aviso.

Etapa 2. Mantenha todas as alterações
- 1. Verifique o layout do disco de origem (você pode editar o disco clicando em "Ajustar automaticamente o disco", "Clonar como origem").
- 2. Clique em "Iniciar" para iniciar a clonagem.
- 3. Aguarde a conclusão do processo de clonagem.

Você também pode encontrar uma solução neste link quando o item não puder ser copiado porque é muito grande para o formato do volume.
#2. Cópia de disco EaseUS
Disk Copy é uma ferramenta segura e fácil de usar para clonar discos rígidos. Ele tem clonagem de nível de disco e partição inteiros, reconhecimento automático de discos recém-inseridos, a capacidade de redimensionar e reorganizar partições durante o processo de clonagem e suporte para discos SSD, entre outros recursos.
O objetivo principal do EaseUS Disk Copy é copiar uma unidade existente para um disco secundário, o que pode ser feito por meio de um processo de criação de imagem de disco que replica o disco inteiro em uma proporção de 1:1 ou copiando apenas partições escolhidas, conforme necessário.
Observação: ative o EaseUS Disk Copy para um processo tranquilo de cópia ou clonagem de disco.
Etapa 1. Baixe, instale e execute o EaseUS Disk Copy no seu PC.
Clique em Disk Mode e selecione o disco de origem que você quer copiar ou clonar. Clique em Next para continuar.
Observação: o disco de destino deve ser pelo menos do mesmo tamanho ou até maior que o disco de origem se você quiser copiar ou clonar o disco de origem setor por setor.
Etapa 2. Selecione o disco de destino onde você deseja clonar/copiar o disco antigo e clique em Avançar para continuar.
Clique em OK para confirmar se o programa solicitará a exclusão de dados no disco de destino.
Etapa 3. Verifique e edite o layout do disco como Ajustar automaticamente o disco, Copiar como origem ou Editar layout do disco.
É recomendado o ajuste automático do disco.
A opção Copiar como origem copiará/clonará o mesmo layout de partições do seu disco de origem para o disco de destino.
Editar layout do disco permite que você redimensione ou mova manualmente o layout da partição no disco de destino.
Se o disco de destino for uma unidade SSD, lembre-se de marcar a opção se o destino for um SSD.
Clique em Prosseguir para iniciar o processo de clonagem ou cópia de disco agora.
#3. Clonezilla
O software de clonagem e imagem de disco rígido gratuito e de código aberto é o Clonezilla. Poucas soluções de software de cópia gratuitas operam em discos com setores defeituosos, que é um deles.
Os administradores de sistema podem usar este programa para fazer backups básicos e implantações completas do sistema. Ele pode clonar mais de 40 sistemas de uma vez. A maioria das avaliações concorda que o programa permite cópia e backup rápidos de disco e arquivo.
A capacidade de clonagem de disco para disco do Clonezilla é abordada em detalhes na próxima seção. Certifique-se de que a partição de destino seja do mesmo tamanho ou maior que a partição de origem antes de prosseguir.
Etapa 1: O Clonezilla está disponível para download por meio da página de download do Clonezilla. O Clonezilla agora é inicializável a partir do novo disco rígido, graças à instalação da imagem live do Clonezilla.
Nota: Certifique-se de ter uma partição inicializável no seu disco rígido antes de instalar. Um CD ou USB inicializável com Clonezilla live também pode ser usado.
Etapa 2: o Clonezilla pode ser inicializado a partir do novo disco rígido que você acabou de comprar.
Etapa 3: No menu de inicialização, escolha "Outros modos do Clonezilla live". Escolha "Clonezilla live (PARA RAM, a mídia de inicialização pode ser excluída mais tarde)" como a opção de inicialização. Todos os arquivos do Clonezilla live no SSD serão transferidos para a RAM, permitindo que a partição do SSD seja liberada.
Etapa 4: Selecione o idioma.
Etapa 5: escolha o layout do teclado.
Etapa 6: Escolher "Iniciar Clonezilla > Dispositivo - Trabalhar diretamente de um disco ou partição para um disco ou partição > Modo iniciante: Aceitar as opções padrão" será o suficiente para você começar.
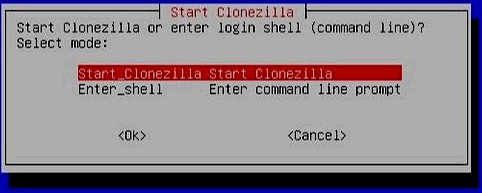
Etapa 7: "Disco para disco local" é a opção que você deve escolher.
Etapa 8: Selecione um disco para copiar.
Etapa 9: Verificar e corrigir o sistema de arquivos de origem é uma opção, ou você pode optar por não fazê-lo.
Etapa 10: Se você quiser copiar o boot loader para o disco de destino, o Clonezilla pedirá sua aprovação inúmeras vezes. Ele também pedirá consentimento se você quiser copiar dados do drive de origem.
Passo 11: Seu computador será desligado se você escolher "Poweroff". Agora é hora de colocar seu novo disco rígido para bom uso.
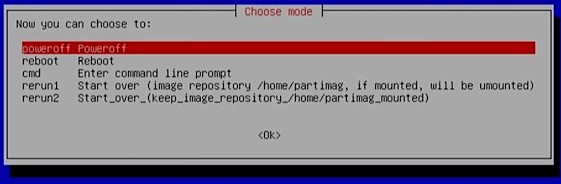
#4.Genius de Disco
Embora existam outras alternativas para clonagem e software de backup, o DiskGenius inclui uma versão gratuita que é ideal para qualquer usuário inexperiente que precise criar uma duplicata de seus discos rígidos. O primeiro passo é instalar o DiskGenius no seu computador.
Etapa 1: execute o DiskGenius Free e clique em "Ferramentas", selecione "Clonar disco" .
Etapa 2: Selecione o cartão SD de origem e clique em "OK".
Etapa 3: Selecione um novo cartão SD como destino e clique em "OK".
Etapa 4: confirme o cartão SD de origem e o cartão SD de destino e clique em "Iniciar" para começar a clonagem.

Depois disso, clique em "OK" se o programa avisar para substituir o novo disco e deixar o processo de clonagem ser concluído.
#5. Imagem @Disk Ativa
Para migrar sistemas operacionais para várias mídias de armazenamento, o Active @Disk Drive é um excelente programa gratuito de partição de disco para sistemas operacionais Windows. Hardware RAID, disco dinâmico e HDD/SSD/drives flash USB são dispositivos suportados. Divisões criadas pelo usuário podem ser movidas e redimensionadas.
Etapa 1 : selecione um disco de destino depois de selecionar um disco de origem para copiar.
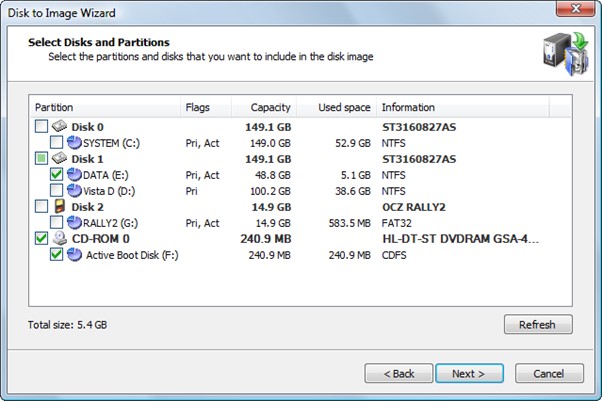
Etapa 2 : Selecione um disco de destino na página "Selecionando disco de destino" para receber dados copiados do disco especificado. Selecione um disco grande o suficiente para acomodar todos os dados do seu disco de origem. Selecionar um disco muito pequeno impede que você pressione o botão "Avançar".
Etapa 3 : Tenta-se bloquear a unidade de destino para acesso exclusivo após clicar em Avançar. Uma caixa de diálogo de erro mostra se outro programa ou o sistema operacional já está utilizando o disco de destino.
Etapa 4 : para prosseguir, clique em "OK" depois de decidir sobre uma solução.
Nota: Como resultado da cópia de todas as partições de uma unidade para outra ao operar no Modo de Disco, todas as partições e dados no disco de destino devem ser apagados. Seu último aviso está nesta página.
Etapa 5: Para continuar, clique em "Avançar". Após selecionar "Sim", remova todas as partições na unidade escolhida.
Nota : Preste bastante atenção às letras miúdas nesta página. Antes de continuar, clique em "Voltar" para fazer quaisquer ajustes necessários às informações nesta página. Agora você pode começar a copiar o disco pressionando o botão "Avançar" se tudo estiver certo.
Há muita espera envolvida na cópia de um disco completo. O medidor de progresso pode ser visto na página Progress.
Etapa 6: Clique em "Cancelar" a qualquer momento para encerrar o estado atual.
Conclusão
EaseUS Partition Master é um melhor software de clonagem de cartão SD que ajuda você a clonar os cartões SD sem esforço. Funções mais complexas, incluindo atribuição de espaço livre, divisão de partições, restauração de partições ausentes e assim por diante, estão disponíveis no EaseUS Partition Master.
Como podemos te ajudar
Sobre o autor
Atualizado por Jacinta
"Obrigada por ler meus artigos. Espero que meus artigos possam ajudá-lo a resolver seus problemas de forma fácil e eficaz."
Escrito por Leonardo
"Obrigado por ler meus artigos, queridos leitores. Sempre me dá uma grande sensação de realização quando meus escritos realmente ajudam. Espero que gostem de sua estadia no EaseUS e tenham um bom dia."
Revisão de produto
-
I love that the changes you make with EaseUS Partition Master Free aren't immediately applied to the disks. It makes it way easier to play out what will happen after you've made all the changes. I also think the overall look and feel of EaseUS Partition Master Free makes whatever you're doing with your computer's partitions easy.
Leia mais -
Partition Master Free can Resize, Move, Merge, Migrate, and Copy disks or partitions; convert to local, change label, defragment, check and explore partition; and much more. A premium upgrade adds free tech support and the ability to resize dynamic volumes.
Leia mais -
It won't hot image your drives or align them, but since it's coupled with a partition manager, it allows you do perform many tasks at once, instead of just cloning drives. You can move partitions around, resize them, defragment, and more, along with the other tools you'd expect from a cloning tool.
Leia mais
Artigos relacionados
-
5 maneiras | Redefinir a senha do Windows 10 sem disco 🔥
![author icon]() Leonardo 2025/08/26
Leonardo 2025/08/26 -
Como clonar um disco rígido externo para outro no Mac
![author icon]() Leonardo 2025/08/26
Leonardo 2025/08/26 -
Verificar Erros do Disco Windows 10: Como Verificar e Digitalizar Erros no Disco Rígido
![author icon]() Rita 2025/08/26
Rita 2025/08/26 -
Como instalar SSD M.2 [Guia para iniciantes⭐]
![author icon]() Leonardo 2025/08/26
Leonardo 2025/08/26
Temas quentes em 2025
EaseUS Partition Master

Gerencie partições e otimize discos com eficiência











