Índice da página
Sobre o autor
Tópicos quentes
Atualizado em 26/08/2025
Posso usar SSD e HD ao mesmo tempo
Sim, sem pensar duas vezes, você pode usar SSD e HDD juntos em um único sistema. Nos dias anteriores, o HDD sempre foi a primeira escolha para armazenar uma grande quantidade de dados. Ainda assim, com o avanço da tecnologia, surgiram vários tipos de mídia de armazenamento, e uma dessas mídias de armazenamento é o SDD.
O SSD vem com um recurso de velocidade rápida, mas um SSD com grande capacidade de armazenamento é bem mais caro que um HDD. Devido a esse motivo, a maioria dos usuários só pode comprar SSD com armazenamento pequeno. Se o mesmo for o seu caso, você pode optar por usar SSD e HDD simultaneamente no mesmo PC.
É melhor ter SSD e HD
Sim, ter SSD e HDD ao mesmo tempo é absolutamente uma boa opção. Um SSD apresenta muitos benefícios que envolvem baixo consumo de energia e velocidade de carregamento rápida. Por esse motivo, muitos usuários desejam instalar um SDD com um HDD existente.
Ao usar o SSD e o HDD juntos, você pode simplesmente aproveitar a velocidade da luz de um SSD e, por outro lado, pode se beneficiar da grande capacidade de armazenamento de um HDD.
Alguns dos principais benefícios de usar SSD e HDD juntos envolvem:
- Maior espaço de armazenamento
- Várias unidades e redundância
- Reduzindo custos Um Gig de cada vez
Como usar SSD e HD juntos no notebook/PC Windows 10
Sua busca por " Como usar SSD e HD juntos " termina aqui!
Bem, usar SSD e HDD juntos em um laptop ou PC pode parecer uma tarefa desafiadora, mas com as ferramentas certas em mãos, você pode fazê-lo facilmente em apenas algumas etapas simples. Então, aqui está uma lista das principais soluções que o ajudarão a usar SSD e HDD juntos em seu laptop/PC idealmente!
1. Use o SSD como unidade de inicialização
Para usar SSD e HDD juntos, considere usar SSD como unidade de inicialização. Uma das coisas essenciais que devem ser mantidas no SSD é o sistema operacional Windows. Quando você tem seu sistema operacional no SSD, ele acelera todos os elementos do Windows envolvendo o lançamento de programas, a inicialização e o desligamento do PC.
Agora, se falarmos sobre a instalação do sistema operacional Windows no SSD, você pode fazê-lo por nova instalação ou migração do sistema operacional. Veja como cada um deles funciona!
Instale o SO no SSD por Fresh Install
Uma das maneiras mais tradicionais de instalar o SO em um SSD é a Instalação Fresca ou Instalação Limpa. Nesse processo, em vez de migrar o sistema operacional, você terá que fazer uma instalação limpa de todo o sistema operacional no SSD usando a ferramenta de criação do Windows Media.
Dê uma olhada em como o Fresh Installing OS no SSD funciona!
Preparações:
- USB vazio (8 GB min)
- Baixe a ferramenta de criação do Windows Media
- Um SSD vazio
- Chave do produto Windows (ativar após a instalação)
Guia passo a passo:
Para instalação limpa ou nova instalação do sistema operacional no SSD, você precisa seguir as etapas abaixo:
Etapa 1. Instale e execute o Windows Media Creation Tool no seu PC. Agora aceite todos os termos e condições da licença e selecione "Criar mídia de instalação" na interface principal. Mais tarde, aperte o botão "Next".

Etapa 2. Conecte o disco de instalação em seu PC e desligue-o. Agora, abra o gabinete e remova o disco rígido antigo e substitua-o por um novo SSD no compartimento da unidade.
Etapa 3. Ligue o seu PC e pressione uma tecla específica para inicializar no BIOS e altere a ordem de inicialização para fazer o seu PC inicializar a partir do disco de instalação.
Etapa 4. Quando o carregamento for concluído, verifique "Idioma a ser instalado", "Formato de hora e moeda" e "Teclado e método de entrada". Mais tarde, você precisa clicar em "Avançar"> "Instalar agora".
Etapa 5. Agora você terá que digitar "Windows Product Key" e ativá-lo após a conclusão da instalação do Windows.
Etapa 6. Agora, aparecerá uma tela que perguntará: "Que tipo de instalação você deseja?" Aqui, selecione a opção "Personalizado: Instalar apenas o Windows (avançado)".

Etapa 7. Por fim, selecione o SSD no qual deseja instalar o Windows 10 e pressione o botão "Avançar". O processo de instalação do Windows será iniciado automaticamente.
Instale o SO no SSD por migração do SO
Outro método para instalar o SO no SSD é pela migração do SO. Este método de instalação do SO no SSD economiza muito tempo e é muito mais rápido que o anterior.
Portanto, para instalar o sistema operacional por migração do sistema operacional, o EaseUs Partition Master é uma opção perfeita que o ajudará a migrar o sistema operacional Windows para o SSD sem a necessidade de baixar ou reinstalar novamente. EaseUS Partition Master Tool é uma ferramenta gratuita para download que funciona de forma excelente quando se trata de gerenciar o disco. Seja mesclando partições ou excluindo as partições, você pode fazer tudo rapidamente com esta ferramenta de particionamento!
Dê uma olhada em como a migração do sistema operacional funciona com o Ease Us Partition Master Tool!
Preparações:
- Um cabo SATA
- Um SSD
- Uma ferramenta de migração do sistema operacional - EaseUS Partition Master
Guia passo a passo:
Usar a EaseUS Partition Master Tool é fácil e rápido! Você só precisa seguir as etapas abaixo para instalar o SO no SSD pelo recurso de migração do SO!
Nota: A operação de migração do SO para SSD ou HD excluirá e removerá todas as partições e dados existentes no disco de destino. Se você salvou dados importantes, faça backup deles previamente em um disco rígido externo.
Passo 1. Selecione "Clonar"/"Clone do Disco" no menu à esquerda. Selecione "Migrar SO" e clique em "Avançar" para continuar.

Passo 2. Selecione o disco de destino que deseja clonar. Clique em "Avançar".
Passo 3. Clique em "Sim" após verificar a mensagem de aviso. Os dados e partições no disco de destino serão excluídos. Certifique-se de fazer backup de dados importantes com antecedência. Se não, faça agora.

Passo 4. Visualize o layout do seu disco de destino. Você também pode clicar nas opções de layout de disco para personalizar o layout do disco de destino como desejar. Em seguida, clique em "Iniciar" para começar a migrar seu sistema operacional para um novo disco

Lembrete: Se o SSD for grande, você também pode instalar algum software importante no SSD para obter uma melhor experiência do usuário.
2. Armazenar Dados Pessoais no HDD
Se você comprou um SSD de baixa capacidade devido ao seu alto preço, considere optar por esta solução! Um SSD totalmente preenchido não pode funcionar de forma eficaz e, portanto, é sempre recomendável armazenar todos os dados pessoais no HDD. Consequentemente, você pode considerar armazenar os dados e arquivos pessoais usados com pouca frequência, como vídeos, músicas, filmes, fotos, etc., no HDD.
Depois de começar a armazenar os dados pessoais no HDD, certifique-se de limpá-lo e otimizá-lo com frequência para evitar problemas técnicos.
Dica de bônus: como otimizar SSD ou HDD no Windows 10
Se você não sabe como manter seu disco rígido otimizado, é hora de esperar pelo software de gerenciamento de partições da EaseUS novamente! Sim, além de ajudá-lo a migrar o SO para o SSD, o EaseUs Partition Master é uma opção ideal para otimizar seu HDD. Com esta ferramenta gratuita em mãos, você pode executar várias funções que envolvem redimensionar partições, mesclar partições, excluir partições, apagar/limpar disco rígido , formatar partição, etc.
As etapas abaixo mostram como redimensionar e mover a partição no HD ou SSD.
Passo 1. Localize a unidade ou a partição
Qual unidade ou partição você deseja ajustar seu tamanho? Clique com o botão direito do mouse e escolha "Redimensionar/Mover".

Passo 2. Redimensione a partição
Você pode encolher a partição selecionada ou estendê-la.
Para reduzir a partição, basta usar o mouse para arrastar uma das extremidades para o espaço não alocado. Expanda a lista "Configurações Avançadas", onde você pode ver o espaço exato em disco para cada partição. Uma vez feito, clique em "OK".
Fig. 1 Espaço não alocado após da unidade.

Fig. 2 Espaço não alocado antes da unidade.
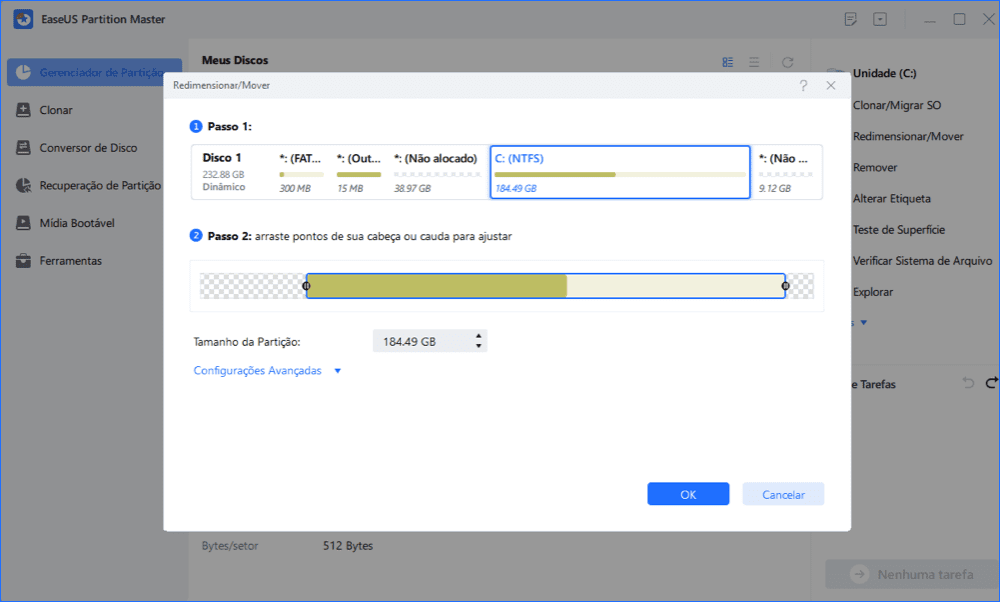
Fig. 3 Adicione espaço não alocado à partição.

Passo 3. Aplique alterações
Nesta etapa, você verá as novas informações e diagrama da partição do disco.
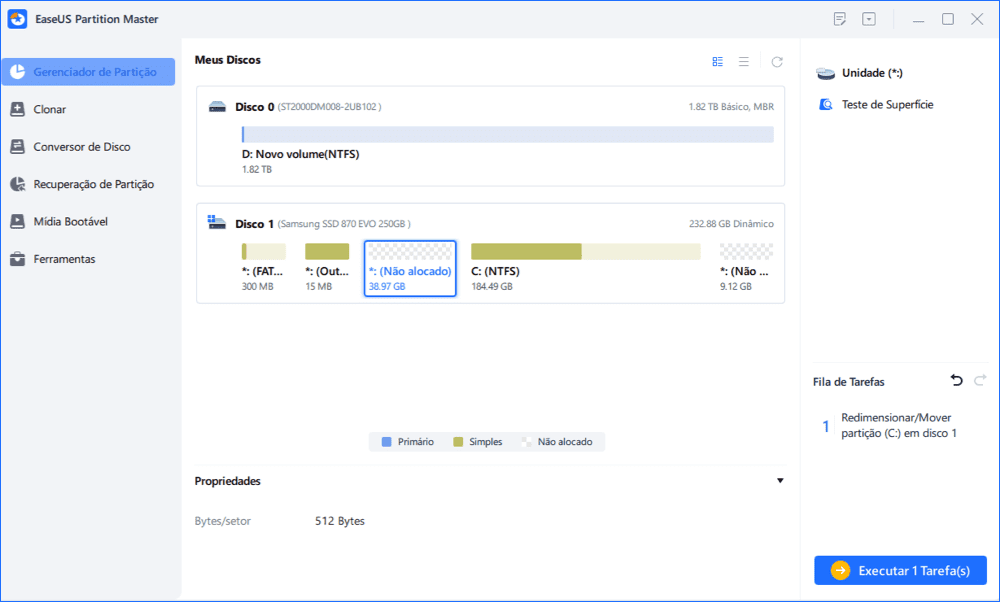
Para salvar as alterações, clique no botão "Executar Tarefa" e depois em "Aplicar".

Como você já aprendeu a usar SSD e HDD juntos, é vital que você conheça algumas das dicas comuns que o ajudarão a fazer uso eficaz de SSD e HDD juntos! Então, vamos aprender as dicas na próxima seção deste artigo!
Dicas para usar SSD e HD juntos Windows 10
Se você for bem-sucedido ao usar SSD e HDD juntos no sistema operacional Windows 10, é benéfico aprender algumas das dicas básicas que ajudarão você a aproveitar ao máximo esse caso!
Dica 1. Instale o sistema e os aplicativos no SSD
A maioria dos usuários recomenda o SDD devido à velocidade que oferece. Basicamente, o SSD é muito mais rápido na leitura dos dados de um SSD em comparação com o HDD tradicional. Portanto, é sempre sugerido colocar todas as coisas no SSD que você precisa ler com frequência. Além disso, é aconselhável instalar o sistema e os aplicativos usados com frequência no SSD para que seu PC seja capaz o suficiente para trabalhar mais rápido.
Dica 2. Não desfragmente o SSD
Ao usar SSD e HDD juntos, certifique-se de desfragmentar apenas o HDD. Em um HDD, os dados são fragmentados e armazenados em mais de um local. Portanto, sempre que você ler/gravar dados no disco rígido, levará muito tempo para localizar o arquivo específico. Portanto, você pode acelerar o HDD desfragmentando-o. Isto irá melhorar o desempenho da unidade e acelerá-la. Mas certifique-se de não desfragmentar o SSD; caso contrário, acelerará a degradação do SSD.
Dica 3. Armazene arquivos de dados no HDD
Como o SSD não pode ser preenchido completamente, é aconselhável armazenar os arquivos de dados no HDD. Um SSD sem espaço livre não funcionará mais rápido porque sofrerá escrita repetitiva, o que por sua vez danificará os blocos em uso. Portanto, sugere-se armazenar os arquivos de dados como músicas, filmes e outros arquivos grandes no HDD.
Dica 4. Ative o recurso TRIM
Devido ao recurso TRIM, o SSD funciona mais rapidamente que o HDD. Sempre que um arquivo é excluído, o recurso TRIM comanda a unidade para limpar o arquivo de todos os setores que não são mais necessários. Esse processo torna mais rápido a gravação dos novos dados na unidade. Portanto, para aproveitar melhor o SSD, sempre habilite o recurso TRIM no sistema do seu computador.
Conclusão
Espero que agora você tenha uma compreensão clara de como usar SSD e HDD juntos! Bem, usar SSD e HDD juntos traz vários benefícios, mas você pode tirar o máximo proveito deles apenas se tiver em mente as dicas acima.
E se falamos de gerenciamento de disco, você deve, sem dúvida, olhar para o EaseUS Partition Manager, porque essa ferramenta possui excelentes recursos que certamente tornarão o gerenciamento de disco um processo livre de problemas e economia de tempo!
Como podemos te ajudar
Sobre o autor
Revisão de produto
-
I love that the changes you make with EaseUS Partition Master Free aren't immediately applied to the disks. It makes it way easier to play out what will happen after you've made all the changes. I also think the overall look and feel of EaseUS Partition Master Free makes whatever you're doing with your computer's partitions easy.
Leia mais -
Partition Master Free can Resize, Move, Merge, Migrate, and Copy disks or partitions; convert to local, change label, defragment, check and explore partition; and much more. A premium upgrade adds free tech support and the ability to resize dynamic volumes.
Leia mais -
It won't hot image your drives or align them, but since it's coupled with a partition manager, it allows you do perform many tasks at once, instead of just cloning drives. You can move partitions around, resize them, defragment, and more, along with the other tools you'd expect from a cloning tool.
Leia mais
Artigos relacionados
-
Como particionar HD com gerenciador de partição do Windows XP
![author icon]() Leonardo 2025/08/26
Leonardo 2025/08/26 -
Como acelerar o desempenho do computador no Windows 11/10/8/7 [Guia passo a passo]
![author icon]() Leonardo 2025/08/26
Leonardo 2025/08/26 -
Como mover a partição de recuperação para o fim do disco - Ferramenta segura
![author icon]() Leonardo 2025/08/26
Leonardo 2025/08/26 -
O Tamanho do Volume é Muito Grande para FAT32 Windows 11/10, Corrigido Aqui!
![author icon]() Leonardo 2025/08/26
Leonardo 2025/08/26
Temas quentes em 2025
EaseUS Partition Master

Gerencie partições e otimize discos com eficiência








