Índice da página
Sobre o autor
Tópicos quentes
Atualizado em 11/09/2025
A RAM do computador usa para executar aplicativos e abrir arquivos. Sua velocidade reflete o quão rápido seu computador pode rodar. RAM significa Random Access Memory, é responsável por carregar e executar todo o software que você usa. Todos os seus aplicativos abertos, arquivos e outros dados são armazenados aqui para acesso rápido. Saber a velocidade de execução da RAM ajudará você a entender melhor o status do computador. Neste artigo, apresentaremos duas maneiras de saber e testar a velocidade da RAM.
CONTEÚDO DA PÁGINA:
Saber a velocidade da RAM usando o Gerenciador de Tarefas
Saber a velocidade da RAM com o prompt de comando
Qual é a diferença entre RAM e SSD?
Dica de bônus: como gerenciar SSD com facilidade
Saber a velocidade da RAM usando o Gerenciador de Tarefas
Esta é a maneira mais fácil de saber a velocidade da RAM no Windows 10. No Gerenciador de Tarefas, você pode verificar a velocidade da RAM, encerrar tarefas, reiniciar aplicativos e assim por diante. Agora, siga as etapas abaixo para saber a velocidade da RAM no Gerenciador de Tarefas.
Etapa 1. Pressione as teclas Ctrl, Alt e Del ao mesmo tempo e escolha Gerenciador de Tarefas.
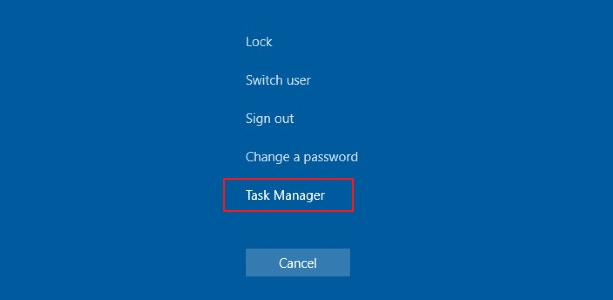
Etapa 2. Na janela do Gerenciador de Tarefas, você pode ver todos os aplicativos em execução. Clique na guia "Desempenho" e escolha "Memória".
Etapa 3. Agora você pode ver a quantidade total de RAM instalada e a quantidade disponível. Além disso, você pode ver a velocidade da RAM. Aqui mostra como 2666 MHz.
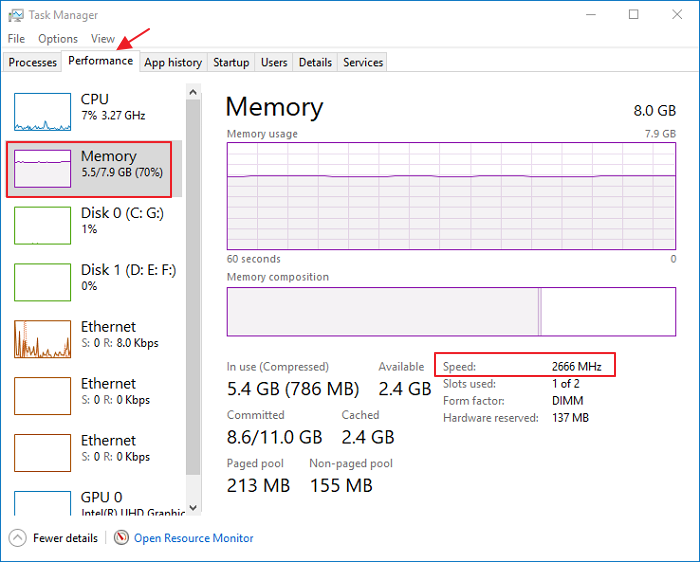
Aqui, você pode clicar nos botões abaixo para compartilhar essas formas em suas redes sociais para ajudar mais pessoas.
Saber a velocidade da RAM com o prompt de comando
Além de usar o Gerenciador de Tarefas, alguns geeks preferem usar a linha de comando para verificar a velocidade da RAM. Se você quiser experimentar este método, siga o guia abaixo para começar.
Etapa 1. Pressione as teclas Windows e R ao mesmo tempo para abrir a caixa Executar, digite cmd e pressione Enter.
Etapa 2. Digite o seguinte comando: wmic memorychip get speed. Em seguida, pressione Enter para ver a velocidade da RAM.
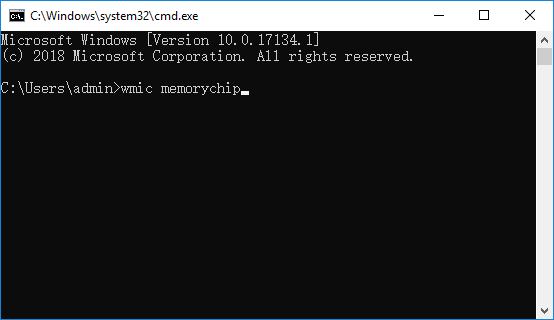
Etapa 3. Agora você pode ver a velocidade com que sua RAM é executada.
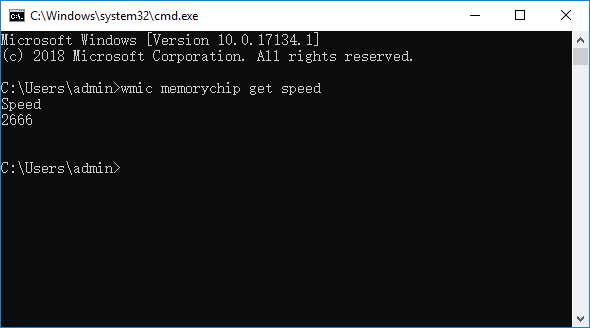
Resolver a unidade C está cheia e sem espaço no Windows
Aqui estão 3 soluções para você aplicar e resolver o problema completo da unidade C. Tente as soluções fornecidas para corrigir esse problema quando o computador exibir um aviso de pouco espaço em disco porque a unidade C está cheia e sem espaço em disco.

Qual é a diferença entre RAM e SSD?
Ao verificar a definição de RAM, alguns usuários podem ficar confusos. Qual é a diferença entre RAM e um SSD. Sua função soa tão semelhante. Aqui, vamos dizer-lhe qual é a diferença entre estes dois.
RAM é a memória principal do seu computador. Você pode considerá-lo como um espaço de trabalho onde os processos do computador funcionam. É um armazenamento volátil que o servidor pode usar para armazenar as informações necessárias por um curto período.
SSD é o espaço de armazenamento do seu computador. O armazenamento em um servidor dedicado é não volátil, ou seja, quando o servidor é desligado, essas informações permanecem armazenadas indefinidamente.
Portanto, podemos concluir que a principal diferença entre RAM e SSD é que a RAM é uma memória de curto prazo e o SSD é uma memória de longo prazo.
Dica de bônus: como gerenciar SSD com facilidade
Depois de aprender como saber a velocidade da RAM e qual é a diferença entre RAM e SSD. Gostaríamos de compartilhar uma dica bônus para você gerenciar melhor seu SSD/HD.
EaseUS Partition Master Free pode redimensionar, mover, mesclar e copiar discos ou partições, converter para local, alterar rótulo, desfragmentar, verificar e explorar a partição, e muito mais. Com esta ferramenta, mesmo que você não seja um especialista, você pode gerenciar seu SSD profissionalmente.
Se você estiver interessado nesta ferramenta, baixe-a gratuitamente no botão abaixo e siga o guia para ver como gerenciar o SSD.
Passo 1. Particione o disco rígido
- Diminuir partição:
1. Inicie EaseUS Partition Master. Clique com o botão direito do mouse na partição que você deseja reduzir e selecione "Redimensionar/Mover".

2. Arraste o final da partição para a direita ou a esquerda ou ajuste o espaço clicando na coluna "Tamanho da Partição". Clique em "OK" para continuar.

- Estender partição:
1. Clique com o botão direito do mouse na partição de destino e selecione "Redimensionar/Mover".
2. Arraste o identificador da partição para estender a partição. Clique em "OK" para continuar.

- Criar partição:
1. Na janela principal, clique com o botão direito do mouse no espaço não alocado no seu disco rígido ou dispositivo de armazenamento externo e selecione "Criar".

2. Defina o tamanho da partição, o rótulo da partição, a letra da unidade, o sistema de arquivos etc. para a nova partição e clique em "OK" para continuar.
- Excluir partição:
1. Na janela principal, clique com o botão direito do mouse na partição do disco rígido que deseja excluir e selecione "Remover".

2. Clique em "OK" para confirmar.
- Alterar a letra da unidade de partição:
1. Clique com o botão direito do mouse na partição e escolha "Alterar Letra de Unidade".
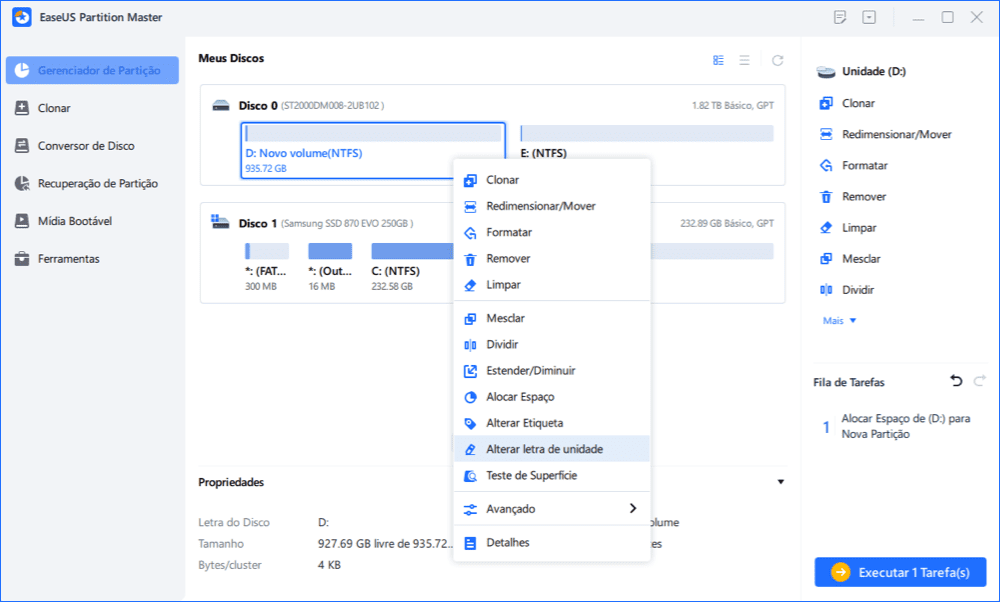
2. Clique na seta para baixo, escolha uma letra de unidade para a partição e clique em "OK".
Passo 2. Execute operações
Clique no botão "Executar Tarefa" no canto superior e mantenha todas as alterações clicando em "Aplicar".
Conclusão
Os dois métodos apresentados para saber a velocidade da RAM são muito simples e podem ser aplicados sem conhecimento profissional. Aja agora e siga os métodos passo a passo, você poderá ter um melhor conhecimento do seu computador. Além disso, você pode experimentar o EaseUS Partition Master para gerenciar partições do disco rígido gratuitamente.
Como podemos te ajudar
Sobre o autor
Revisão de produto
-
I love that the changes you make with EaseUS Partition Master Free aren't immediately applied to the disks. It makes it way easier to play out what will happen after you've made all the changes. I also think the overall look and feel of EaseUS Partition Master Free makes whatever you're doing with your computer's partitions easy.
Leia mais -
Partition Master Free can Resize, Move, Merge, Migrate, and Copy disks or partitions; convert to local, change label, defragment, check and explore partition; and much more. A premium upgrade adds free tech support and the ability to resize dynamic volumes.
Leia mais -
It won't hot image your drives or align them, but since it's coupled with a partition manager, it allows you do perform many tasks at once, instead of just cloning drives. You can move partitions around, resize them, defragment, and more, along with the other tools you'd expect from a cloning tool.
Leia mais
Artigos relacionados
-
Como instalar o Windows 10 no SSD M.2? Guia Completo 2025
![author icon]() Leonardo 2025/08/26
Leonardo 2025/08/26 -
Foto para iniciantes: clonar o Windows 11 gratuitamente com guia passo a passo
![author icon]() Leonardo 2025/08/26
Leonardo 2025/08/26 -
Os 5 Melhores Utilitários para Formatar Pen Drive Kingston Recomendados [Prós e Contras]
![author icon]() Leonardo 2025/08/26
Leonardo 2025/08/26 -
[Guia] Como corrigir o erro 'meu cartão SD fala que está cheio mas não está'
![author icon]() Rita 2025/08/26
Rita 2025/08/26
Temas quentes em 2025
EaseUS Partition Master

Gerencie partições e otimize discos com eficiência








