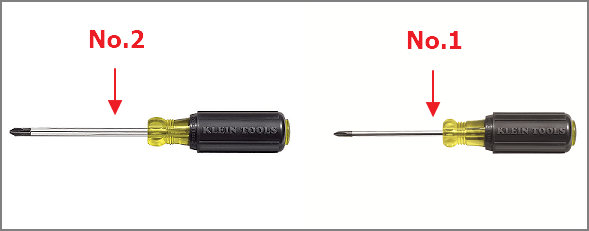Como clonar um HDD de 2 TB para um SSD de 1 TB no Windows 11/10/8/7? Seu guia está aqui
Leonardo publicou em 23/11/2023 para Notas para Gerenciamento de Partições | Mais Artigos
Posso clonar um HDD maior em um SSD menor, como, por exemplo, clonar um HDD de 2 TB em um SSD de 1 TB ou até mesmo um SSD de 1 TB em um SSD de 500 GB? Nesta página, usaremos a clonagem de HDD de 2 TB para SSD de 1 TB como exemplo para orientá-lo a clonar um HDD maior para um SSD menor no Windows 11/10/8/7.
Todo o processo é simples e fácil, e qualquer um de vocês pode fazê-lo. Vamos ver os detalhes.
CONTEÚDO DA PÁGINA:
Guia 1. Comprar uma nova SSD
Guia 2. Instalar e inicializar a nova SSD de 1 TB em um computador Windows
Guia 3. Baixar o software de clonagem de disco e clonar o HDD de 2 TB para o SSD de 1 TB
Guia 4. Tornar a SSD de 1 TB (com sistema operacional) inicializável - opcional
Guia 5. Usar o disco rígido antigo de 2 TB e otimize o SSD de 1 TB
Posso clonar um HDD de 2 TB para um SSD de 1 TB?
Sim, é possível clonar com êxito um HDD maior em um tamanho diferente para um SSD menor, com determinadas condições, conforme listado aqui:
- 1. O espaço usado no disco rígido é igual ou menor que a capacidade da SSD.
- 2. A nova SSD está devidamente instalada e inicializada no PC.
- 3. Recorrer a um software confiável de clonagem de disco.
- 4. Tornar a SSD clonada inicializável se for uma unidade de sistema operacional.
Então, como garantir que todo o processo ocorra sem problemas? Siga o guia completo abaixo para começar a clonar e atualizar seu disco rígido de 2 TB para um SSD mais rápido e confiável agora mesmo.
Guia 1. Comprar uma nova SSD
Observe que, se você já tiver uma SSD de 1 TB, pule para o Guia 2. Este guia foi criado para aqueles que ainda não escolheram uma nova SSD.
Aqui, comparamos três tipos de discos SSD - SATA, M.2, NVMe - e queremos lhe dar uma sugestão moderada sobre como escolher um novo SSD

| Comparação | SSD SATA | SSD M.2 | SSD NVMe |
|---|---|---|---|
| Interface | Gabinetes SATA, de 3,5 ou 2,5 polegadas | SATA, PCI Express | PCI Express |
| PCI Express | 600 MB/s | MAIS DE 1500 MB/S | 3,5 GB/s |
| Preço da capacidade de 1 TB | $90-$200 | $100-$200 | $100 - $400 |
Que tipo de SSD devo comprar? Leve em consideração os dois fatores a seguir e você terá a resposta:
- 1. Que tipo de slot de SSD é compatível com seu computador?
- 2. Qual é o seu orçamento máximo para uma nova SSD?
Observações:
- Se o seu computador for compatível apenas com a interface SATA, você só poderá escolher um SSD SATA.
- Se o seu computador for compatível com as interfaces SATA e PIC Express, seu orçamento para um SSD poderá ajudá-lo a tomar uma decisão. Normalmente, sugerimos que você compre um SSD mais rápido se o custo for praticamente o mesmo.
Além disso, você precisa confirmar se o espaço usado no disco de 2 TB é igual ou menor que 1 TB. Se os dados do disco rígido excederem o espaço total no SSD, sugerimos que você prepare um SSD ainda maior.
Guia 2. Instalar e inicializar o novo SSD de 1 TB em um computador com Windows
Depois de receber o SSD de 1 TB em casa, você pode seguir o guia aqui para instalar e inicializar o SSD corretamente no computador.
Aqui estão as etapas detalhadas:
Etapa 1. Desligue o computador.
Etapa 2. Escolha uma chave de fenda adequada para abrir a caixa do seu computador ou laptop.
Para um computador laptop, use o número 1. Para um computador de mesa, use o número 2.
Etapa 3. Instale a nova SSD no computador.
Em um laptop, localize o slot de SSD, insira o SSD M.2/NVMe e prenda-o com parafusos.
Em um computador desktop, conecte o SSD SATA à placa-mãe do computador por meio de um cabo de alimentação e de um cabo SATA.
Etapa 4. Reinicie o PC e inicialize a SSD.
Para garantir que o procedimento de clonagem de HDD de 2 TB para SSD de 1 TB ocorra sem problemas, é aconselhável que você inicialize o novo SSD com o mesmo tipo de disco que o HDD de origem.
Veja a seguir como fazer isso:
1. Verifique o tipo de disco do HDD de 2 TB:
Vá para Gerenciamento de disco > Clique com o botão direito do mouse no disco de origem e selecione "Propriedades" > Vá para Volumes e verifique o tipo de disco:
2. Agora, você pode inicializar o SSD de 1 TB:
No Gerenciamento de disco > Clique com o botão direito do mouse no novo SSD não alocado e selecione "Initialize Disk" (Inicializar disco) > Selecione o tipo de disco igual ao HDD de 2 TB - MBR ou GPT.

Depois de inicializar a nova SSD, você pode passar para a Guia 3 e começar a clonar o disco.
Guia 3. Faça o download do software de clonagem de disco e clone o HDD de 2 TB para o SSD de 1 TB com facilidade
Ferramenta: Software de clonagem de disco - EaseUS Partition Master
Duração estimada da clonagem: 30 minutos - 1 hora
Em geral, a velocidade do software de clonagem de disco não será muito diferente. O principal fator que decide a duração da clonagem de disco é a quantidade de dados que você tem no disco de origem. Quanto maior o tamanho dos dados, mais tempo será necessário para clonar de um HDD de 2 TB para um SSD.
Há muitos softwares de clonagem de disco disponíveis on-line para que você possa atualizar e substituir os discos rígidos do computador. Nesta parte, gostaríamos de recomendar que você use o EaseUS Partition Master para obter ajuda.
Etapa 1. Selecione o disco de origem.
- Vá para a guia "Clone", clique em "Clone OS Disk" ou "Click Data Disk". Em seguida, clique em "Next" (Avançar) para continuar.
- Selecione o disco de origem que você deseja copiar ou clonar. Em seguida, selecione "Next" (Avançar).

Etapa 2. Selecione o disco de destino.
- Escolha a unidade de disco rígido/SSD desejada como destino e clique em "Next" (Avançar) para continuar.

- Verifique a mensagem de aviso e clique em "Yes" (Sim) para confirmar.

Etapa 3. Selecione o modo clone.
Você pode selecionar "Autofit the disk", "Clone as the source" para personalizar o layout do disco.
Etapa 4. Clique em "Start" (Iniciar) para iniciar o processo de clonagem.

Uma vez feito isso, o procedimento de atualização do disco está quase concluído. Mas você pode ter outras necessidades, que serão abordadas nos próximos dois guias.
Ele é mais do que um software de clonagem de disco e você pode até mesmo aplicar seus recursos avançados para otimizar o desempenho do disco:
EaseUS Partition Master - Ferramenta confiável de clonagem de disco
- Clone o disco de HDD para SSD, SSD para HDD, disco maior para menor, etc.
- Migre o sistema operacional para HDD/SSD sem reinstalação no Windows 11/10/8/7.
- Otimize o desempenho da SSD com alinhamento de 4K e recursos de gerenciamento de partições.
Guia 4. Tornar o SSD de 1 TB (com sistema operacional) inicializável - opcional
Observe que, se a unidade de disco rígido de origem contiver o sistema operacional Windows, é imprescindível seguir este guia para configurar o SSD clonado como inicializável.
Para fazer o computador inicializar e executar o Windows a partir do novo SSD, você pode seguir o guia aqui para configurá-lo como uma unidade de inicialização:
Etapa 1. Reinicie o computador e pressione a tecla F2/F10/Del para entrar no BIOS.
Etapa 2. Vá para o menu de inicialização, na seção de prioridade de inicialização, defina a nova SSD como a unidade de inicialização.
Etapa 3. Salve as alterações e reinicie o PC.
Guia 5. Use o disco rígido antigo de 2 TB e otimize o SSD de 1 TB
Essa é uma opção extra que você também pode precisar depois de clonar o HDD de 2 TB para o SSD de 1 TB. Dessa forma, você pode ter duas necessidades para o disco rígido antigo e uma necessidade para a nova SSD:
- 1. Limpe e enxugue-o para venda.
- 2. Esvazie-o e reparticione-o para reutilização.
- 3. Otimize o desempenho da SSD.
Independentemente da finalidade, você pode usar o EaseUS Partition Master e seus recursos de gerenciamento de disco para obter ajuda.
#1. Limpar e limpar o disco rígido de 2 TB
Definimos duas opções para você limpar os dados. Escolha a que você precisa.
Opção 1. Limpar partição
- Clique com o botão direito do mouse na partição da qual deseja apagar os dados e escolha "Wipe".
- Na nova janela, defina o tempo durante o qual você deseja limpar a partição e clique em "OK".
- Clique no botão "Execute 1 Task(s)" (Executar 1 tarefa(s)) no canto inferior direito, verifique as alterações e clique em "Apply" (Aplicar).
Opção 2. Limpar disco
- Selecione o HDD/SSD. E clique com o botão direito do mouse para escolher "Wipe Disk" (Limpar disco).
- Defina o número de vezes para limpar os dados. (Você pode definir no máximo 10.) Em seguida, clique em "OK".
- Clique em "Execute 1 Task(s)" (Executar 1 tarefa(s)) e, em seguida, clique em "Apply" (Aplicar).
#2. Partição do disco rígido
[1] O "Resize/Move" permite que você ajuste o espaço de uma partição de disco selecionada conforme desejar. Ao clicar com o botão direito do mouse em "Resize/Move", você pode reduzir um volume, estender o outro ou criar espaço não alocado para uso especial.

[2] O objetivo do "Clone" é criar dois discos rígidos ou partições idênticos com o mesmo layout e conteúdo. Você pode usar o recurso "Clone" para atualizar um disco rígido, substituir um disco com defeito, fazer backup dos dados da unidade e assim por diante.

[3] "Excluir" é um método comum para remover uma partição de disco indesejada, transformando-a em espaço não alocado.

[4] "Formatar" é usado com frequência em muitas situações. Ao formatar uma partição de unidade, você pode alterar o sistema de arquivos, corrigir alguns problemas de corrupção e, às vezes, remover vírus e malware.

[5] "Allocate space" (Alocar espaço ) é muito útil quando o espaço da partição de uma unidade é muito grande e o da outra é inadequado.

[6] O "Migrate OS" facilita a transferência de uma unidade de instalação do Windows para outra sem a necessidade de reinstalação.

[7] A conversão entre GPT e MBR, NTFS e FAT32 e de Básico para Dinâmico está se tornando cada vez mais popular entre os clientes do EaseUS Partition Master. Além de todos os benefícios listados, há muitos recursos funcionais e práticos esperando por você para serem explorados.

#3. SSD de alinhamento 4K
Para obter uma solução completa de clonagem de HDD de 2 TB para SSD de 1 TB, use o EaseUS Partition Master para obter ajuda
Como o preço da SSD está caindo, muitos usuários do Windows e jogadores de jogos estão procurando uma solução de substituição de disco para atualizar o disco do computador para um disco SSD mais rápido e mais estável.
Nesta página, usamos a clonagem de HDD de 2 TB para SSD de 1 TB como exemplo para mostrar todo o processo. Usar o software de clonagem de disco - EaseUS Partition Master, para clonar um SSD de 500 GB para um SSD de 1 TB, um HDD de 500 GB para um SSD de 250 GB, um HDD de 1 TB para 250 GB, etc., não é nada demais.
Acompanhe e saiba como atualizar o disco do seu computador de HDD para SSD no Windows 11/10/8/7 de forma rápida e segura agora.
Perguntas frequentes sobre clonagem de discos rígidos
Existe uma maneira gratuita de clonar um disco rígido?
O EaseUS Todo Backup é um software de clonagem gratuito que clona um disco rígido ou uma partição. Além disso, você pode escolher planos de backup flexíveis.
Posso simplesmente clonar meu HDD para SSD?
Para usuários que desejam clonar o HDD para um SSD menor:
Se o espaço usado for maior do que o SSD desejado, considere migrar o sistema operacional para o SSD em vez de mover todos os dados.
Quanto tempo leva para clonar um disco rígido de 2 TB para SSD?
Depende.
Artigos relacionados
-
Como Corrigir o BOOTMGR Está Ausente do Windows 10/8/7
![imagem]() Rita 2023/11/28
Rita 2023/11/28
-
4 Correções Rápidas para Remover Sua Senha de Login no Windows 11🚀
![imagem]() Jacinta 2024/01/29
Jacinta 2024/01/29
Sobre EaseUS Partition Master
Software de gerenciamento de disco e partição para uso pessoal e comercial. Deixe-o gerenciar sua unidade de armazenamento: redimensionar, formatar, excluir, clonar, converter, etc.
Vídeo tutorial

Como particionar um disco rígido no Windows 11/10/8/7
Como podemos te ajudar
Encontre respostas para perguntas comuns abaixo.