Os usuários relataram frequentemente que não conseguiam entrar no aplicativo iMessage corretamente no macOS: ao tentar por várias horas, o ciclo de carregamento girava por 2 a 3 minutos e a mensagem “ ocorreu um erro desconhecido no iMessage ” foi exibida na tela.
Depois de atualizar para Monterey, continuo recebendo "ocorreu um erro desconhecido" quando tento fazer login no iMessage. - Comunidade Apple
Por ser um aplicativo baseado em sistema, o iMessage é suscetível a erros distintos, e um erro desconhecido é o mais comum que os usuários enfrentam. Mas não se preocupe, pois resolver esse erro é fácil. Aqui estão 7 métodos eficazes para corrigir “ ocorreu um erro desconhecido ” no iMessage em um Mac.
- Correção 1. Verifique a conexão com a Internet para corrigir ‘Ocorreu um erro desconhecido’
- Correção 2. Verifique seu ID Apple para corrigir erro desconhecido do iMessage
- Correção 3. Verifique se há interrupção de serviço
- Correção 4. Forçar o encerramento de software de terceiros suspeito
- Correção 5. Verifique as configurações de data e hora para resolver o erro desconhecido do iMessage
- Correção 6. Redefina NVRAM em seu Mac
- Correção 7. Verifique a atualização de software em seu Mac
Recupere mensagens perdidas com software [mais eficaz🔥]
Antes de tentar a solução listada no artigo, você deve saber que esse erro geralmente leva à perda de dados. Portanto, para proteger seus dados no seu MacBook, é crucial instalar o EaseUS Data Recovery Wizard para Mac .
Esta ferramenta profissional ajuda a restaurar bate-papos excluídos do iMessage no Mac sem problemas e a recuperar dados excluídos do iMessage no seu Mac. Baixe este software profissional de recuperação de dados agora!
Você pode confiar no software de recuperação de dados EaseUS
O EaseUS Data Recovery Wizard adquiriu uma extensa base técnica em recuperação de dados e tem a confiança de bilhões de usuários desde 2005. Confira as avaliações no Trustpilot .
Em seguida, siga as etapas abaixo para recuperar dados perdidos ou excluídos do iMessage no seu Mac:
Passo 1. Procure arquivos perdidos
Selecione o local do disco para procurar arquivos perdidos (pode ser um HDD/SSD interno ou um disco rígido externo) onde você perdeu dados e arquivos. Clique no botão "Pesquisar arquivos perdidos".
Nota: Antes da recuperação dos dados, é melhor clicar em "Backup de disco" na barra lateral esquerda para criar um backup do seu HDD/SSD e evitar mais perda de dados. Após o backup, o software pode recuperar os dados do backup do disco e você pode usar o HDD ou SSD novamente.

Etapa 2. Analise os resultados da verificação
Este software verificará imediatamente o volume do disco selecionado e exibirá imagens, documentos, áudio, vídeos e e-mails no painel esquerdo.

Passo 3. Selecione o(s) arquivo(s) e recupere
Clique nos dados para visualizá-los e clique no botão "Recuperar" para recuperá-los.

Depois de salvar os dados recuperados, confira os 7 métodos comprovados abaixo para corrigir o “Ocorreu um erro desconhecido” no aplicativo Mac iMessage.
Correção 1. Verifique a conexão com a Internet para corrigir ‘Ocorreu um erro desconhecido’
O aplicativo iMessage depende exclusivamente da conexão com a internet. Se não houver conexão, o iMessage não abrirá e se a conexão for ruim, você receberá uma notificação “Ocorreu um erro desconhecido”.
Este aplicativo de mensagens de texto recebe atualizações constantes dos servidores Apple. Portanto, você pode querer garantir que seu sistema esteja conectado a uma conexão estável com a Internet no momento em que começar a usar o iMessage no seu MacBook.

Compartilhe este artigo nas redes sociais para ajudar outras pessoas a aprender como consertar o iMessage que não responde quando ocorre um erro desconhecido.
Correção 2. Verifique seu ID Apple para corrigir erro desconhecido do iMessage
Você deve verificar o ID Apple inserido caso o iMessage não faça login no Mac. Estas são as etapas para verificar seu ID Apple:
Passo 1. Navegue até “Mensagens” no seu Mac e selecione “Preferências”.
Passo 2. Vá para “Contas”.
Passo 3. Você notará “iMessages” no lado esquerdo do painel e selecione “iMessage”.
Passo 4. Verifique o ID Apple inserido. As informações serão mostradas na tela. Agora, certifique-se de que a caixa ao lado de “Ativar esta conta” esteja marcada. Se o ID Apple estiver errado, faça login no iMessage com a conta correta.

Se você notar que a caixa já está marcada, você precisa desmarcá-la e marcá-la novamente após alguns segundos de espera.
Correção 3. Verifique se há interrupção do serviço
Você é o culpado por não conseguir fazer login no iMessage Mac, mas a Apple também é culpada. A Apple pode estar passando por uma interrupção no sistema, ou seu servidor está off-line para manutenção como um todo, o que faz com que o iMessage não funcione em um Mac .
O site “ Status do sistema da Apple ” contém detalhes adicionais. Verifica-se que o problema começou no servidor Apple se o estado atual diferente de “iMessage” for amarelo. Você vai ter paciência com isso neste caso. A Apple está tentando resolver o problema. O problema de o iMessage não fazer login em Macs desaparecerá quando for resolvido.
Correção 4. Forçar o encerramento de software de terceiros suspeito
Devido à instalação de software de terceiros no Mac, talvez você não consiga entrar no iMessage no MacBook. Software de terceiros, incluindo antivírus, VPN e firewall, cria problemas com o iMessage. Portanto, você pode primeiro restringir os programas e acessar o iMessage. Se você achar que o iMessage está funcionando corretamente, force o encerramento por meio do Activity Monitor ou desinstale o programa e o texto do erro desaparecerá.

Correção 5. Verifique as configurações de data e hora para resolver o erro desconhecido do iMessage
Você deve estar se perguntando por que as configurações de data e hora do seu MacBook poderiam ser mais precisas. Mas o motivo está diretamente associado ao erro “ocorreu um erro desconhecido no iMessage”. No momento em que você inicializar seu Mac e conectá-lo ao Wi-Fi, os servidores Apple verificarão o status do seu sistema.
Ter dados e horários imprecisos deixa o servidor perplexo, obrigando-o a demonstrar a referida notificação de erro. Estas são as etapas para verificar as configurações de data e hora no seu MacBook:
Passo 1. Navegue até o menu "Apple" no seu MacBook.
Passo 2. Clique em "Preferências do Sistema".
Etapa 3. Clique em "Data e hora" e certifique-se de que estejam definidos adequadamente de acordo com seu fuso horário.
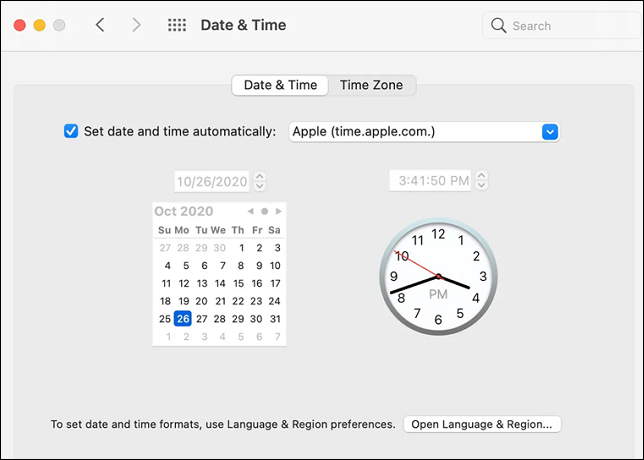
Para corrigir o erro, você deve marcar a caixa ao lado de “definir data e hora automaticamente”. Se a caixa já estiver marcada, você deverá desmarcá-la e marcá-la novamente manualmente.
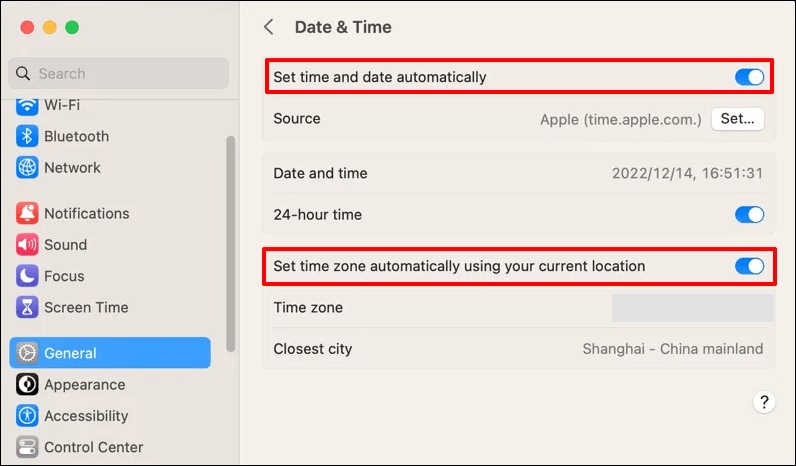
Suponha que o iMessage ainda exiba “Ocorreu um erro desconhecido”; instale a ferramenta confiável de recuperação de dados EaseUS para restaurar suas mensagens perdidas primeiro e evitar a perda permanente de dados.
Correção 6. Redefina NVRAM em seu Mac
Caso você redefina a NVRAM , o “ocorreu um erro desconhecido no iMessage em um Mac” poderá ser facilmente corrigido. Memória de acesso aleatório não volátil, ou NVRAM, é um tipo de memória usada no Mac para manter as configurações em uma ordem específica. A lista inclui o seguinte:
- Volume do som
- Resolução de vídeo
- Seleção de disco de inicialização
- Fuso horário
- Informações mais recentes sobre pânico no kernel
Em vários casos, os usuários descobriram que o aviso de erro “não é possível entrar no iMessage no Mac” desapareceu após atualizar sua NVRAM. Vamos dar uma olhada em como é fácil realizar essa redefinição:
Passo 1. Desligue o seu Mac.
Passo 2. Vire seu MacBook novamente e imediatamente mantenha as teclas juntas: “Option + Command + P + R”.

Passo 3. Aguarde apenas 30 segundos e solte as chaves. Manter as teclas pressionadas fará com que o Mac seja reiniciado.
Etapa 4. Você pode redefinir totalmente a NVRAM após a reinicialização do computador e pode retornar todas as configurações especificadas às suas configurações originais.
Correção 7. Verifique a atualização de software em seu Mac
Se nenhuma das soluções acima funcionar e você não conseguir entrar no iMessage no seu MacBook, é crucial procurar uma atualização. Este erro desaparecerá se você puder atualizar o dispositivo manualmente. Siga as etapas abaixo para verificar a atualização de software no Mac:
Passo 1. Navegue até o “menu Apple” e vá para “Preferências do Sistema”.
Passo 2. Clique em " Atualização de Software " e procure as atualizações disponíveis.

Passo 3. Caso alguma atualização esteja aparecendo, clique no botão "Atualizar agora" para instalar a atualização mais recente.

Você pode selecionar “mais informações” para obter mais detalhes sobre a atualização do macOS.
Conclusão
Resumindo, se você não consegue acessar o iMessage no seu Mac, não se assuste. Este é um problema típico do iMessage que pode ser resolvido facilmente com as soluções listadas acima. Caso você tenha perdido dados ao corrigir esse erro, instale o EaseUS Data Recovery Wizard para Mac agora!
Ocorreu um erro desconhecido nas perguntas frequentes do iMessage em um Mac
Consulte as perguntas frequentes abaixo para entender melhor o assunto:
1. Por que ocorre um erro durante a ativação do iMessage no Mac?
Quando você fornece o ID Apple ou a senha errada, são grandes as possibilidades de você não ter permissão para ativar o iMessage.
2. Como faço para que o iMessage não funcione no Mac?
Você pode redefinir a NVRAM para corrigir o iMessage que não funciona no Mac. Essa memória Mac especializada ajuda a manter as configurações em uma ordem específica.
3. Por que não consigo fazer login no Mensagens no Mac?
Quando você não consegue fazer login no Mensagens no Mac, é necessário verificar a VPN e o software de segurança, pois eles podem restringir seu login. Caso contrário, você forneceu o ID Apple e a senha errados, o que causou esse erro.
Esta página foi útil?
Escrito por Leonardo
"Obrigado por ler meus artigos, queridos leitores. Sempre me dá uma grande sensação de realização quando meus escritos realmente ajudam. Espero que gostem de sua estadia no EaseUS e tenham um bom dia."
-
O EaseUS Data Recovery Wizard é um poderoso software de recuperação de sistema, projetado para permitir que você recupere arquivos excluídos acidentalmente, potencialmente perdidos por malware ou por uma partição inteira do disco rígido.
Leia mais -
O EaseUS Data Recovery Wizard é o melhor que já vimos. Está longe de ser perfeito, em parte porque a tecnologia avançada de disco atual torna a recuperação de dados mais difícil do que era com a tecnologia mais simples do passado.
Leia mais -
O EaseUS Data Recovery Wizard Pro tem a reputação de ser um dos melhores programas de software de recuperação de dados do mercado. Ele vem com uma seleção de recursos avançados, incluindo recuperação de partição, restauração de unidade formatada e reparo de arquivos corrompidos.
Leia mais
Artigos relacionados
-
Arquivos ausentes após a atualização do macOS Sequoia? Clique aqui para recuperar
![author icon]() Leonardo 15/01/2025
Leonardo 15/01/2025
-
Por Que Não Consigo Atualizar Meu Mac? Corrija e Atualize o Mac para o Último macOS
![author icon]() Rita 15/01/2025
Rita 15/01/2025
-
Como recuperar aplicativos excluídos no Mac de maneiras gratuitas e comprovadas
![author icon]() Leonardo 15/01/2025
Leonardo 15/01/2025
-
Recupere gravações de tela no Mac de 4 maneiras
![author icon]() Leonardo 15/01/2025
Leonardo 15/01/2025
