| Soluções viáveis | Solução de problemas passo a passo |
|---|---|
| 1. Execute o Software de Recuperação de Dados | Selecione o local onde suas fotos valiosas foram perdidas e clique em Digitalizar... Etapas completas |
| 2. Verifique Seu Aplicativo de Fotos | Use o Touch ID ou sua senha de login para desbloquear o álbum Excluído Recentemente... Etapas completas |
| 3. Abra o iCloud no Mac | Vá para "Fotos > Configurações". Clique na guia "iCloud". Selecione iCloud... Etapas completas |
| 4. Use a Máquina do Tempo | Abra a Máquina do Tempo no macOS Ventura. Navegue pelos backups... Etapas completas |
| 5. Recupere Fotos da Lixeira | Abra o ícone da Lixeira em sua área de trabalho.. Encontre as fotos que faltam.. Etapas completas |
As Fotos Desapareceram Após a Atualização para o macOS Ventura
"Depois da atualização 13 do meu Mac, minhas fotos sumiram. Procurei em todos os lugares, mas não consigo encontrá-las. Para onde foram? Posso encontrar as fotos perdidas e recuperar fotos perdidas após a atualização do macOS? Alguém sabe como consertar? Socorro!"
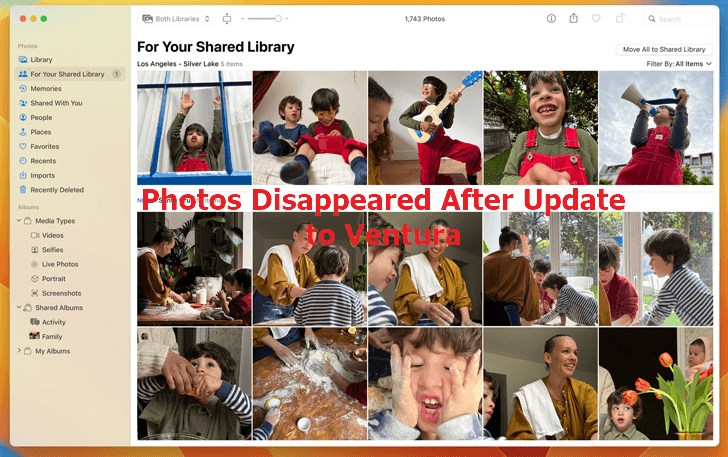
Muitos usuários relataram que suas fotos desapareceram após a atualização para o Ventura. Esse problema parece afetar uma ampla gama de usuários, em diferentes dispositivos e sistemas operacionais. Existem algumas explicações possíveis para esse problema.
- Há uma falha no processo de atualização, que causou a exclusão acidental de fotos.
- As fotos, armazenadas em outro local após a atualização, são movidas para o novo app.
Se você está enfrentando esse problema, pode tentar algumas coisas. Primeiro, verifique se as fotos estão armazenadas em um local diferente no seu dispositivo. Caso contrário, tente as soluções abaixo para recuperar fotos perdidas do macOS Ventura .
Dica 1. Execute o Software de Recuperação de Dados para Escanear e Encontrar Fotos Perdidas
A atualização do macOS Ventura pode excluir ou perder fotos armazenadas em seu computador. Se você atualizou seu Mac recentemente e não consegue encontrar suas fotos, não entre em pânico. O EaseUS Data Recovery Wizard for Mac pode fazer um favor a você. É um poderoso software de recuperação de dados que pode digitalizar e recuperar fotos perdidas após a atualização do macOS Ventura.
- O melhor software de recuperação macOS Ventura para todos
- Recupere arquivos excluídos no macOS Ventura
- Recupere arquivos ausentes/perdidos após a atualização do macOS Ventura
- Ser compatível com todos os principais tipos de arquivo
Siga as etapas abaixo para recuperar fotos perdidas após a atualização do macOS Ventura.
Passo 1. Selecione o local em que suas fotos valiosas foram perdidas e clique no botão Pesquisar.
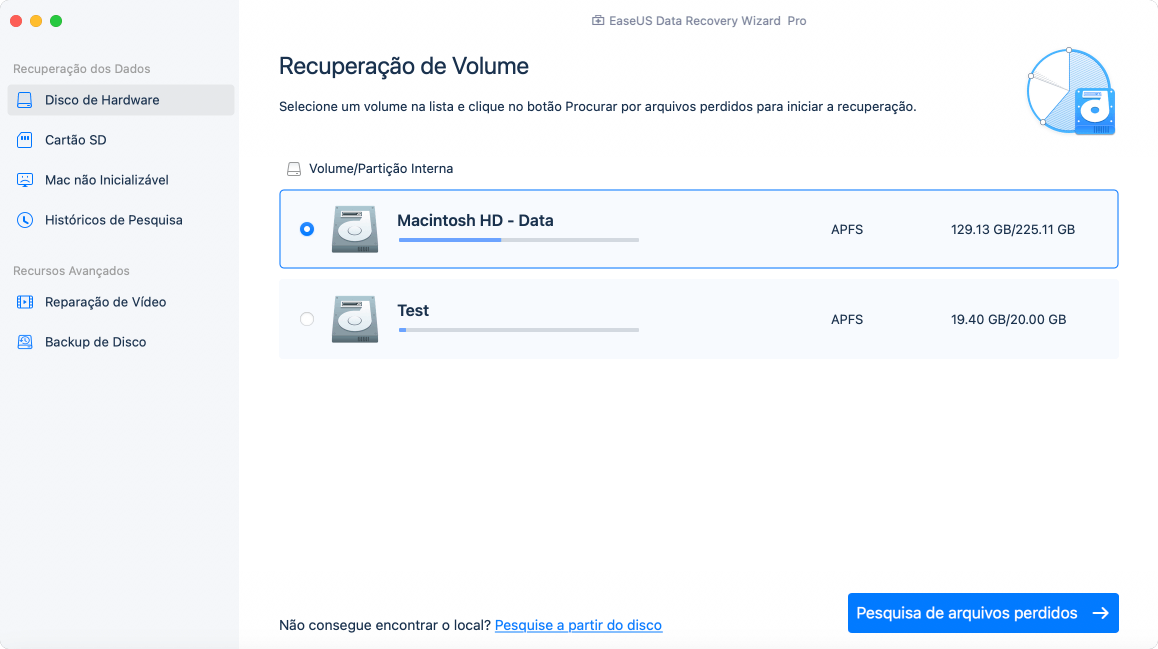
Passo 2. O EaseUS Data Recovery Wizard para Mac iniciará imediatamente uma verificação rápida, bem como uma verificação profunda no volume de disco selecionado. Enquanto isso, os resultados da verificação serão apresentados no painel esquerdo. Você pode usar o recurso de filtro.
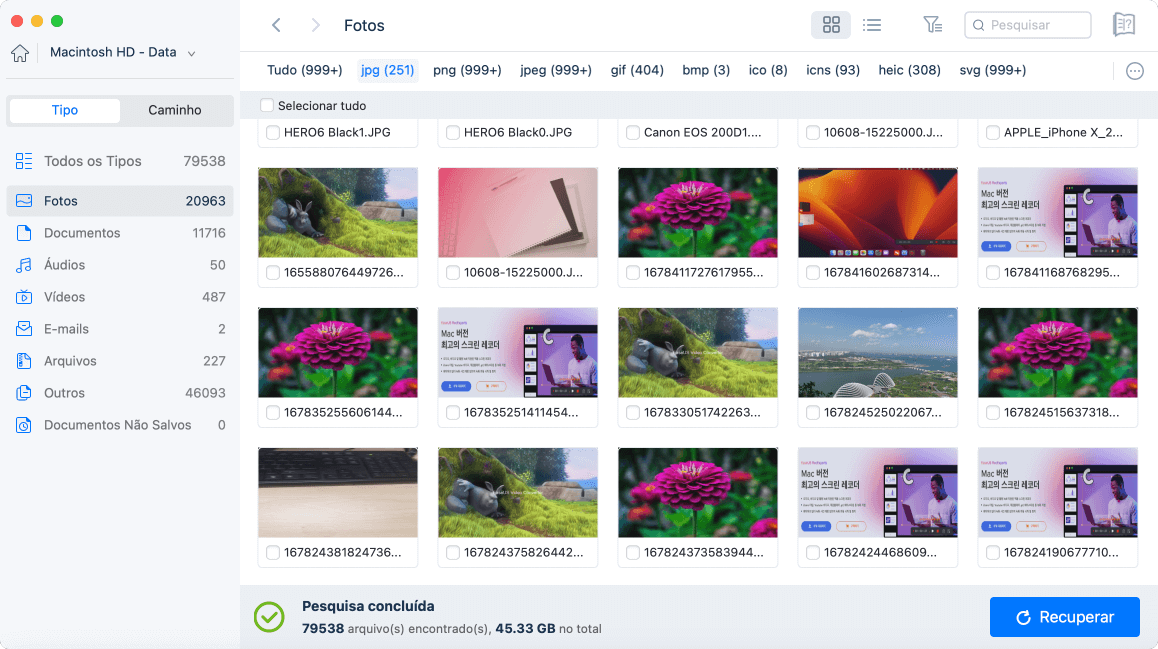
Passo 3. Por Caminho e Tipo, você pode filtrar rapidamente as fotos perdidas anteriormente. Selecione os arquivos de destino e clique no botão Recuperar para recuperá-los imediatamente.
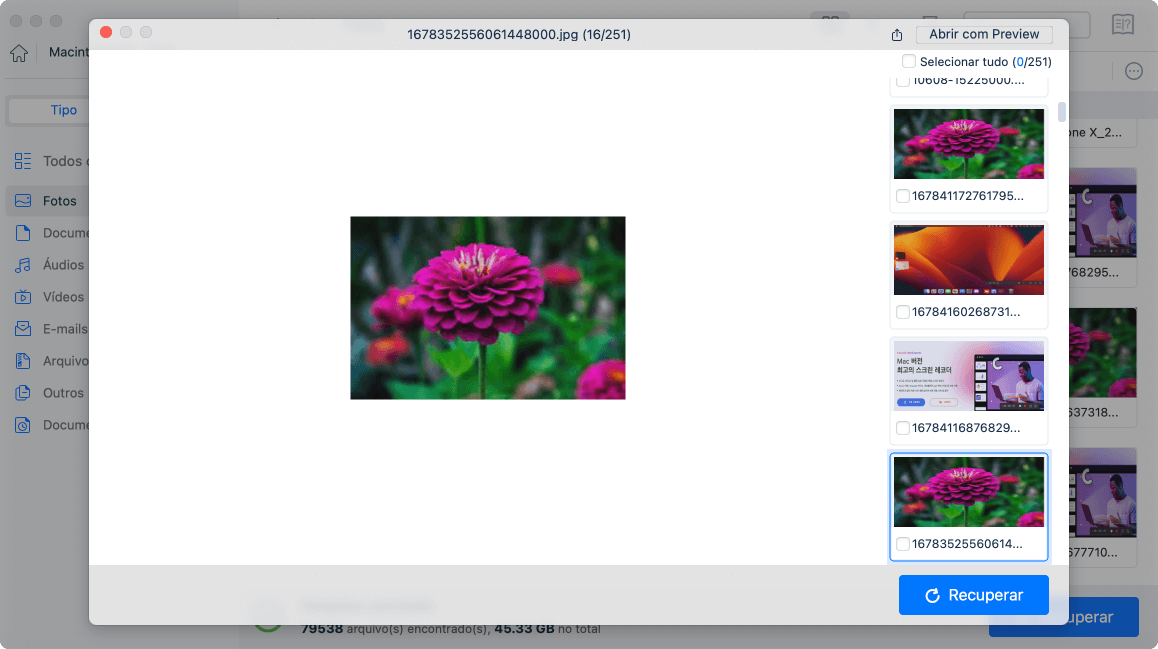
Dica 2. Verifique Seu Aplicativo de Fotos no Mac para Restaurar Fotos Desaparecidas
O macOS Photos é um aplicativo gratuito que vem instalado em todos os Macs. Você pode facilmente organizar, editar e compartilhar suas fotos com macOS Fotos. Além disso, você pode encontrar as fotos desaparecidas no aplicativo Fotos. Siga as etapas abaixo para recuperar fotos perdidas após a atualização do macOS Ventura.
Etapa 1. Use o Touch ID ou sua senha de login para desbloquear o álbum Excluído Recentemente.
Etapa 2. Selecione as fotos ou vídeos que deseja.
Etapa 3. Clique no botão "Recuperar".
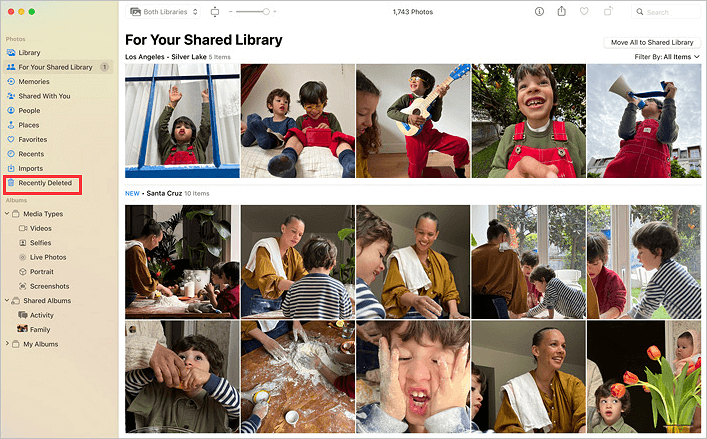
O álbum Excluído recentemente armazena arquivos por 30 dias. Após 30 dias, eles são excluídos permanentemente e você não pode recuperar arquivos excluídos permanentemente no Mac.
Dica 3. Recupere Fotos Perdidas Após a Atualização do Ventura com o iCloud
O iCloud é um serviço baseado em nuvem que permite aos usuários armazenar dados e acessá-los em todos os seus dispositivos. Ele oferece 5 GB de armazenamento gratuito e os usuários podem adquirir armazenamento adicional, se necessário. Se você ativou o iCloud, pode encontrar uma foto ausente no iCloud Photos.
Etapa 1. Vá para "Fotos > Configurações".
Etapa 2. Clique na guia "iCloud".
Etapa 3. Selecione Fotos do iCloud.
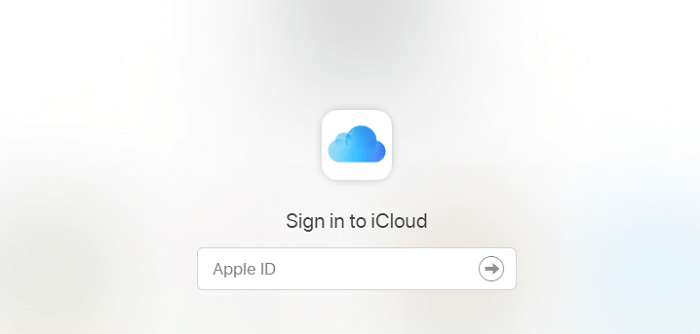
Em seguida, conecte-se ao Wi-Fi e aguarde alguns minutos. Você pode verificar novamente suas fotos.
Dica 4. Corrija fotos desaparecidas após a atualização com a Máquina do Tempo
Como qualquer pessoa que perdeu um arquivo acidentalmente sabe, pode ser uma experiência frustrante. Felizmente, se você estiver usando a Máquina do Tempo, é fácil recuperar fotos perdidas. A Máquina do Tempo backups automáticos de seus arquivos regularmente, então tudo o que você precisa fazer é encontrar o arquivo de backup que contém a imagem que deseja recuperar.
Etapa 1. Abra a Máquina do Tempo no macOS Ventura.
Etapa 2. Navegue pelos backups para encontrar as fotos.
Etapa 3. Selecione a foto e restaure-a em seu local original.
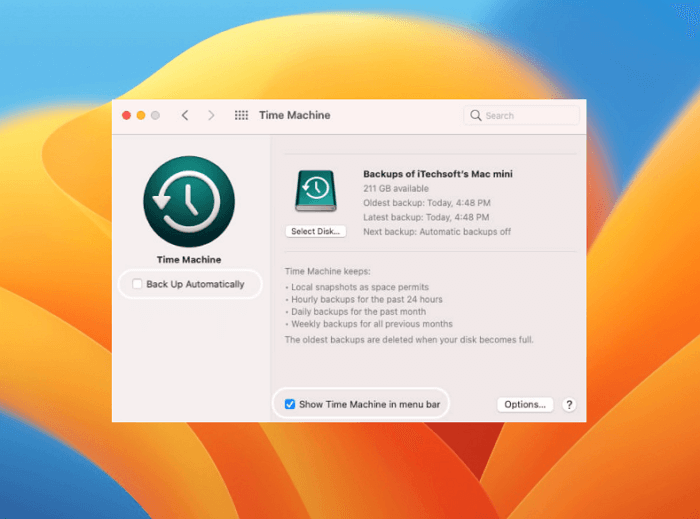
Dica 5. Restaure Fotos Ausentes Após a Atualização do macOS da Lixeira
A última e mais fácil maneira de encontrar fotos perdidas após a atualização é verificar a Lixeira. Quando você exclui um arquivo no Mac, ele não é removido imediatamente do computador. Em vez disso, ele é armazenado na Lixeira, onde permanecerá até que você esvazie a Lixeira. Assim, você pode recuperar fotos desaparecidas da Lixeira. Siga as etapas abaixo para iniciar o processo de recuperação do Mac Trash.
Etapa 1. Abra o ícone da lixeira em sua área de trabalho.
Etapa 2. Encontre as fotos que faltam, clique com o botão direito nelas e selecione a opção "colocar de volta".
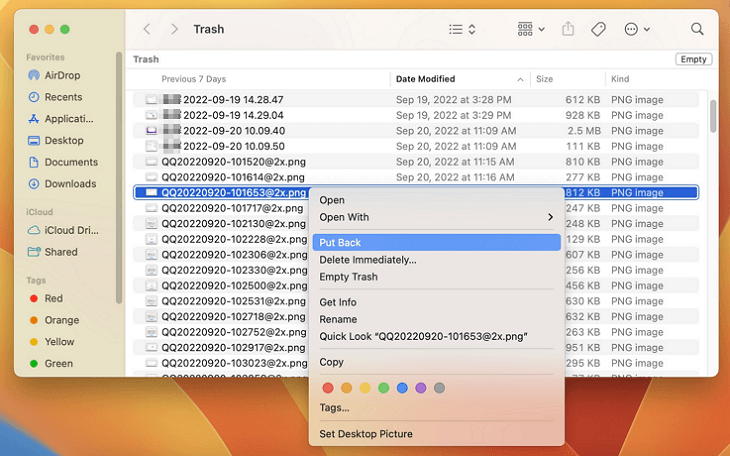
Conclusão
Uma das piores coisas é perder fotos preciosas. As fotos são insubstituíveis, sejam elas de família, amigos, animais de estimação, férias ou qualquer outra coisa, e sua perda pode ser devastadora. Embora seja impossível prevenir todos os acidentes, algumas medidas podem ser tomadas para minimizar o risco de perda de fotos. Por exemplo, é importante fazer backup de arquivos regularmente em um disco rígido externo ou serviço de armazenamento em nuvem. As imagens ainda estarão seguras se um laptop for perdido ou roubado.
Além disso, se você perdê-los para sempre, é uma boa ideia usar o software de recuperação de dados iCloud ou Mac para restaurar fotos, vídeos e arquivos desaparecidos, ausentes e excluídos.
Fotos Ausentes Após a Atualização do macOS Ventura
E se você ainda tiver problemas relacionados ao macOS Ventura? Leia as perguntas frequentes para obter ajuda adicional.
1. Como instalar o macOS 13 Ventura?
Para atualizar para o macOS 13 Ventura:
- Encontre as Preferências do Sistema no menu Apple.
- Clique em Atualização de Software.
- O macOS disponível aparecerá e aguarde até que o macOS Ventura apareça.
- Clique em Atualizar agora para iniciar a atualização.
2. Por que minhas imagens desapareceram do meu Mac?
Aqui estão os motivos:
- O Mac trava ao atualizar para o macOS mais recente.
- O macOS entra em conflito com aplicativos no seu Mac e causa perda de dados.
- Não há espaço suficiente para atualizações do macOS e os dados são substituídos.
3. Para onde foram minhas fotos?
Para onde vão as fotos excluídas permanentemente? A Lixeira. A exclusão de um arquivo ou foto vai para a Lixeira, Lixeira ou algo semelhante, dependendo do seu sistema operacional.
Perguntas frequentes
- 1. Por que escolher o EaseUS Data Recovery Wizard?
-
"O EaseUS Data Recovery Wizard é o melhor que já vimos. Está longe de ser perfeito, em parte porque a tecnologia de disco avançada de hoje torna a recuperação de dados mais difícil do que era com a tecnologia mais simples do passado, mas é rápida e eficiente..." —PCMag
"A primeira coisa que você notará sobre o EaseUS Data Recovery Wizard Pro é que sua interface é muito clara e organizada, com apenas uma pequena coleção de controles autoexplicativos. Você também não encontrará muitas opções extras escondidas em um sistema de menus ocultos; o que você vê realmente é o que você obtém." —techradar
"O software traz uma série de opções, algumas delas bem avançadas, para reaver aquele arquivo crucial perdido ou deletado acidentalmente." —MacMagazine
- 2. Por que não consigo recuperar dados de 2 GB gratuitamente?
-
Recomenda-se verificar se a versão instalada é Free ou Trial porque são versões diferentes.
A versão Trial tem função de visualização de dados, mas não pode salvar nenhum arquivo, enquanto a versão Free permite recuperar arquivos de 2 GB. O espaço livre padrão é 500 MB e você pode compartilhar o produto nas redes sociais para obter mais 1,5 GB.
- 3. Por que os arquivos recuperados não podem ser abertos?
-
Um arquivo é salvo como duas partes no dispositivo de armazenamento: informações do diretório (que são compostas por nome do arquivo, registro de data e hora e tamanho, etc.) e conteúdo dos dados.
Se os arquivos com nomes de arquivos originais e estruturas de pastas não puderem ser abertos, um possível motivo é a informação do diretório corrompida. Ainda há uma chance de recuperar o conteúdo dos dados com o método Recuperação RAW em nosso software.
- 4. Por que não é sugerido recuperar os arquivos de volta para a unidade original?
-
A estrutura de armazenamento dos arquivos perdidos seria alterada ou danificada por quaisquer alterações na unidade. Se você salvar os arquivos recuperados de volta na mesma unidade, as estruturas de dados originais e o conteúdo dos dados serão corrompidos ou substituídos, o que causa perda permanente de dados. Portanto, você deve preparar outro disco para salvar os arquivos.
- 5. Como posso verificar se meus dados são recuperáveis ou não antes da compra?
-
A versão Free ajuda a salvar arquivos de 2 GB para verificar melhor a qualidade de recuperação do nosso produto antes da compra.
- 6. Quanto tempo leva para verificar a unidade?
-
Depende fortemente da capacidade do seu disco rígido e do desempenho do seu computador. Como referência, a maioria das recuperações de unidades pode ser concluída em cerca de 10 a 12 horas para um disco rígido saudável de 1 TB em condições gerais.
Artigos relacionados
-
É Possível Recuperar Marcadores do Chrome em Mac?
![article_user]() Jacinta 2023-08-25
Jacinta 2023-08-25 -
[Recuperação do Mac] Atualização do Mac Catalina/Mojave Apagou Tudo
![article_user]() Rita 2023-08-25
Rita 2023-08-25 -
Cliquei em Não Salvar Tem Como Recuperar Word no Mac
![article_user]() Rita 2023-07-24
Rita 2023-07-24 -
Um Guia Completo para Download e Instalação do macOS Big Sur (Versão 11)
![article_user]() Leonardo 2023-08-25
Leonardo 2023-08-25
Sobre Data Recovery Wizard
É muito fácil recuperar mais de 250 tipos de arquivos após exclusão, formatação de disco e infecção por vírus. Clique nos links e compare a diferença de cada versão.