Navegação rápida:
| Soluções viáveis | Solução de problemas passo a passo |
|---|---|
| Correção 1. Verifique a etiqueta do Fusion Drive |
Selecione ajuda no menu Apple, se houver uma unidade identificada como Fusion Drive presente, clique em OK... Etapas completas |
| Correção 2. Funda as unidades divididas em uma |
Segure Ctrl + R, selecione e saia do terminal, desinstale o macOS e pressione Continuar... Etapas completas |
| Correção 3. Repare a corrupção do Fusion Drive |
Pressione Comando + S, digite fsck –fy na linha de comando e pressione Enter, não interrompa até... Etapas completas |
| Correção 4. Formate o Fusion Drive | Faça backups, escolha o arquivo de dados FAT32, os dados de backup devem ser restaurados para a mídia de armazenamento... Etapas completas |
| Correção 5. Acesse os dados do Fusion Drive | Instale o Mac OS X em um Mac que não inicializa através de USB ou Thunderbolt e, em seguida, ligue o Mac... Etapas completas |
| Recupere dados do Mac Fusion Drive | Use o EaseUS Recovery Wizard for Mac Free, localize o disco Fusion Drive que continha ... Etapas completas |
Os Fusion Drives foram lançados pela Apple em 2012 e são frequentemente vistos em modelos como iMac e Mac Mini, entre outros.
Qualquer dispositivo de armazenamento, incluindo o Fusion Drive, às vezes pode apresentar problemas. E como qualquer outra unidade, a perda de dados é uma possibilidade para unidades de fusão. No caso de perda de dados, será extremamente difícil recuperar dados de um disco rígido de fusão. Além disso, os discos rígidos Apple Fusion podem ser complicados de usar.
Portanto, para ajudá-lo, este artigo explica o que fazer se você enfrentar o problema do Mac Fusion Drive não aparecer e como corrigi-lo. Vamos começar essa festa, certo?

Problemas com o Apple Fusion Drive
Um Fusion Drive é uma combinação de dois discos rígidos separados. Eles são uma mistura de SSDs e unidades de disco rígido em termos de capacidade de armazenamento. Eles podem produzir sistemas com excelente desempenho e grandes capacidades de armazenamento.
O armazenamento no SSD é priorizado, enquanto o armazenamento no HD é priorizado com base na frequência com que os dados são utilizados. O Mac OS é capaz de operar simultaneamente as duas metades da unidade. Como resultado, pode ser usado como uma peça única de armazenamento. Os dados podem ser acessados rapidamente e possuem grande capacidade de armazenamento. As unidades de fusão da Apple fornecem até 1 terabyte de armazenamento por esse motivo.
Mac Fusion Drive não aparece é um dos problemas típicos da unidade de fusão da Apple. Este artigo revisará mais detalhadamente os métodos para superar esses problemas!
Por que o Fusion Drive não aparece no Mac?
Um iMac e Mac mini com Fusion Drive já estão disponíveis. Eles oferecem as vantagens de um SSD que carrega rapidamente o macOS e um HD com muito espaço para seus arquivos.
No entanto, às vezes em Arquivos, a unidade de fusão pode aparecer como duas unidades independentes. Um sistema de arquivos ilegível ou uma falha na unidade também pode fazer com que as duas unidades de armazenamento da unidade de fusão fiquem indisponíveis.
É possível que o disco rígido não apareça no Utilitário de Disco ou no Armazenamento em Informações do Sistema se o SSD estiver em condições de funcionamento satisfatórias. Seu Mac não inicializará se o SSD não estiver acessível. A seguir estão alguns outros motivos comuns pelos quais o Fusion Drive não está aparecendo no Mac:
- Corrompido ou formatado com um sistema de arquivos incompatível.
- Você não formatou o Disk Fusion Drive.
- Você tem uma versão mais antiga do utilitário de mesa.
Como corrigir o problema não visível do Fusion Drive no Mac?
Fusion Drive é responsável por armazenar o sistema de arquivos operacionais e os dados do usuário em seu dispositivo Mac, permitindo que o computador funcione normalmente.
Você não pode acessar seus dados se a unidade de fusão não aparecer no Mac, o que pode até fazer com que o Mac não inicie.
As soluções a seguir podem ajudá-lo a recuperar dados do Mac Fusion Drive.
1. Verifique se a etiqueta do Fusion Drive está disponível ou não
As pessoas podem adquirir um computador equipado com unidade de fusão ou outros itens sem o seu conhecimento. Sua unidade é uma fusão se qualquer uma das seguintes situações for verdadeira:
- Mais capacidade de armazenamento estará disponível em comparação com um único disco.
- Você verá dois discos na janela de informações do sistema se tiver uma interface SATA.
Para testar se o seu computador possui uma unidade de fusão, conclua estes procedimentos sem abri-lo:
Etapa 1: Selecione Ajuda no menu Apple. Vá para a seção Armazenamento clicando nela.
Etapa 2: Se houver uma unidade identificada como Fusion Drive presente, clique em OK e feche a janela.
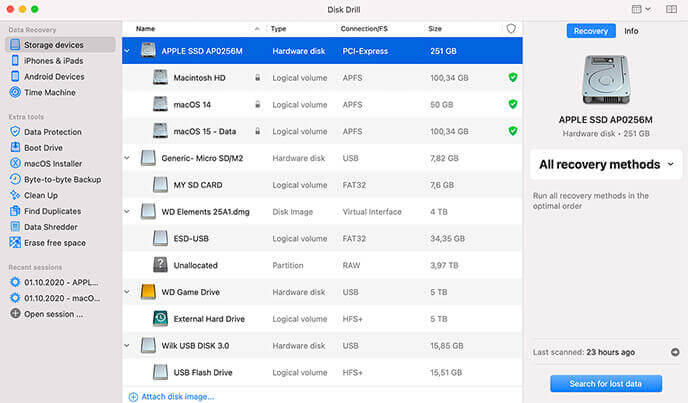
2. Funda as unidades divididas em uma
Para restaurar o Fusion Drive dividido, você pode continuar a usar as duas unidades separadas ou seguir estes procedimentos para mesclá-las como uma só:
Passo 1: Atualize seu computador e segure Ctrl + R. Levante-os quando vir o logotipo da Apple. Seu computador entra no Recuperação do macOS.
Passo 2: Selecione Terminal > Utilitários. Em seguida, digite "Diskutil Reset Fusion" na janela de comando e clique em Enter. Responda com "Sim" e pressione Enter.

Passo 3: Saia do Terminal. Desinstale o macOS e pressione Continuar. Em seguida, reinstale o macOS conforme as instruções. Seu computador reinicia a unidade de fusão como uma única unidade.
3. Repare a corrupção do Fusion Drive com primeiros socorros
Use a opção Primeiros Socorros para resolver problemas com a unidade de disco rígido. A estrutura fundamental da unidade de armazenamento pode ser revisada e reparada seguindo estas etapas fáceis:
Etapa 1: Comece ligando o seu Mac e pressionando Command + S até que a escrita branca apareça no computador. O modo de usuário único será ativado na inicialização.
Etapa 2: Digite "fsck –fy" na linha de comando e pressione Enter. Para evitar perda de dados, não interrompa até que a instrução seja concluída.
Etapa 3: Repita o mesmo comando se receber o aviso "O volume Macintosh HD não pôde ser reparado".

Eapa 4: Repita o procedimento até que "O volume do Macintosh HD parece estar OK" seja exibido. Em seguida, reinicie o seu Mac digitando exit.
4. Formate o Fusion Drive para um sistema de arquivos compatível
O Windows Explorer não verá um disco de armazenamento baseado em Mac conectado a um PC com Windows. A incompatibilidade de arquivos de dados é a causa raiz da ocorrência deste problema. Somente o Mac OS X pode acessar os sistemas de arquivos APFS ou HFS+ do disco rígido. Siga estas etapas para resolver o problema:
Passo 1: Faça um backup completo do conteúdo da unidade de armazenamento usando um sistema operacional adequado para a unidade.
Passo 2: Escolha o formato de arquivo de dados FAT32 para formatar o disco. (Como alternativa, você pode formatar um dispositivo USB em FAT32, que tem tamanho máximo de arquivo de 4 GB.)

Passo 3: Os dados de backup devem ser restaurados na mídia de armazenamento.
5. Use software de recuperação de dados bootável para acessar os dados de Fusion Drive
Há momentos em que a unidade Mac Fusion não consegue inicializar. Sistemas de arquivos incorretos, discos defeituosos ou falha de componentes elétricos podem causar esse problema. Use as etapas abaixo para recuperar arquivos de um Mac que não inicializa.
Passo 1: Instale o Mac OS X em um Mac que não inicializa via USB ou Thunderbolt. Ligue o dispositivo Mac. Em seguida, ligue o Mac que não inicializa e mantenha pressionada a tecla T. Quando um símbolo conectado for exibido, solte.

Passo 2: Primeiro nas janelas do macOS, escolha Restaurar backup e depois Prossiga. Exclua todos os arquivos da unidade de fusão, restaure o macOS e recupere-os do disco rígido.
EaseUS Data Recovery Wizard for Mac Free – melhor alternativa
Posso recuperar dados do Mac Fusion Drive? Bem, agora você pode trabalhar com o programa de recuperação de dados Mac da EaseUS! Essa abordagem software é útil quando não há backup. Documentos, imagens, filmes e arquivos de áudio são suportados. O EaseUS Data Recovery Wizard for Mac pode restaurar dados perdidos do Fusion Drive. Baixe este programa para recuperar dados. Siga as etapas simples abaixo:
Passo 1. Selecione o Fusion Drive onde você perdeu dados e arquivos. Clique no botão "Pesquisar".
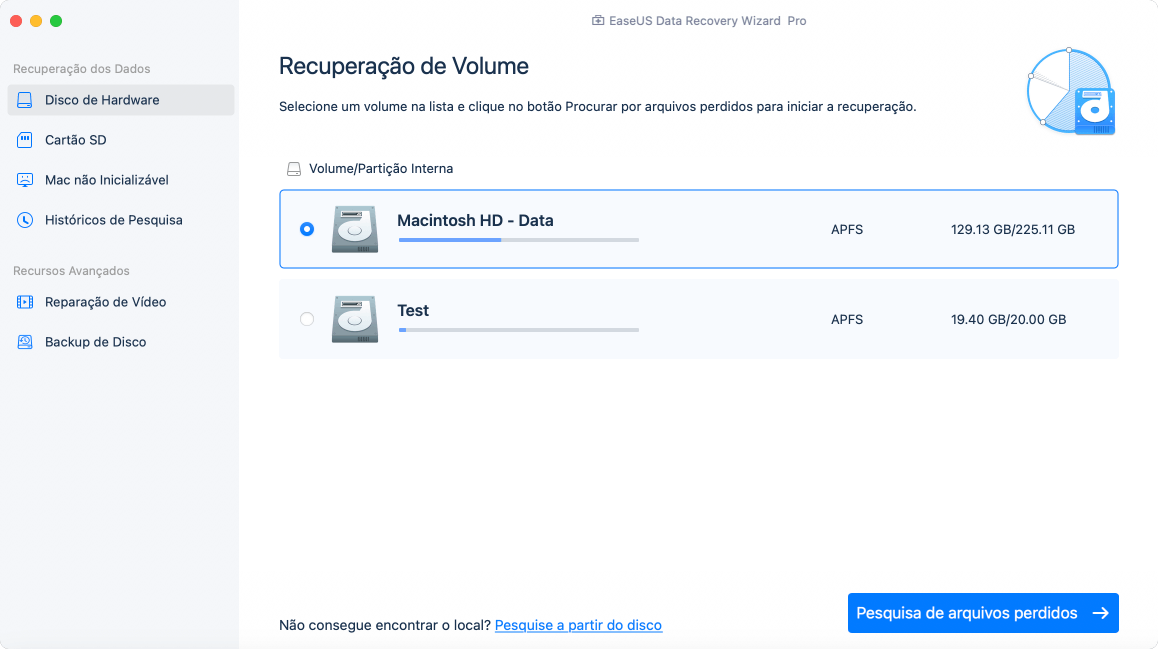
Passo 2. O EaseUS Data Recovery Wizard para Mac verificará imediatamente o seu Fusion Drive e exibirá os resultados da verificação no painel esquerdo.

Passo 3. Nos resultados da verificação, selecione os arquivos e clique no botão "Recuperar" para recuperá-los.

Conclusão
Você está se perguntando como resolver o problema de Mac Fusion Drive não aparece? Sabemos que os Apple Fusion Drives são sistemas de armazenamento grandes e complicados, com várias peças móveis. No entanto, usar o EaseUS Data Recovery Wizard for Mac pode ser de grande ajuda se você tentou corrigir os erros com as formas listadas acima, mas não teve sucesso na recuperação dos dados da Fusion Drive. Boa sorte!
Esta página foi útil?
Atualizado por Rita
"Espero que minha experiência com tecnologia possa ajudá-lo a resolver a maioria dos problemas do seu Windows, Mac e smartphone."
-
O EaseUS Data Recovery Wizard é um poderoso software de recuperação de sistema, projetado para permitir que você recupere arquivos excluídos acidentalmente, potencialmente perdidos por malware ou por uma partição inteira do disco rígido.
Leia mais -
O EaseUS Data Recovery Wizard é o melhor que já vimos. Está longe de ser perfeito, em parte porque a tecnologia avançada de disco atual torna a recuperação de dados mais difícil do que era com a tecnologia mais simples do passado.
Leia mais -
O EaseUS Data Recovery Wizard Pro tem a reputação de ser um dos melhores programas de software de recuperação de dados do mercado. Ele vem com uma seleção de recursos avançados, incluindo recuperação de partição, restauração de unidade formatada e reparo de arquivos corrompidos.
Leia mais
Artigos relacionados
-
Macintosh HD não montado | Recupere arquivos perdidos sem perda de dados
![author icon]() Leonardo 15/01/2025
Leonardo 15/01/2025
-
Mover para a Lixeira com atalho no Mac com três conjuntos
![author icon]() Jacinta 15/01/2025
Jacinta 15/01/2025
-
![author icon]() Leonardo 15/01/2025
Leonardo 15/01/2025
-
No.1 Recuva para Mac Download Grátis
![author icon]() Jacinta 15/01/2025
Jacinta 15/01/2025
