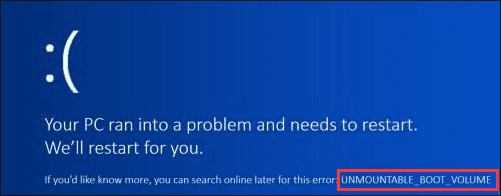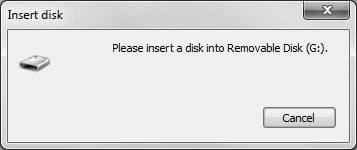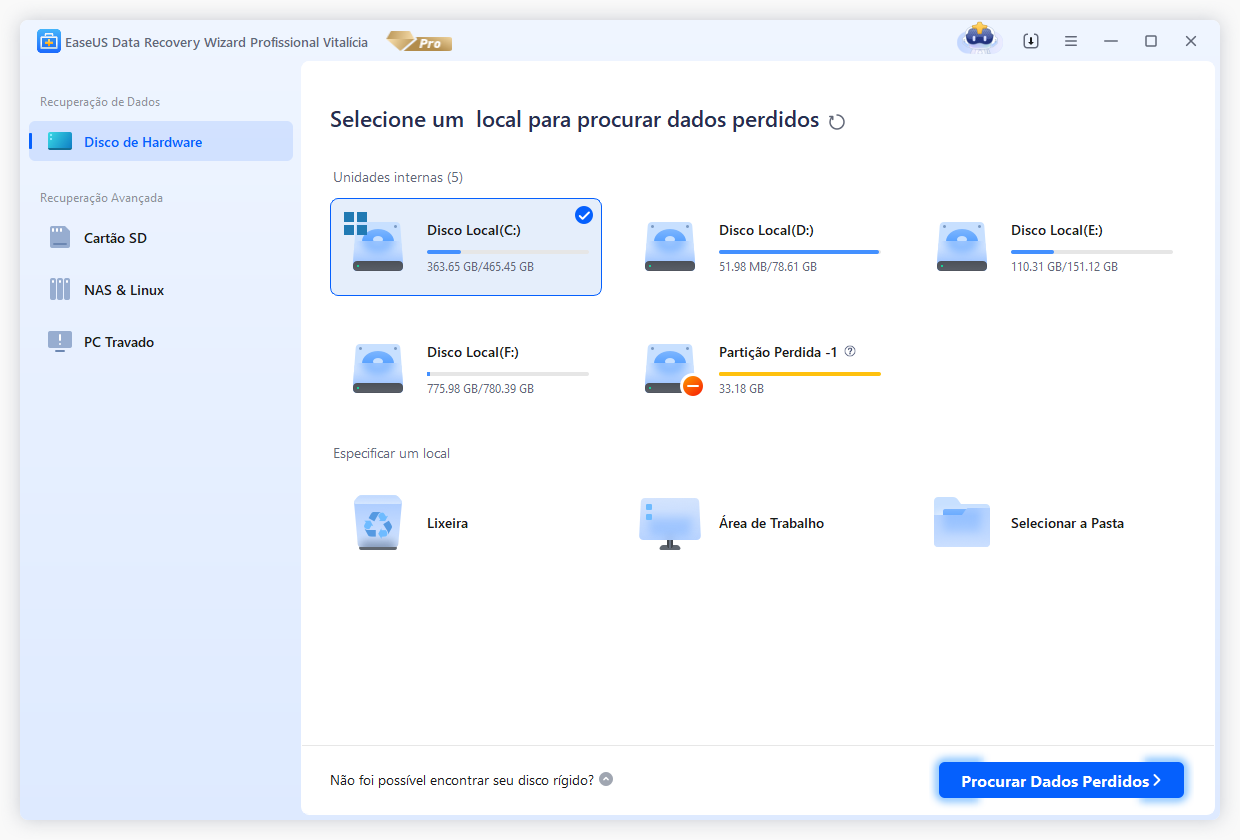Índice da Página
Você está tendo problemas com o disco rígido externo que não liga? Comece a ficar atento então. É hora de encontrar soluções aqui para corrigir esse problema de o disco rígido externo não ligar ou ligar normalmente e tentar resgatar os dados o máximo possível com o EaseUS Data Recovery Wizard.
| Soluções viáveis | Solução de problemas passo a passo |
|---|---|
| Correção 1. Troque o cabo de alimentação | Verifique o cabo de alimentação do seu computador. Certifique-se de que o disco rígido externo ou interno esteja... Passos completos |
| Correção 2. Atualizar drivers de HDD | No Windows 11/10/8.1/8/7, baixe EaseUS DriverHandy e atualize as unidades HDD... Passos completos |
| Correção 3. Habilitar no BIOS | Mantenha seu disco rígido ou disco rígido externo conectado ao PC e reinicie o computador... Etapas completas |
| Correção 4. Enviar para reparo | Sugerimos que você leve o disco rígido a um centro de reparo de disco local para um diagnóstico físico... Passos completos |
Aviso: o disco rígido externo não liga!
Quando o disco rígido não liga, o computador não liga. Nesse caso, as pessoas tendem a enfrentar diversas situações desagradáveis. Por exemplo:
- Perda de dados
- Superaquecimento do disco rígido
- O disco rígido não gira, a luz pisca
- Falha crítica do sistema
4 métodos para consertar o disco rígido externo que não liga
Nesta parte, você verificará, determinará e escolherá soluções alternativas que funcionem melhor para o seu caso. Agora você precisa tomar medidas para verificar manualmente os sintomas do disco rígido e fazer alguma correção manual.
Método 1. Trocar o cabo de alimentação
Passo 1: Verifique o cabo de alimentação do seu computador. Certifique-se de que o disco rígido externo ou o disco rígido interno esteja firmemente conectado ao seu PC.
Passo 2: Caso contrário, troque o cabo ou remova o disco rígido para outro PC para ver se ele liga ou não.
Etapa 3: Se o disco rígido ou disco rígido externo ligar e aparecer no seu PC ou no novo computador, você precisará trocar um novo cabo de disco rígido no seu computador.
Método 2. Atualizar drivers do disco rígido
Você pode primeiro atualizar os drivers do disco rígido com a ferramenta profissional. EaseUS DriverHandy pode facilmente verificar, atualizar e consertar os discos rígidos do seu computador. Simplifica o processo de verificação de drivers desatualizados. Faça o download e você poderá resolver o problema de forma rápida e fácil.
Etapa 1. Abra o EaseUS DriverHandy.
Passo 2. Clique em "Scan" para permitir que a ferramenta verifique automaticamente drivers desatualizados.

Etapa 3. Selecione os drivers do disco rígido e clique em “Atualizar”.

Em seguida, verifique se o seu disco rígido externo ou interno gira ou não. Caso contrário, basta seguir para corrigir o erro de falha do disco rígido sem perder nenhum dado, consultando a segunda parte.
Método 3. Habilitar disco rígido/disco rígido externo no BIOS
Passo 1. Mantenha seu disco rígido ou disco rígido externo conectado ao PC e reinicie o computador.
Passo 2. Mantenha pressionado F2 para entrar no BIOS.
Etapa 3. Entre na configuração e verifique a documentação do sistema para ver se o disco rígido está desligado ou não. Se estiver desligado, ligue-o na configuração do sistema.
Passo 4. Reinicie o PC para ver se o seu disco rígido liga e volta agora.
Normalmente, depois de fazer isso, seu disco rígido poderá inicializar e aparecer novamente no PC.
Método 4. Envie para reparo
Sugerimos que você leve o disco rígido a um centro de reparo de disco local para um diagnóstico físico. Alguns centros de manutenção de hardware oferecem serviço manual de recuperação de dados.
Como acessar dados sem ligar o disco rígido
Se o disco rígido continuar desconectando ou desaparecendo do computador, algo deve estar errado com ele. Se você estiver enfrentando esse problema, para manter seus dados preciosos com segurança, gostaríamos de recomendar que vocêclone o disco rígido com falha/falha para o novo disco ou dispositivo de armazenamento externo.
Se você não conseguir acessar ou não encontrar rastros dos dados do disco rígido no PC, não se preocupe. O poderoso EaseUS Data Recovery Wizard pode ajudá-lo facilmente a encontrar seus dados perdidos em três etapas simples. Você pode aplicar o EaseUS Data Recovery Wizard para encontrar facilmente os dados perdidos do disco rígido:
Passo 1. Execute o Assistente de Recuperação de Dados EaseUS. Escolha a unidade onde você perdeu os arquivos e comece a digitalizar. Este software permite recuperar dados perdidos de todos os dispositivos, incluindo HDD, SSD, unidade USB, cartão SD, pen drive, câmera, etc.

Passo 2. Navegue pelos resultados completos da verificação. Você pode escolher o tipo de arquivo necessário clicando no filtro de tipo de arquivo. O software de recuperação de dados EaseUS suporta mais de 1.000 tipos de arquivos, como fotos, vídeos, documentos, e-mails, arquivos de áudio e muito mais.

Passo 3. Selecione os arquivos que deseja visualizar. Clique em “Recuperar” e defina um local de armazenamento para salvar os dados recuperados.

Esta página foi útil?
-
"Obrigada por ler meus artigos. Espero que meus artigos possam ajudá-lo a resolver seus problemas de forma fácil e eficaz."…
-
"Obrigado por ler meus artigos, queridos leitores. Sempre me dá uma grande sensação de realização quando meus escritos realmente ajudam. Espero que gostem de sua estadia no EaseUS e tenham um bom dia."…

20+
Anos de experiência

160+
Países e regiões

72 Milhões+
Downloads

4.7 +
Classificação do Trustpilot
Tópicos em Destaque
Pesquisa
 26/09/2025
26/09/2025