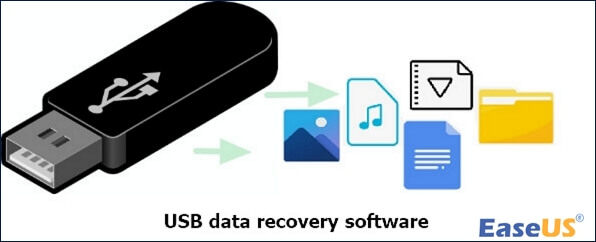Índice da Página
Navegação rápida para correções de volume de inicialização não montáveis:
| Soluções viáveis | Solução de problemas passo a passo |
|---|---|
| Correção 1. Reparar erros da unidade | Abra o EaseUS Partition Master no seu computador. Em seguida, localize o disco, clique com o botão direito na partição... Passos completos |
| Correção 2. Reconstruir MBR | Clique com o botão direito no disco de inicialização e selecione a opção "Reconstruir MBR". Selecione o tipo de MBR... Etapas completas |
| Correção 3. Use o utilitário de reparo de inicialização | Inicialize o computador novamente e entre na interface WinPE. Em seguida, abra EaseUS Partition Master... Passos completos |
| Correção 4. Execute o reparo automático | No menu, escolha "Solucionar problemas > Opções avançadas > Reparo de inicialização"... Etapas completas |
| Correção 5. Use SFC | No menu, clique em "Solucionar problemas > Opções avançadas > Prompt de comando"... Etapas completas |
| Correção 6. Execute CHKDSK | Abra o prompt de comando usando as etapas da Correção 2, digite chkdsk /rc: e... Etapas completas |
| Correção 7. Corrigir MBR | Experimente todas as portas USB disponíveis; Determine se você está usando USB 2.0 ou 3.0... Etapas completas |
Antes de tentar as soluções deste post, siga as SOLUÇÕES GARANTIDAS neste vídeo (da EaseUS):
- 1 - Corrija erro de arquivo do sistema e erro de inicialização usando o disco de instalação do Windows.
- 2 - Corrija o erro BCD. O erro BCD sempre causa problemas de inicialização do sistema, o comando Bcdedit é capaz de corrigir a maior parte do erro BCD para tornar o computador inicializável.
- 3 - Desinstale o software ou driver no modo de segurança para corrigir BSOD. Se você ainda quiser aprender mais algumas correções nesta postagem, continue lendo.
Visão geral do problema de volume de inicialização não montável
Às vezes, os usuários podem ser impedidos de acessar o sistema operacional Windows e inicializar o PC devido ao erro da Tela Azul da Morte . Apanhados por este problema, eles geralmente serão informados de “ Seu PC teve um problema e precisa ser reiniciado ” e algumas outras informações detalhadas que são úteis para descobrir o que causou o erro e como corrigi-lo. UNMOUNTABLE_BOOT_VOLUME é um erro popular com informações detalhadas que geralmente aparece em laptops HP, Lenovo, Dell e Toshiba no Windows 10/8/7/XP.
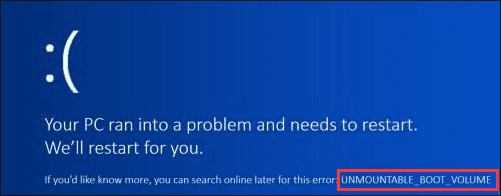
De acordo com técnicos profissionais, sabemos que o erro de volume de inicialização não montável é causado pelos seguintes motivos:
- Arquivos de sistema corrompidos
- Erros de disco
- Volume de inicialização danificado
- RAM danificada e muito mais...
Muitos motivos podem levar a esse erro, além dos motivos acima. A seguir, você pode aprender soluções para cada motivo, independentemente de ter um CD/disco de instalação do Windows ou não. Se você tem arquivos importantes salvos no PC e é extremamente urgente recuperá-los, você pode pular diretamente para a Parte 3 para aprender como recuperar dados do PC que não consegue inicializar.
Parte 1. Corrigir volume de inicialização não montável sem CD
Se você não tiver um CD/disco de instalação do Windows, baixe primeiro o software de partição EaseUS e use-o para criar um disco inicializável USB e, em seguida, tente as duas correções a seguir para lidar com o erro de volume de inicialização não montável. Antes de começar, altere a sequência de inicialização do PC não inicializável no BIOS e reinicie o computador a partir do disco inicializável WinPE. Ele irá guiá-lo para a janela principal do software de partição EaseUS.
Correção 1. Verifique e repare erros da unidade de inicialização
Clique com o botão direito na unidade de inicialização e clique na opção "Verificar partição", escolha a forma que deseja usar para verificar o disco rígido e clique em "OK". O software verificará automaticamente a partição do disco rígido e reparará erros para você. Por fim, clique em “OK” para finalizar o processo.
Correção 2. Corrigir MBR (registro mestre de inicialização)
Etapa 1. Crie um disco inicializável WinPE
- Inicie o EaseUS Partition Master e clique em "Mídia inicializável" na barra de ferramentas. Selecione "Criar mídia inicializável".
- Clique em “Avançar” para finalizar o processo.

Etapa 2. Inicializar USB inicializável do EaseUS Partition Master
- Conecte o USB ou CD/DVD inicializável ao seu PC.
- Pressione F2 ou Del ao reiniciar o computador para entrar na tela do BIOS. Configure e inicialize seu computador a partir de “Dispositivos Removíveis” ou “Unidade de CD-ROM”. E então o EaseUS Partition Master será executado automaticamente.
Etapa 3. Reconstruir MBR
- Clique em “Toolkit” e escolha “Reconstruir MBR”.

- Selecione o disco e o tipo de MBR. Em seguida, clique em “Reconstruir”.

- Depois disso, você poderá ver “MBR foi reconstruído com sucesso no disco X”.

Correção 3. Use o utilitário de reparo de inicialização
EaseUS Partition Master é uma das melhores ferramentas de reparo de inicialização do Windows e também oferece aos usuários especializados a solução de problemas de inicialização. Após extensa pesquisa e desenvolvimento, ele ajuda a corrigir automaticamente erros de volume não montáveis.
Se o seu computador não inicializar agora, comece com a Etapa 1 aqui. Se for inicializável, vá para a Etapa 3 e inicie o processo.
Passo 1. Prepare um novo PC e crie uma mídia inicializável com EaseUS Partition Master
- Em um novo computador, conecte um USB vazio ao seu PC.
- Instale e inicie o EaseUS Partition Master, vá para a seção Mídia inicializável, selecione "Criar mídia inicializável" e clique em "Avançar".
- Selecione o USB vazio ou disco externo como disco de destino para criar a mídia inicializável para criar uma ferramenta de verificação de erros de tela azul.

Etapa 2. Inicialize o PC a partir do USB inicializável EaseUS
Em seguida, conecte o USB inicializável ao seu PC com erro de tela azul e reinicie o PC a partir do USB, configurando-o como uma unidade de inicialização. O processo é: reinicie o PC, pressione a tecla F2/F8/F11/Del para entrar no BIOS, vá ao menu de inicialização e configure o USB como unidade de inicialização, salve as alterações e reinicie o PC.
Etapa 3. Habilite o EaseUS Partition Master com seu recurso Boot Repair e abra a ferramenta "Tela Azul".
Quando o EaseUS Partition Master for iniciado, vá para a seção Toolkit e clique em "Boot Repair".

Em seguida, clique em “Tela Azul” e clique no erro de Tela Azul listado para verificar seus detalhes. Ou você pode digitar um código ou descrição de tela azul específica para encontrar a respectiva resposta para corrigi-lo.

Passo 4. Corrigir erro de tela azul
- Agora, você pode seguir o guia de solução para se livrar do respectivo BSOD ou problema de tela azul do seu PC.
- Se não funcionar, você também pode clicar no botão "Bate-papo ao vivo" para solicitar assistência remota para corrigir esse problema com a ajuda da equipe de suporte técnico da EaseUS.

Parte 2. Corrigir volume de inicialização não montável usando CD/disco de instalação do Windows
Se não quiser usar software de terceiros, você pode criar um CD/disco de instalação do Windows para resolver o problema do volume de inicialização não montável. Antes de começar, primeiro inicialize seu PC a partir do CD ou dispositivo USB inicializável e, em seguida, selecione a opção "Reparar seu computador" na janela de configuração do Windows para entrar no menu "Escolha uma opção".

Correção 1. Execute o reparo automático
Passo 1. No menu, escolha "Solucionar problemas > Opções avançadas > Reparo de inicialização".

Passo 2. Em seguida, selecione o sistema operacional de destino a ser corrigido. O Windows iniciará o reparo e reiniciará.
Correção 2. Use SFC /SCANNOW para reparar arquivos do sistema
Passo 1. No menu, clique em "Solucionar problemas > Opções avançadas > Prompt de comando".

Passo 2. Na linha de comando, digite sfc / scannow e pressione o botão Enter.

Passo 3. Reinicie o seu computador quando o processo terminar.
Se você encontrar o erro de volume de inicialização não montável no Windows 11, clique no link abaixo para ver informações mais detalhadas:
Corrigido: volume de inicialização não montável do Windows 11
Este guia discute o problema de “Volume de inicialização não montável” no Windows 11. Explore suas causas, etapas de solução de problemas e correções para recuperar o acesso ao seu sistema.
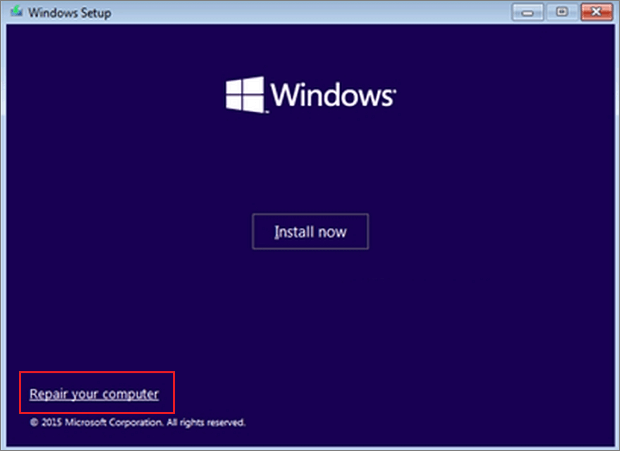
Correção 3. Execute o CHKDSK para reparar a unidade de inicialização
Etapa 1. Abra o prompt de comando usando as etapas da Correção 2 , digite chkdsk /rc: e pressione "Enter".
Passo 2. Digite Y e pressione “Enter” quando for solicitado a agendar a verificação após a reinicialização.
Etapa 3. Reinicie e deixe a verificação prosseguir. Pode demorar um pouco.
Correção 4. Corrigir MBR
Abra o prompt de comando, digite os seguintes comandos e pressione Enter após cada movimento.
lbootrec /fixmbr
bootrec /fixboot
bootrec /rebuildbcd
saída
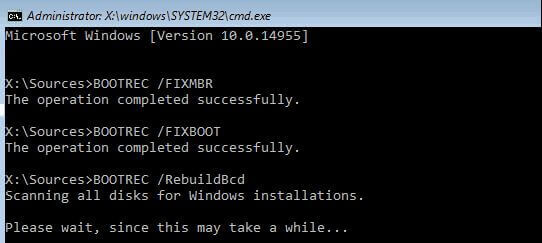
Parte 3. Recuperar dados quando ataques de erro de volume de inicialização não montável
Como mencionei acima, se você tem arquivos importantes salvos no PC e é extremamente urgente recuperá-los, você pode aprender diretamente como recuperar dados do PC que não consegue inicializar. Tudo que você precisa é do EaseUS Data Recovery Wizard Pro com mídia inicializável . Ele foi projetado principalmente para casos de recuperação de dados de qualquer falha do sistema ou problemas de inicialização. Experimente-o para resgatar seus arquivos quando o disco rígido estiver morto, danificado ou com falha.
Conclusão
Você aprendeu 7 maneiras eficazes de resolver o problema do volume de inicialização não montável. Você pode tentar qualquer um deles para consertar o volume de inicialização não montável do Windows 10. Além disso, o vídeo na parte superior pode resolver os erros comuns de tela azul de forma eficaz, você pode acompanhar os detalhes no vídeo. Se você tiver alguma solução melhor para resolver o volume de inicialização não montável, você pode compartilhá-la e nos contar.
Volume inicializável não montável (as pessoas também perguntam)
Existem algumas perguntas frequentes sobre volume inicializável não montável:
1. Qual é o volume de inicialização?
O volume de inicialização refere-se ao volume do disco que contém os arquivos do sistema operacional Windows e os arquivos de suporte.
2. O que causa o volume de inicialização não montável?
- Arquivos de sistema corrompidos
- Erros de disco
- Volume de inicialização danificado
- RAM danificada e muito mais...
3. Como faço para corrigir o volume de inicialização não montável?
- 1. Verifique e repare erros da unidade de inicialização
- 2. Corrigir MBR (registro mestre de inicialização)
- 3. Execute o reparo automático
- 4. Use SFC /SCANNOW para reparar arquivos do sistema
- 5. Execute o CHKDSK para reparar a unidade de inicialização
- 6. Corrigir MBR
4. Como inicializo a partir de uma unidade USB no Windows 10?
- 1. Crie um disco de emergência com o software de partição EaseUS .
- 2. Conecte a unidade USB inicializável a uma porta USB do seu PC. Ligue ou reinicie o seu PC.
- 3. Pressione F2, Del ou F8 para alterar a sequência de inicialização do computador no BIOS. Configure para inicializar o PC a partir de dispositivos removíveis ou unidade de CD-ROM além do disco rígido. Pressione F10 para salvar e sair.
Esta página foi útil?
-
"Obrigada por ler meus artigos. Espero que meus artigos possam ajudá-lo a resolver seus problemas de forma fácil e eficaz."…
-
"Obrigado por ler meus artigos, queridos leitores. Sempre me dá uma grande sensação de realização quando meus escritos realmente ajudam. Espero que gostem de sua estadia no EaseUS e tenham um bom dia."…

20+
Anos de experiência

160+
Países e regiões

72 Milhões+
Downloads

4.7 +
Classificação do Trustpilot
Tópicos em Destaque
Pesquisa
 04/05/2025
04/05/2025