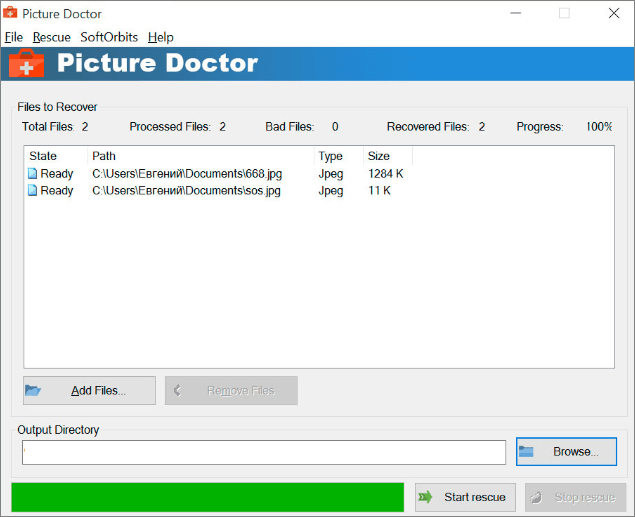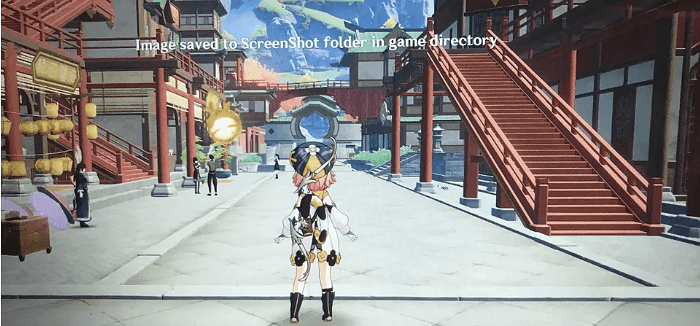Índice da Página
Verifique e siga as correções para restaurar o Notepad++ travado:
| Soluções viáveis | Solução de problemas passo a passo |
|---|---|
| Correção 1. Corrigir o Notepad ++ travado | Finalizar tarefa de execução do Notepad ++ > Reiniciar o Notepad ++ > Atualizar ou reinstalar o Notepad ++... Etapas completas |
| Correção 2. Restaurar do backup | Abra um novo arquivo do Notepad ++ > "Configurações" > "Preferências" > "Backup" > Encontre o caminho de backup do Notepad ++... Etapas completas |
| Correção 3. Recupere o Bloco de Notas Perdido ++ | Execute o software de recuperação de arquivos EaseUS > Digitalize a unidade Notepad ++ > Restaurar arquivo perdido... Etapas completas |
O Notepad++ travou e excluiu um arquivo recente, socorro!
“Alguém sabe como restaurar arquivos perdidos do Notepad ++ excluídos pelo próprio programa? Esta manhã, quando eu estava editando um documento de texto no Notepad ++, o Notepad ++ congelou repentinamente a tela por um tempo e depois travou. Quando reiniciei, o arquivo foi excluído. Tentei encontrar o arquivo perdido do Notepad ++ na Lixeira, mas nada foi encontrado. Você sabe como restaurar o arquivo perdido devido à falha do Notepad ++ e como consertar o Notepad +. + problema de travamento?"
O Notepad ++, funcionando como um editor de texto poderoso e predominante, permite aos usuários editar arquivos com diversas extensões de arquivo, como .txt, .asp, .hpp, .css, .php, .xml, .html, etc. travamentos, corrupção ou congelamento acontecem de vez em quando, o que pode excluir seus arquivos e fazer com que eles sejam perdidos e não sejam salvos. Esta página reuniu algumas dicas úteis para ajudá-lo a restaurar arquivos perdidos do Notepad ++ e corrigir o programa Notepad ++ travado com facilidade.
Corrigir bloco de notas travado/corrompido ++
Se o programa Notepad ++ travar repentinamente ou travar em uma tela congelada, você pode tentar as dicas abaixo para consertar os programas Notepad ++ travados antes da recuperação do arquivo.
- 1. Pare ou encerre a tarefa de execução do Notepad ++ no Gerenciador de Tarefas.
- 2. Reinicie o Notepad ++ para ver se ele inicializa ou não.
- 3. Se funcionar novamente, você pode continuar usando o Notepad ++ para editar seus arquivos. Caso contrário, tente atualizar o programa.
- 4. Se a atualização do Notepad++ não funcionar ou nenhuma nova versão puder ser atualizada, a última maneira de corrigir esse problema é reinstalar o Notepad++.
- Dica
- Se você decidiu reinstalar o programa Notepad ++, lembre-se de copiar previamente a pasta de backup do Notepad, que mantém os arquivos não salvos. Você pode seguir este caminho para encontrar a pasta de backup do Notepad ++: C:\Users\UserName\AppData\Roaming\Notepad++\backup.
Como restaurar arquivos perdidos do Notepad ++ de backups
Contanto que você tenha ativado o recurso de backup de período no Notepad ++, você terá a chance de recuperar arquivos perdidos ou corrompidos do Notepad ++ após uma falha do programa.
Você pode encontrar os backups diretamente no seu PC navegando até C:\Users\UserName\AppData\Roaming\Notepad++\backup (normalmente). Se a pasta de backup do Notepad ++ não estiver lá, siga as diretrizes abaixo para restaurar arquivos perdidos do Notepad ++ dos backups.
Passo 1. Encontre o local de backup do Notepad ++ no PC.
1. Abra um novo arquivo do Notepad ++, clique em “Configurações” > “Preferências”.
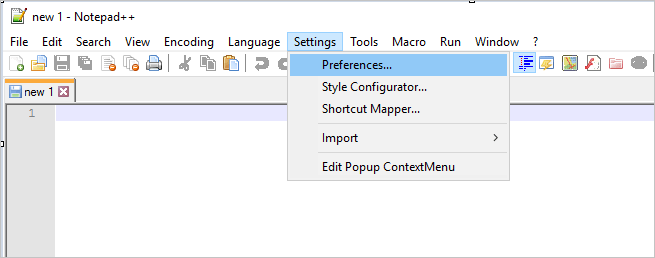
2. Clique em “Backup” na janela Preferências e encontre o local de backup do Notepad ++ em seu PC no “Caminho de backup”.
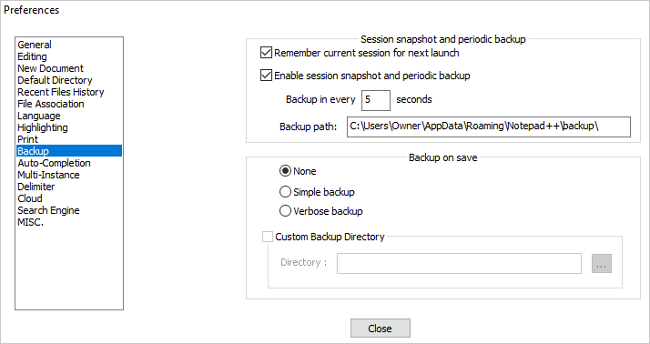
Nota: Lembre-se de verificar a sessão atual para a próxima inicialização para evitar que os arquivos do Notepad ++ sejam perdidos novamente. Você pode ajustar os intervalos de "Ativar instantâneo da sessão e backup periódico", como Backup a cada 7 ou 5 segundos.
Passo 2. Encontre backups do Notepad ++ para arquivos perdidos.
1. Copie o caminho de backup do seu Notepad e cole-o no Windows Explorer, pressione Enter para encontrar a pasta de backup exata do seu Notepad ++.
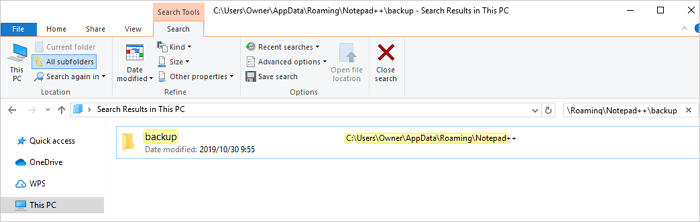
2. Você poderá ver todos os backups do Bloco de notas listados lá e pode clicar em "Data de modificação" para escolher o arquivo do bloco de notas mais recente que você perdeu, clicar com o botão direito nele e escolher abrir com o Bloco de notas.
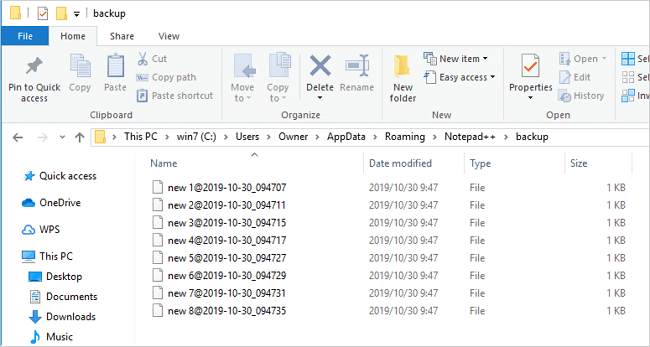
Etapa 3. Salve e restaure arquivos perdidos do Notepad ++.
1. Agora você deve conseguir visualizar os arquivos perdidos do Notepad ++.
2. Clique em "Salvar como" ou "Renomear" para salvar seus arquivos perdidos ou não salvos do Bloco de Notas++ em um local seguro.
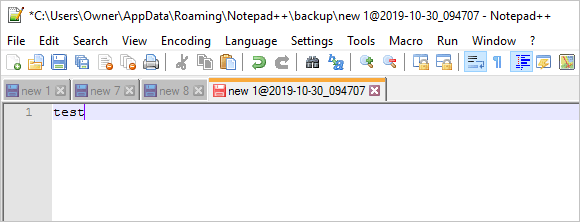
Como recuperar arquivos ou pastas de backup excluídos/perdidos do Notepad ++
Quando o programa Notepad ++ exclui seus arquivos .txt acidentalmente ou você perde arquivos úteis do Notepad ++ não salvos, você pode restaurar a partir dos backups. Mas se seus arquivos de backup não puderem ser encontrados (excluídos de fora) em seu PC, você pode usar o EaseUS Data Recovery Wizard profissional - EaseUS Data Recovery Wizard Edition para recuperar arquivos excluídos sem esforço.
Ele permite que você faça uma varredura profunda no dispositivo onde você salvou o programa Notepad ++ e encontre todos os arquivos perdidos ou excluídos em três etapas simples.
1. Execute o programa de recuperação de arquivos do Notepad ++ > 2. Digitalize e encontre arquivos perdidos do Notepad ++ > 3. Visualize e restaure.
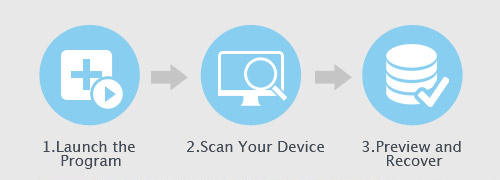
Esta página foi útil?
-
"Obrigada por ler meus artigos. Espero que meus artigos possam ajudá-lo a resolver seus problemas de forma fácil e eficaz."…
-
"Obrigado por ler meus artigos, queridos leitores. Sempre me dá uma grande sensação de realização quando meus escritos realmente ajudam. Espero que gostem de sua estadia no EaseUS e tenham um bom dia."…

20+
Anos de experiência

160+
Países e regiões

72 Milhões+
Downloads

4.7 +
Classificação do Trustpilot
Tópicos em Destaque
Pesquisa
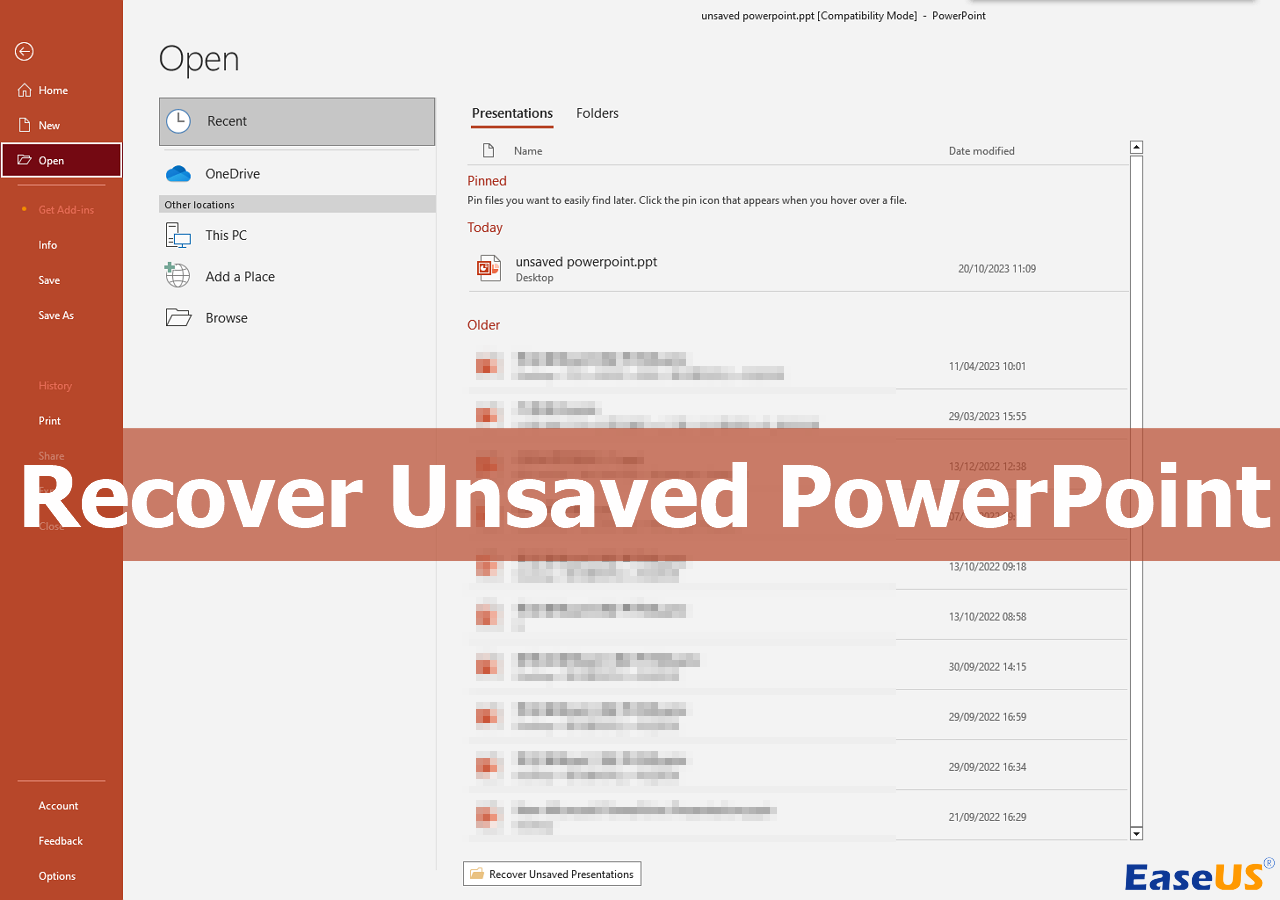
 26/09/2025
26/09/2025