Artigos em Destaque
MOV, um formato de arquivo multimídia padrão desenvolvido pela Apple, contém várias faixas para armazenar vídeo, áudio, código de tempo, faixas de texto, etc. Embora seja considerado um arquivo QuickTime, o arquivo MOV é compatível com as plataformas Windows e Mac com alta qualidade , o que torna este formato de arquivo amplamente utilizado para armazenar vídeos, filmes, etc.
Quando você não consegue executar seus arquivos de vídeo MOV, eles podem estar corrompidos. Nesse caso, você precisará de uma resolução de reparo de MOV, que discutiremos nesta página. Se seus arquivos MOV estiverem corrompidos, pegue a melhor ferramenta de reparo MOV e aprenda a tornar seu vídeo reproduzível novamente no Windows, Mac e até online.
3 Correções rápidas para arquivos MOV corrompidos
De acordo com as causas que tornam seus arquivos MOV não reproduzíveis, aqui estão algumas correções rápidas que podem ajudá-lo a reparar arquivos MOV imediatamente:
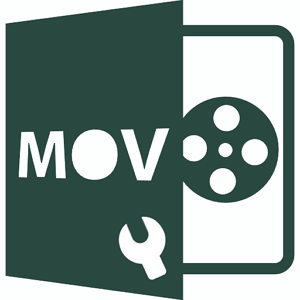
1. Atualize e reinicie o media player > Reimporte o arquivo MOV e reproduza-o novamente.
2. Baixe novamente os arquivos MOV online > Reimporte o arquivo MOV para o media player e reproduza-o novamente.
3. Execute um antivírus para limpar vírus existentes ou em hibernação, malware em seu dispositivo.
Se essas correções não funcionarem, relaxe. Escolha uma ferramenta de reparo MOV que recomendamos e siga as etapas do tutorial abaixo para tornar seu arquivo MOV reproduzível novamente agora.
Como faço para corrigir um arquivo MOV corrompido que não será reproduzido?
Muitos amantes de música e filmes preferem salvar vídeos e filmes em HD no formato MOV. Assim, muitos deles não sabem o que fazer com seus arquivos de vídeo MOV, que não podem ser reproduzidos em computadores Windows, Mac e até mesmo em telefones celulares.
Se você estiver tendo um caso semelhante ao listado aqui, é possível que seu formato de arquivo MOV esteja corrompido:
Caso 1 - Como faço para corrigir um vídeo que não é reproduzido
" Existe uma maneira de corrigir um vídeo que não será reproduzido no computador com Windows? Eu tenho um videoclipe .mov comprado online. Ele foi reproduzido ontem.
Esta manhã, quando tentei usar o Windows Media Player para abri-lo, ele não foi reproduzido. Nem funciona no Groove e em outros players de mídia. Como faço para corrigi-lo? "
Caso 2 - Como reparar arquivo MOV no cartão SD
" Gravei alguns vídeos usando meu DIJ Mavic no fim de semana passado. E configurei o MOV como formato de vídeo na câmera.
Esses vídeos eram reproduzíveis na câmera. No entanto, quando eu os copiei para o meu computador, nenhum deles será reproduzido. Os vídeos no cartão SD da câmera também pareciam corrompidos. Como faço para corrigi-los? Ajuda. "
Caso 3 - Como faço para reparar um arquivo .mov em um Mac
" Alguém sabe como consertar um arquivo .mov em um computador Mac? Eu usei o QuickTime para reproduzir um filme ontem. Cerca de 5 minutos depois, o QuickTime Player quebrou sem motivo.
Reiniciei o player, com a intenção de continuar jogando o filme, e não funcionou. O arquivo de filme MOV está corrompido? Como faço para reparar um arquivo .mov no Mac? "
Causas de corrupção MOV
Conhecer as causas que corrompem seus arquivos MOV pode ser benéfico se você tende a reparar arquivos MOV.
Confira as causas comuns de corrupção do MOV e descubra o caminho certo para o reparo do arquivo MOV:
- Falha inesperada do reprodutor de mídia
- Desligamento abrupto do SO
- Download interrompido ou incompleto
- Transferência inadequada
- Infecção por malware ou vírus
- Corrupção do arquivo de cabeçalho
- Erro CRC -xxx.mov arquivo não pode ser aberto
- Corrupção do som
- etc.
Então, como você consertará ou reparará os arquivos MOV corrompidos por conta própria?
As 6 principais ferramentas e softwares de reparo de MOV recomendados
A seguir, você revelará as 6 principais ferramentas de reparo de MOV que o ajudarão a corrigir efetivamente arquivos MOV corrompidos com facilidade:
- #1. EaseUS RepairVideo
- #2. VLC
- #3. QuickTime Player
- #4. Conversor on-line
- #5. Ferramenta de recuperação de MOV
- #6. Alterar/converter extensão de arquivo MOV
Confira e aprenda como tornar seu MOV corrompido e até mesmo outros arquivos de vídeo reproduzíveis novamente.
Método 1. Reparar arquivos MOV com uma ferramenta de reparo online - EaseUS RepairVideo
Aplica-se a: Reparar arquivo MOV que não será reproduzido no Windows e Mac, gratuitamente.
Vamos começar com uma solução de reparo online - EaseUS RepairVideo . Ele é projetado para os usuários repararem vídeos danificados de câmeras, câmeras de painel, CCTV e software de gravação de vídeo, etc. Mais importante, esta ferramenta online é totalmente GRATUITA agora. Principais recursos do EaseUS RepairVideo:
- Repare o vídeo danificado em alta velocidade.
- Suporte para reparar quase todos os formatos de vídeo convencionais, como MP4, MOV, MKV, FLV, etc.
- Abrange vários cenários de corrupção de vídeo, como corrompido durante a edição, conversão e corrompido após a recuperação.
Agora você pode acessar o site do EaseUS RepairVideo e seguir as etapas abaixo para ver como reparar arquivos MOV online.
Passo 1. Carregue o vídeo MOV ou você pode arrastar e soltar o vídeo diretamente do local específico.

Passo 2. Insira seu endereço de e-mail válido na caixa e clique em Iniciar reparo .

Passo 3. Aguarde um pouco para fazer o upload.
Nota: Se demorar muito, você pode manter esta página aberta e fazer outras coisas. Haverá uma notificação por e-mail após a conclusão do reparo.

Passo 4. Acesse seu e-mail para verificar o código de extração. Digite o código de extração e baixe o vídeo MOV reparado.

Método 2. Repare o arquivo MOV ganhando acessibilidade usando o VLC
Aplica-se a: Reparar arquivo MOV que não será reproduzido no Windows e Mac, gratuitamente.
Melhor para: usuários do VLC.
Quanto à maioria dos usuários do VLC, quando os arquivos de vídeo MOV são corrompidos, você pode relaxar. Usando o VLC Media Player, você pode efetivamente corrigir e reparar vídeos MOV corrompidos por conta própria.
Confira as respectivas dicas aqui e siga para tornar seu arquivo de vídeo MOV disponível para reprodução novamente:
Tutorial - Reparar MOV no Windows usando o VLC
Observe que a versão para Mac do VLC é semelhante à versão para Windows. Se você é um usuário de Mac, você também pode seguir as etapas do tutorial listadas abaixo para corrigir o arquivo MOV corrompido.
Passo 1. Instale e execute o VLC Media Player, vá em "Mídia" e clique em "Converter/Salvar...".
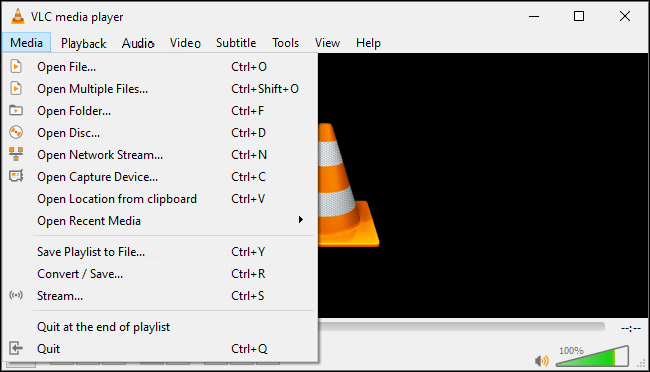
Passo 2. Clique em "Adicionar" e navegue para abrir seu arquivo MOV, clique em "Converter/Salvar".
Passo 3. Em configurações, selecione os codecs preferidos - como MP4 na lista suspensa, renomeie o arquivo de destino, clique em "Criar".
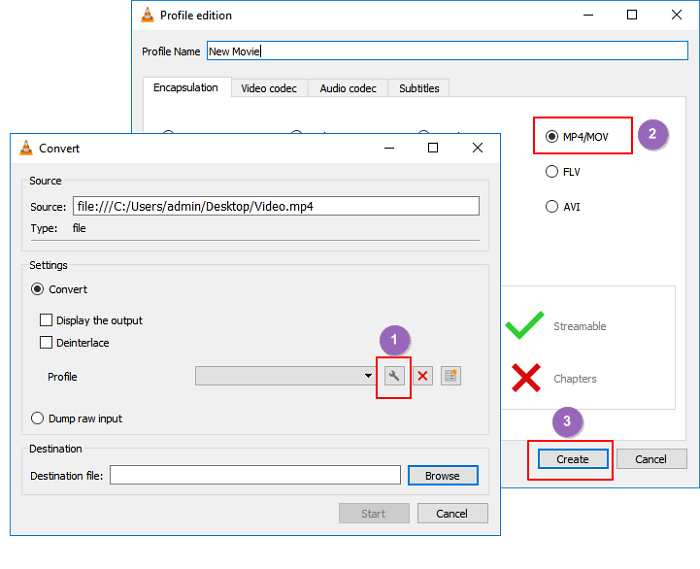
Etapa 4. Procure um novo local para raspar o arquivo e clique em "Iniciar".
Etapa 5. Vá para "Preferências" no menu superior do VLC.
Etapa 6. selecione "Sempre corrigir" na seção "arquivo AVI danificado ou incompleto" e clique em "Salvar".
Etapa 7. Agora, você pode reproduzir o .mov corrompido no VLC.
Depois disso, você pode tentar reproduzir o novo arquivo de vídeo, verifique se funciona. Se funcionar, você pode exportar e salvar o arquivo em outro local seguro em seu computador até então.
Se não, não se preocupe. Você ainda pode tentar outras ferramentas conforme recomendado nesta página.
Método 3. Reparo de arquivo MOV corrompido usando o QuickTime
Aplica-se a: Reparar vídeos MOV corrompidos no Windows e Mac, gratuitamente.
Melhor para: usuários do QuickTime.
Como o MOV geralmente é considerado um arquivo QuickTime, a maioria dos usuários usaria o QuickTime Player para reproduzi-lo em computadores Windows e Mac. Sendo semelhante ao VLC, quando seus vídeos MOV corrompidos ou não são reproduzidos, você pode executar o QuickTime Player para corrigi-lo.
Confira os passos e saiba como tornar o MOV jogável novamente no seu computador usando o QuickTime.
Guia para reparo de arquivos MOV corrompidos usando o QuickTime
Aqui, usaremos o QuickTime Player 7 para mostrar o processo de reparo de MOV corrompido no Mac.
Se você é um usuário do Windows, execute a versão correta do QuickTime e também pode tentar o seguinte processo de reparo de arquivo MOV.
Passo 1. Execute o QuickTime 7 player, importe o arquivo MOV corrompido para este player.
Quando o arquivo de vídeo estiver gravemente corrompido, ele mostrará um erro de tela preta.
Passo 2. Vá para a guia Windows e clique em "Mostrar Inspetor de Filmes".

O Movie Inspector exibirá os detalhes do vídeo para você, incluindo o FPS do filme, formato do filme, informações de pixel, duração, taxa de dados, tamanho etc.
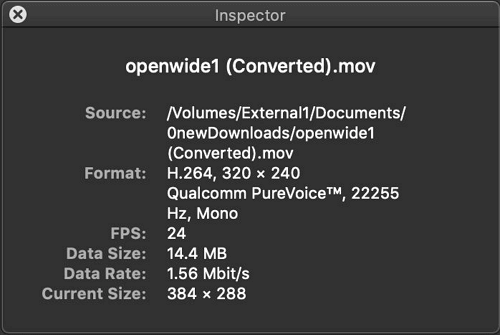
Passo 3. Se o arquivo MOV estiver danificado, o QuickTime Player mostrará uma mensagem de erro de tela preta com detalhes nos metadados do arquivo de filme.
Você pode pesquisar o código de erro exato on-line para obter mais ajuda na reparação do arquivo MOV.
Ou você também pode tentar os dois métodos de reparo de MOV a seguir para uma nova tentativa.
Método 4. Repare o arquivo MOV online gratuitamente usando o conversor online
Aplica-se a: Reparo de arquivo MOV gratuito no Mac, Windows, online.
Melhor para: Todos os níveis de usuários.
Além de usar ferramentas de reparo de vídeo, players de mídia, você também pode tentar alguma ferramenta de reparo de vídeo online para obter ajuda.
Aqui, recomendamos que você experimente o Online Converter, uma ferramenta gratuita de conversão de vídeo online. Embora seja um conversor de vídeo, também suporta reparo de vídeo, como reparar vídeos MP4, reparar vídeos MOV, reparar vídeos 3GP, etc.
Contanto que você tenha um navegador da Web em seu computador ou telefone celular, você pode ter a chance de reparar um arquivo de vídeo corrompido imediatamente.
Guia de instruções: Reparação de arquivos MOV online grátis usando o conversor online
Passo 1. Abra a página Conversor Online - Reparar MP4.
Passo 2. Clique no botão "Escolher arquivo" para selecionar seu vídeo MOV quebrado e um vídeo bom semelhante com o mesmo formato no mesmo dispositivo.
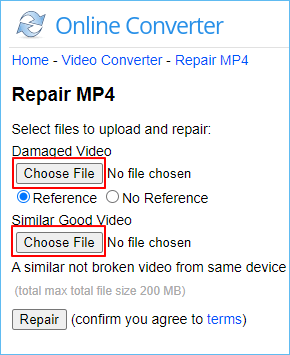
Passo 3. Clique em "Reparar" depois de carregar os arquivos de vídeo MOV quebrados e bons.
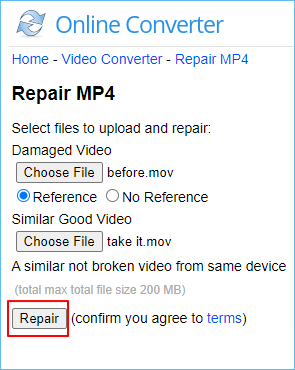
Passo 4. Quando a conversão for concluída, clique em "Baixar agora" na nova página.
O arquivo MOV reparado será convertido em um arquivo MP4 chamado ***_fixed.mp4.
Observe que o tamanho máximo do vídeo é de 200 MB, se o seu vídeo MOV for maior que 200 MB, você precisará experimentar outras ferramentas pagas de reparo de vídeo online ou soluções mencionadas anteriormente para obter ajuda.
Método 5. Use EaseUS Fixo Video Repair para corrigir arquivo MOV corrompido
Aplica-se a: Reparar arquivos MOV no Windows, Mac.
Melhor para: Todos os níveis de usuários - iniciantes, amadores, profissionais.
Quando os arquivos MOV não reproduzem ou corrompem seu computador, você pode recorrer a uma ferramenta de reparo MOV confiável para obter ajuda. O EaseUS Fixo Video Repair é capaz de ajudar todos os níveis de usuários a reparar com eficiência arquivos de vídeo MOV corrompidos em seus dispositivos de armazenamento.
Se você for um usuário de Mac, baixe a versão para Mac deste software para obter ajuda.
Funciona de forma eficiente na reparação de vídeos corrompidos ou perdidos com MOV, extensão de arquivo MP4 no cartão SD das câmeras mais recentes, como Canon, GoPro, DJI, etc.
O que mais o EaseUS Data Recovery Wizard pode fazer por você além do reparo do MOV?
- Reparar JPEG, JPG corrompido
- Reparar GIF corrompido
Siga o tutorial de reparo MOV para fazer seus arquivos MOV funcionarem normalmente novamente:
#1. Tutorial em vídeo de reparo de MOV
#2. Guia passo a passo para reparar MOV usando a ferramenta de reparo de vídeo EaseUS
Repare MOV no Windows:
Passo 1. Abra o Fixo no seu PC local. Clique em "Reparação de Vídeo" e adicione os arquivos de vídeo MP4/MOV/AVI/MKV/3GP/FLV/MKV/WMV corrompidos clicando em "Adicionar Vídeos".
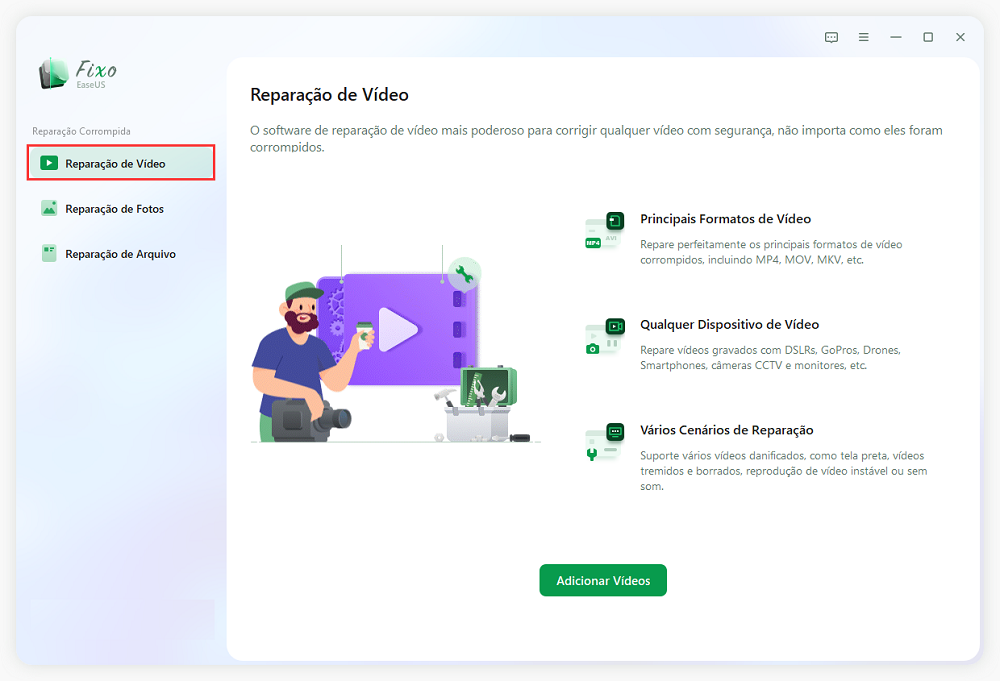
Passo 2. Mova o ponteiro para um vídeo e clique no botão "Reparar" para iniciar o processo de reparação de vídeo único. Se você deseja reparar todos os vídeos, clique em "Reparar Tudo".
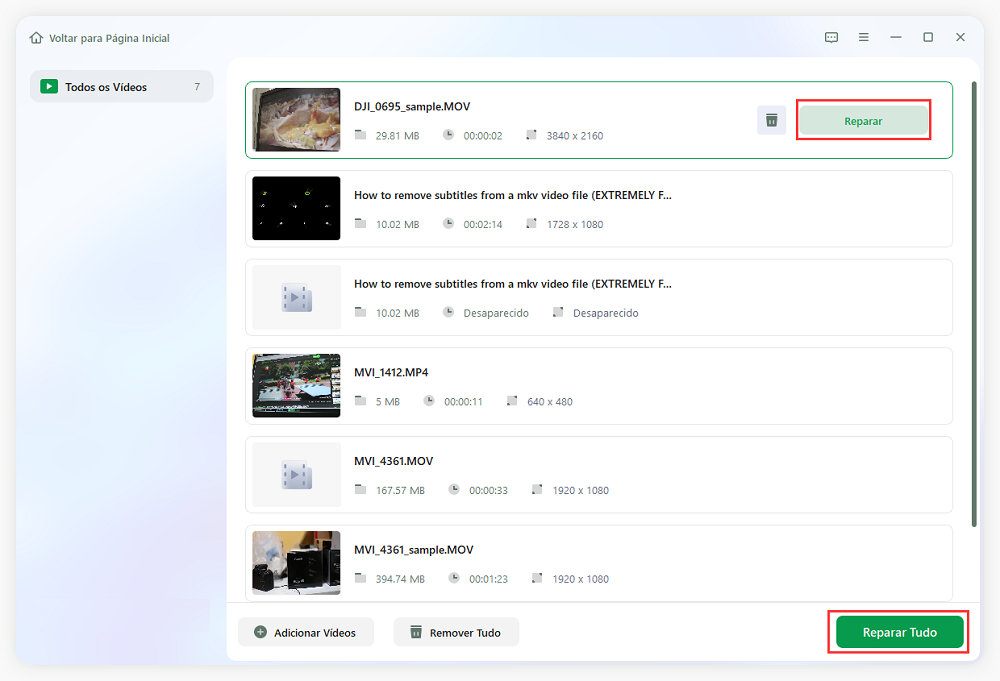
Passo 3. Aguarde alguns minutos e os vídeos corrompidos serão reparados. Clique no ícone de reprodução para visualizar os vídeos. Você pode salvar um único vídeo clicando no botão "Salvar" ao lado do ícone de reprodução. Se você deseja salvar todos os vídeos reparados, escolha "Salvar Tudo".
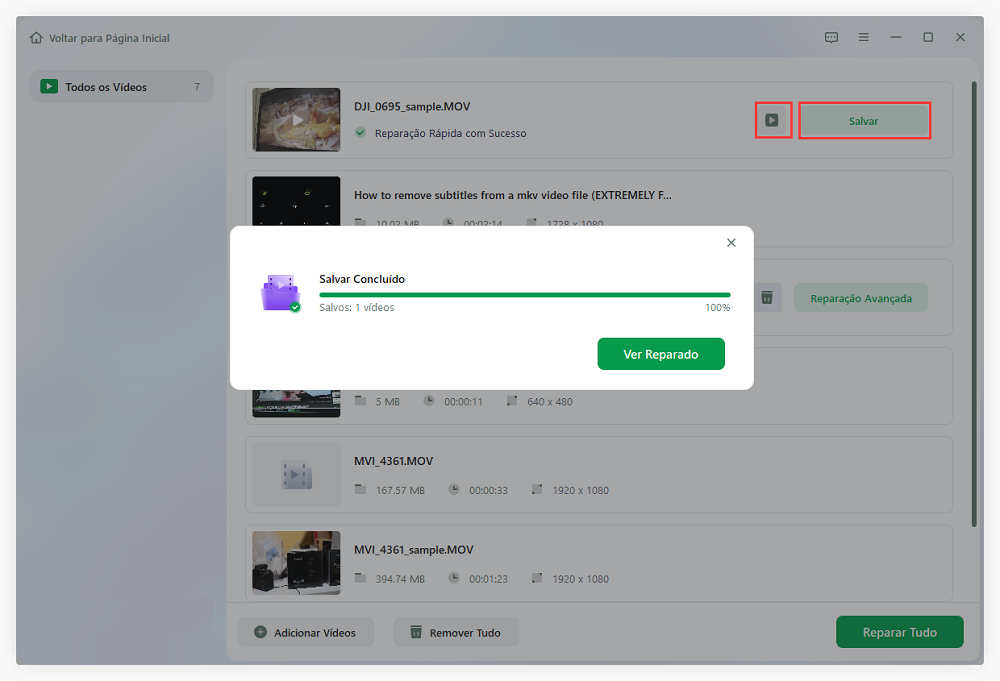
Passo 4. Se a reparação rápida falhar, você deve utilizar o modo de reparação avançada. Clique em "Reparação Avançada" e adicione um vídeo de amostra. Escolha "Confirmar" para garantir.
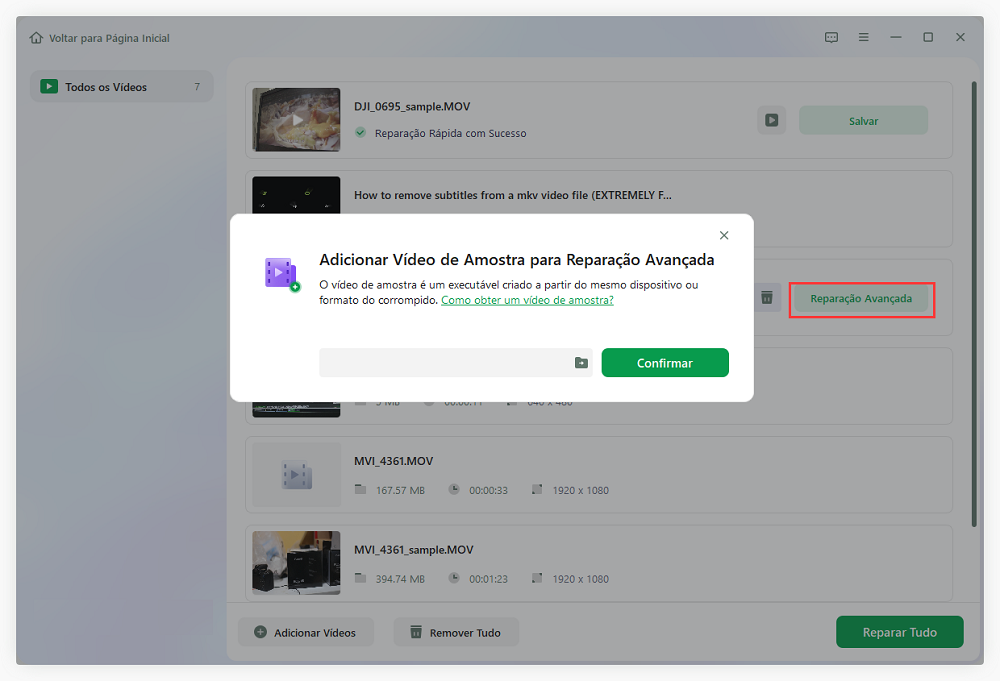
Passo 5. Uma lista de informações detalhadas sobre vídeos corrompidos e de amostra será exibida. Clique em "Reparar Agora" para iniciar o processo avançado de reparação de vídeo. Quando a reparação estiver concluída, você poderá visualizar os vídeos e clicar no botão "Salvar" para salvar os arquivos de vídeo reparados em um destino apropriado.
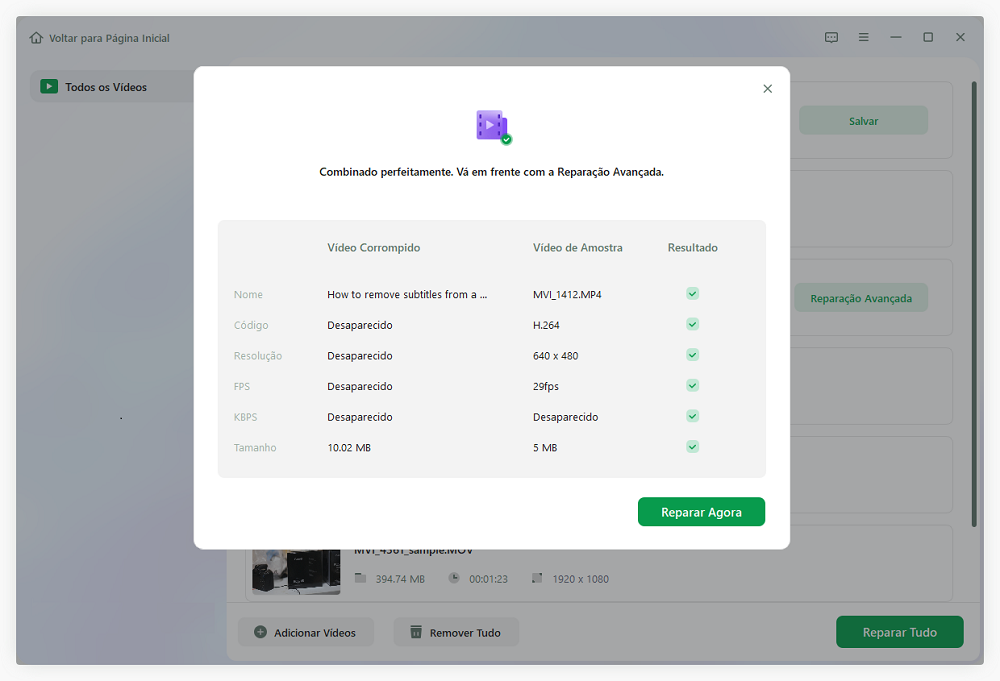
Repare MOV no Mac:
O processo de reparação de arquivos de vídeo MOV no Mac é apenas o mesmo que era no Windows. Portanto, você é um usuário de Mac, certifique-se de ter baixado a versão correta e siga as etapas para reparar MOV corrompido:
Passo 1. Selecione o local do disco em que você perdeu os vídeos corrompidos. Clique no botão "Pesquisa de arquivos perdidos".

Passo 2. O EaseUS Data Recovery Wizard para Mac verificará imediatamente o dispositivo selecionado e exibirá os resultados da verificação no painel esquerdo.

Passo 3. Nos resultados da verificação, selecione os arquivos para visualizar. Se o arquivo estiver corrompido, você não poderá vê-lo. O software irá reparar automaticamente os arquivos de vídeo corrompidos.
Em seguida, clique no botão "Recuperar" para recuperar os arquivos de vídeo desejados.

Quando você terminar o processo, salve o MOV reparado em um local seguro. Você pode reimportá-lo para o seu media player e aproveitar o vídeo novamente.
Método 6. Alterar/converter manualmente a extensão do arquivo MOV para outros formatos
Aplica-se a: Tornar o arquivo MOV reproduzível novamente alterando ou convertendo MOV para outros formatos, gratuitamente.
Melhor para: Iniciantes.
Às vezes, o problema MOV não será reproduzido também ocorrerá se o player atual não suportar o formato MOV. Você pode tentar alternar um media player ou converter o arquivo MOV para outros formatos de arquivo, como converter MOV para MP4.
Para fazer isso, reunimos duas maneiras para você experimentar: 1. Usando o conversor de vídeo automatizado para obter ajuda; 2. Altere manualmente .mov para .mp4.
Vamos ver o processo detalhado:
#1. Converter extensão de arquivo MOV usando o EaseUS Video Editor
Software de edição de vídeo profissional - EseUS Video Editor foi projetado para todos os níveis de usuários para editar vídeos por conta própria. Com ele, você pode alternar de forma flexível os formatos de vídeo com as seguintes etapas.
Obviamente, converter arquivos MOV para outros formatos de arquivo de vídeo também é incrivelmente fácil e gratuito.
Etapa 1. Importar o arquivo de origem
Inicie o EaseUS Video Editor. Na tela inicial, você pode importar o arquivo de origem clicando na opção "Importar" ou simplesmente arrastando o vídeo para a área apropriada.
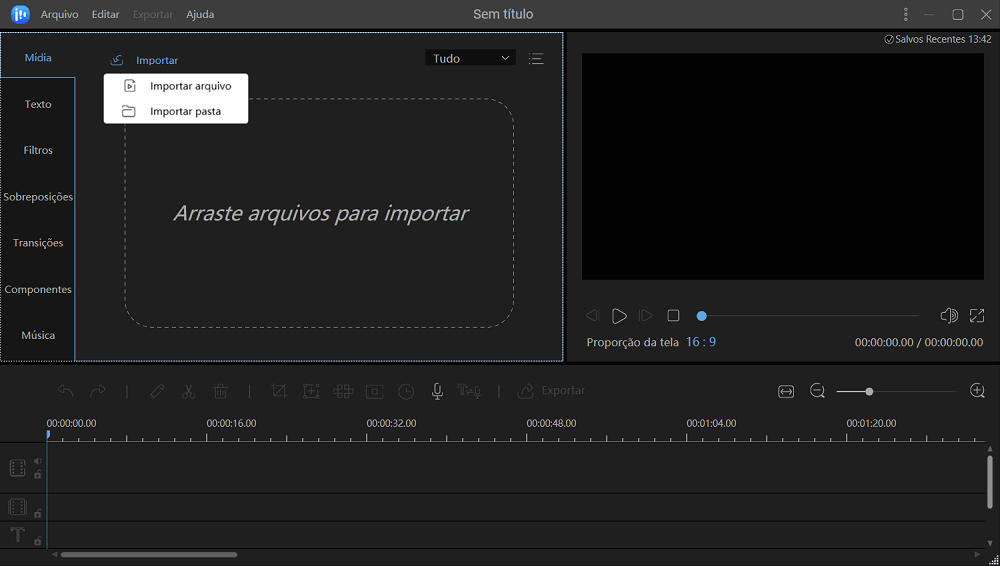
Etapa 2. Adicionar ao projeto
Você precisa adicionar o arquivo importado à faixa escolhendo a opção "Adicionar ao projeto", ou pode arrastar e colocar o vídeo na faixa como desejar.

Etapa 3. Exporte o arquivo de origem
Agora você pode clicar em "Exportar" no menu principal na parte superior.
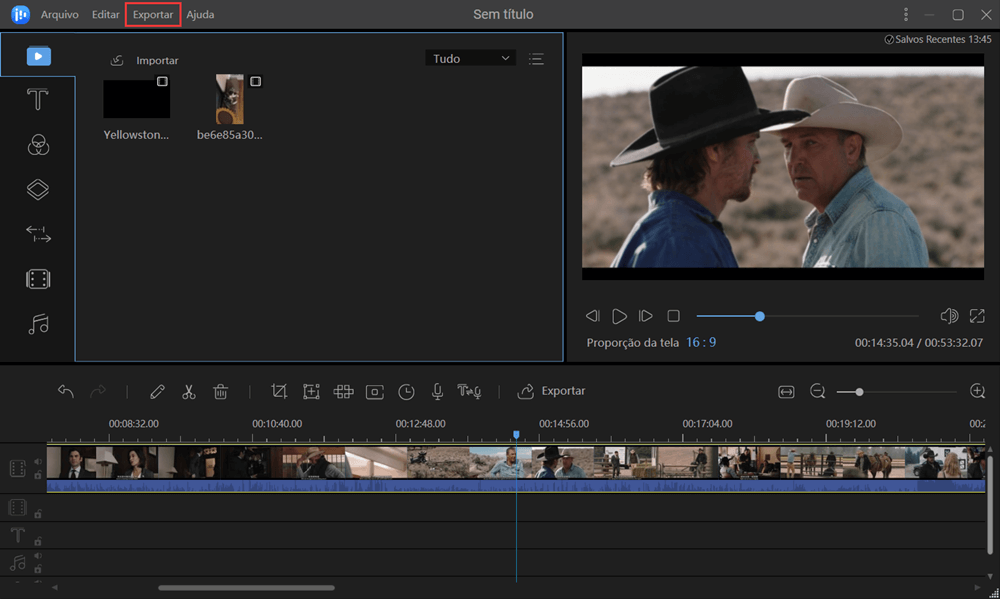
Etapa 4. Salve como MP4/AVI/WMV/MKV/MOV/GIF
Na guia "Vídeo", escolha um formato de arquivo entre as opções disponíveis como o formato de arquivo de vídeo desejado.
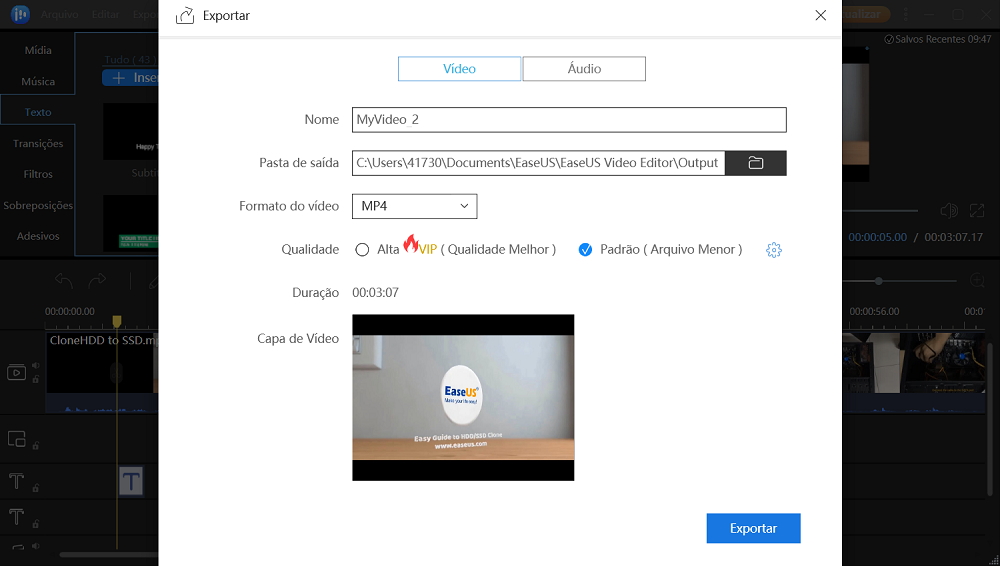
No painel direito, você pode editar o nome do arquivo, personalizar uma pasta de saída e configurações e clicar em "Exportar".
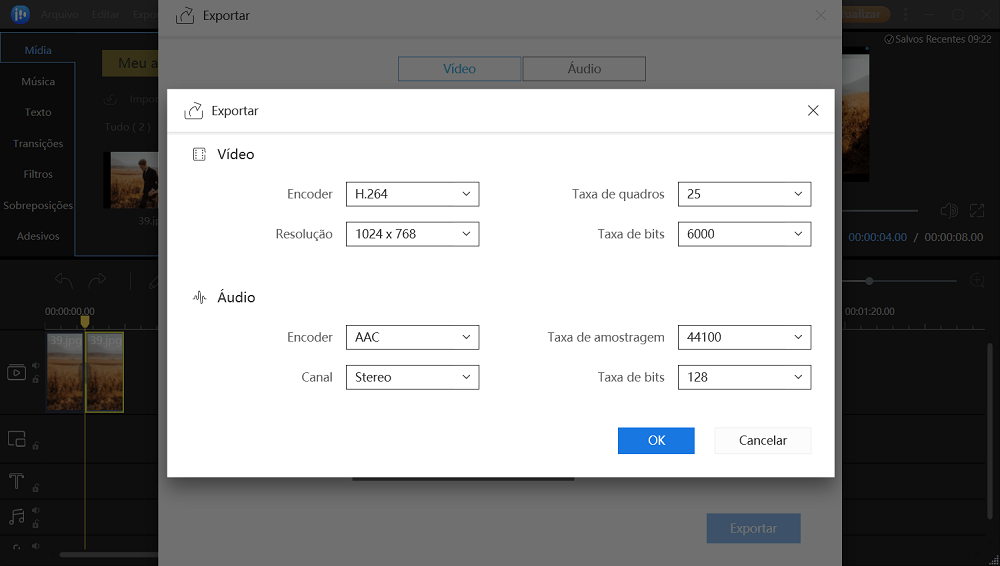
#2. Alterar arquivo MOV para outros formatos
Outra maneira manual que você pode tentar é alterar o arquivo MOV para outros formatos. É grátis e fácil.
As etapas a seguir são executadas no Windows e, se você for um usuário de Mac, tente as etapas em seu computador Mac.
Agora, vejamos:
Passo 1. Abra o Explorador de Arquivos, na guia Exibir, clique em "Opções".
Passo 2. Na janela Opções de pasta, desmarque "Ocultar as extensões dos tipos de arquivo conhecidos".
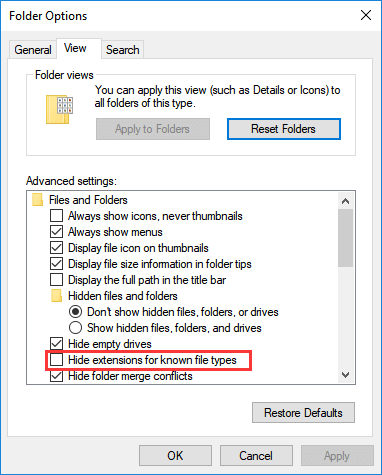
Etapa 3. Crie uma cópia do arquivo MOV de destino e clique com o botão direito do mouse no arquivo copiado, selecione "Renomear".
Etapa 4. Altere a extensão do arquivo de vídeo de .mov para .mp4. E clique em "Sim" para confirmar a alteração.
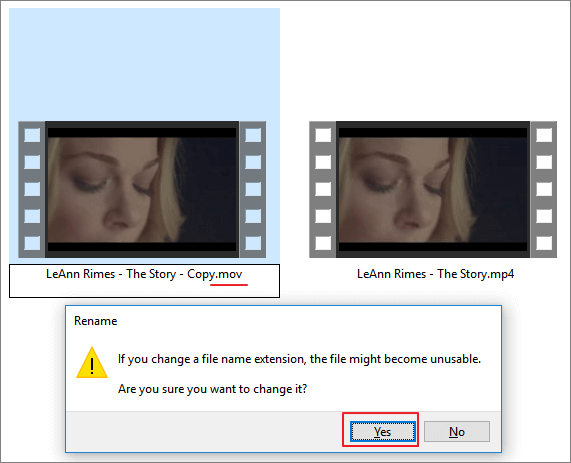
Após a conversão do formato do arquivo, você pode tentar abrir o vídeo novamente e reproduzi-lo novamente em seu computador.
Conclusão
Esta página cobriu 6 ferramentas de reparo MOV que você pode tentar e aplicar para reparar arquivos MOV corrompidos ou outros arquivos de vídeo em seu computador.
Antes de começar a reparar o MOV, sugerimos que você siga as correções rápidas primeiro. Se os arquivos MOV ainda não forem reproduzidos, tente o EaseUS Data Recovery Wizard ou um aplicativo de reparo de vídeo online para obter ajuda.
Se você tiver mais solicitações de reparo de vídeo e imagem, o EaseUS Data Recovery Wizard também funciona para ajudar. Sempre que você perder arquivos ou arquivos de mídia corrompidos em seu dispositivo, não hesite em experimentar este software.
Este artigo ajudou você?
Artigo Relacionado
-
Recuperação de Arquivos Excel: Como Recuperar Arquivos XLSX Excluídos sem Esforço
![author icon]() Jacinta 2025-05-04
Jacinta 2025-05-04 -
Como Abrir Arquivo ASD e Recuperar Documentos do Word Perdidos com Facilidade
![author icon]() Jacinta 2025-05-04
Jacinta 2025-05-04 -
Como Remover Vírus de Atalho do PC no Windows
![author icon]() Jacinta 2025-06-22
Jacinta 2025-06-22 -
Como Restaurar, Desbloquear Arquivo Excel Criptografado Sem Senha
![author icon]() Leonardo 2025-05-04
Leonardo 2025-05-04