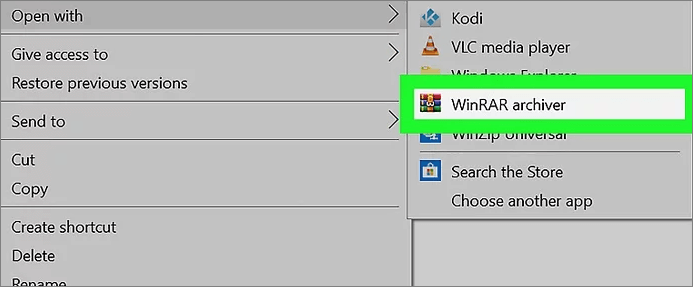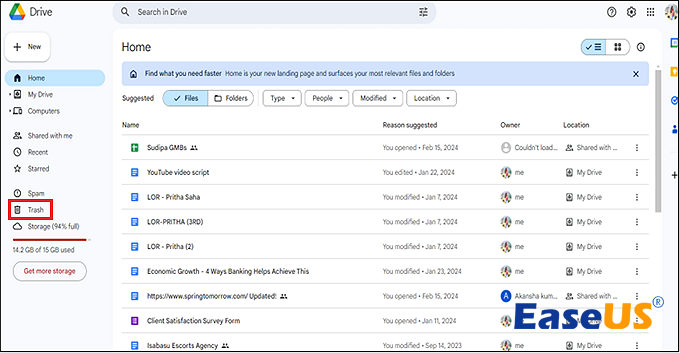Índice da Página
Windows atualizou e apagou meus arquivos
"Eu não pensei muito quando uma notificação veio me deixar atualizar para o Windows 10. Parecia ser uma atualização automática que me permite atualizar facilmente para o Windows 10. No entanto, para minha surpresa, alguns dos arquivos salvos em Bibliotecas desapareceram após uma atualização bem-sucedida! Agora não consigo encontrá-los em lugar nenhum. O que aconteceu com esses arquivos? Você poderia me dizer como recuperar arquivos perdidos após atualização automática do Windows 10?"
Nós discutimos sobre o que você vai perder com a atualização do Windows 10. Na verdade, além da perda mencionada do Windows Media Center, os usuários do Windows 7/8/8.1 também podem acabar com outra tragédia da perda de dados, da qual as chances são notáveis. Por quê?
Como a atualização do Windows 10 essencialmente reposicionará a unidade do sistema C, muitos ficheiros ou arquivos da unidade C provavelmente serão perdidos pelos dados do Windows 10. A melhor maneira de evitar a perda de dados da atualização do Windows 10 é fazer backup de todo o seu PC. No entanto, mesmo que você não tenha um backup antecipado, o melhor software de recuperação de dados é capaz de ajudar a recuperar arquivos perdidos da atualização automática do Windows 10.
Métodos simples para localizar os arquivos perdidos após a atualização
1. Encontrar de um perfil temporário
Siga as seguintes etapas para verificar se você pode recuperar os arquivos perdidos de perfil temporário.
Etapa 1. Selecione iniciar > configurações > contas > sincronizar suas configurações.
- Observação:
- Se você vir uma mensagem na parte superior que informa que você está conectado com um perfil temporário. As opções de roaming não estão disponíveis no momento, reinicie o computador e entre novamente. Isso deve remover a conta temporária, e seus arquivos devem estar disponíveis novamente.
Etapa 2. Reiniciar o computador e entrar novamente também funcionará se você vir uma mensagem indicando que não é possível conectar-se à sua conta. Talvez seja necessário reiniciar seu computador mais de uma vez para poder ver seus arquivos novamente.
2. Localizar os arquivos usando Pesquisar
Selecione a caixa de pesquisa na barra de tarefas e procure seus arquivos.
Alguns arquivos podem estar ocultos. Na caixa de pesquisa, digite Opções do Explorador de Arquivos, então selecione a guia Exibir. Em Arquivos e pastas ocultos, selecione a opção Mostrar arquivos, pastas e unidades ocultos. Em seguida, tente procurar seus arquivos novamente.
Se você ainda não conseguir encontrar os arquivos perdidos usando os métodos acima, não se preocupe, você também pode optar por usar um software de recuperação de dados de terceiros para ajudar a recuperar os arquivos perdidos.
Dentre as várias opções do mercado, a mais recomendada é o EaseUS Data Recovery Wizard, que pode ajudá-lo a encontrar e recuperar quase todos os tipos de arquivos no Windows PC em apenas três passos simples, sem a necessidade de conhecimentos profissionais de informática.
Como recuperar arquivos perdidos do Windows 10 em 3 passos?
Uma vez que o Windows 10 apagou todos os seus arquivos inesperadamente, sinta-se livre para baixar o programa para recuperar arquivos da EaseUS, que permite aos usuários recuperar arquivos perdidos ou restaurar arquivos apagados, incluindo documentos, fotos, imagens, músicas e outros arquivos pessoais num computador em três passos. Aprenda com o seguinte guia.
Passo 1. Selecione o local. Abra o recuperador de recuperação de arquivos e selecione um local em que você perdeu dados após a atualização do Windows 10.

Passo 2. Verifique o disco/unidade. Clique no botão "Procurar Dados Perdidos" para iniciar o processo e não suspenda a verificação até que ela seja concluída.

Passo 3. Recupere dados perdidos. Você pode encontrar os arquivos manualmente que deseja restaurar. Depois, clique duas vezes no arquivo para visualizar. Depois de selecionar os dados de destino, clique no botão "Recuperar" para recuperá-los imediatamente.

Esta página foi útil?
-
"Espero que minha experiência com tecnologia possa ajudá-lo a resolver a maioria dos problemas do seu Windows, Mac e smartphone."…
-
"Obrigada por ler meus artigos. Espero que meus artigos possam ajudá-lo a resolver seus problemas de forma fácil e eficaz."…

20+
Anos de experiência

160+
Países e regiões

72 Milhões+
Downloads

4.7 +
Classificação do Trustpilot
Tópicos em Destaque
Pesquisa
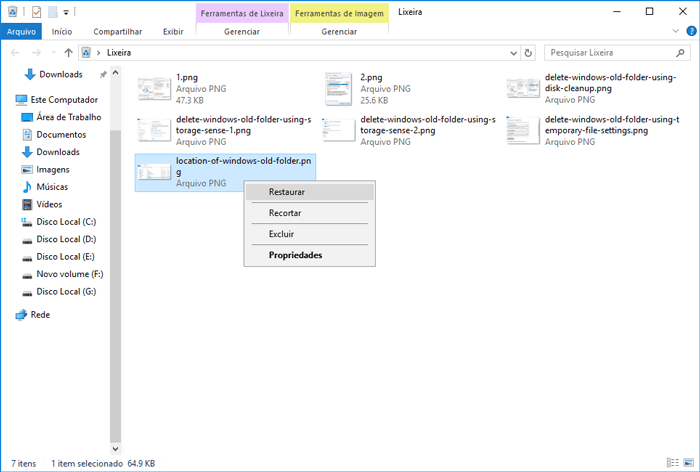
 26/09/2025
26/09/2025