Índice da Página
Como consertar o Microsoft Outlook parou de funcionar
O Microsoft Outlook parou de funcionar no Windows 10, 8 ou 7? Aqui estão as soluções! Tente reparar o Office ou desinstalá-lo e reinstalá-lo. Se isso ainda não funcionar , você deverá ter os drivers de dispositivo mais recentes instalados em seu PC. Se o Outlook iniciar no Modo de Segurança, desative os suplementos de aplicativo e de COM, um de cada vez: Com o Outlook ainda no Modo de Segurança, clique em Arquivo > Opções > Suplementos. Neste artigo você descobrirá tudo o que precisa saber para acessar o Outlook.
| Soluções viáveis | Solução de problemas passo a passo |
|---|---|
| Correção 1. Remover suplementos defeituosos | Pressione as teclas Windows + R para ativar a caixa de diálogo Executar. Digite Outlook.exe /safe... Etapas completas |
| Correção 2. Use o Visualizador de Eventos | Digite Visualizador de Eventos e pressione “Enter”. Expanda "Logs do Windows"... Etapas completas |
| Correção 3. Crie um novo perfil | Vá para "Painel de Controle > correio". Clique em "Mostrar perfil > Adicionar"... Etapas completas |
| Correção 4. Reparar o pacote MS Office | Abra o "Painel de Controle", lá escolha "Programas e Recursos"... Passos completos |
| Correção 5. Reparar arquivo PST corrompido | Pressione Windows + E para abrir o Explorador de Arquivos. Pesquise SCANPST na barra de pesquisa... Etapas completas |
| Correção 6. Recuperar e-mails do Outlook | Escolha a unidade X: onde seus arquivos de e-mail perdidos foram salvos e clique em "Scan"... Passos completos |
Como outros softwares do Office, é muito provável que você encontre o erro “O Microsoft Outlook parou de funcionar” ao abrir ou enviar um e-mail com o Outlook 2007, 2010, 2013 ou 2016.
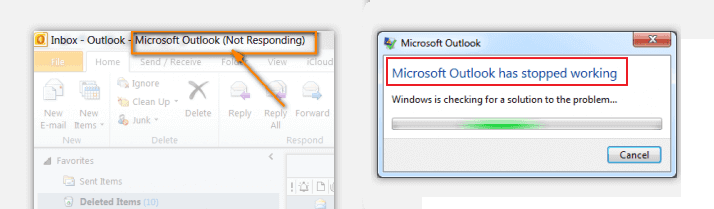
O Outlook parou de funcionar pode ocorrer por vários motivos, como suplementos incompatíveis, problema de arquivos DLL, arquivo PST perdido ou corrompido e muito mais. Seja qual for a causa, assim que você encontrar um erro de não resposta do Outlook, você pode tentar os métodos demonstrados abaixo.
Como resolver o erro ‘Microsoft Outlook parou de funcionar’
Quando o Microsoft Outlook de repente fica cinza e diz o erro ‘Não está respondendo’ ou ‘O Microsoft Outlook parou de funcionar’, você pode usar as seguintes soluções alternativas para corrigir o problema.
- Correção 1. Remover suplementos defeituosos
- Correção 2. Use o Visualizador de Eventos
- Correção 3. Crie um novo perfil
- Correção 4. Reparar o pacote MS Office
- Correção 5. Reparar arquivo PST corrompido
Maneira 1. Remover suplementos defeituosos no modo de segurança
Passo 1. Pressione as teclas Windows + R para ativar a caixa de diálogo Executar. Digite Outlook.exe /safe e pressione Enter para acessar o modo de segurança.
Passo 2. Vá em "Arquivo" > "Opções" > "Suplementos" > "Ir".
Etapa 3. Na janela pop-up, remova todos os suplementos de terceiros e continue sendo os suplementos da Microsoft necessários.
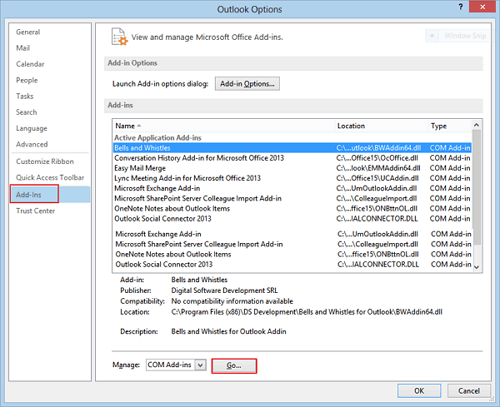
Maneira 2. Use o Visualizador de Eventos
Você pode usar o Visualizador de Eventos para diagnosticar os motivos pelos quais o Outlook parou de funcionar nos logs de eventos.
Etapa 1. Na caixa de pesquisa do Windows, digite Visualizador de eventos e pressione Enter.
Etapa 2. Expanda "Logs do Windows" no Visualizador de Eventos do Windows e escolha "Aplicativo". Descubra itens chamados “Outlook”, “Relatório de erros do Windows” ou “Erro de aplicativo” na linha Fonte. Identifique os motivos, localize o arquivo de erro e exclua.
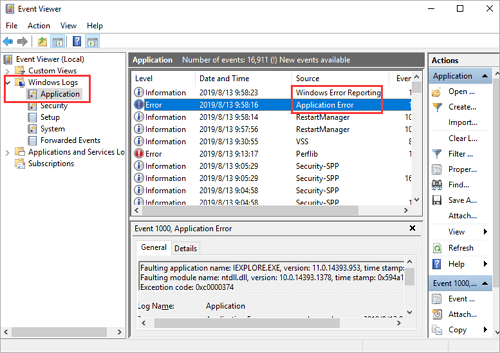
Se você não encontrar nenhuma informação útil aqui e o Outlook continuar não funcionando, continue tomando as medidas a seguir para resolver o problema.
Maneira 3. Crie um novo perfil do Outlook
Passo 1. Vá em “Painel de Controle” > “correio”.
Passo 2. Na nova caixa de diálogo, clique em "Mostrar perfil" > "Adicionar" e digite um nome de perfil. Clique em "OK" para prosseguir.
Passo 3. Digite a conta de e-mail e clique em “Avançar”.
Passo 4. Agora, defina o perfil recém-criado como perfil de e-mail padrão. Em seguida, reinicie seu Outlook.
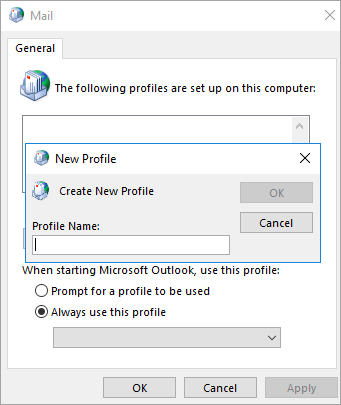
Maneira 4. Reparar seu pacote MS Office
Esta operação irá verificar e reparar quaisquer erros que possam fazer com que o Microsoft Outlook pare de funcionar ou responda ao problema.
Passo 1. Feche todos os aplicativos do Office em execução.
Passo 2. Abra o “Painel de Controle”, lá escolha “Programas e Recursos”.
Etapa 3. Clique com o botão direito em Microsoft Office. Selecione "Alterar" > "Reparo Rápido" > "Reparar". Após o término do processo de reparo, reinicie o Outlook.

Maneira 5. Reparar arquivo PST corrompido com SCANPST
Passo 1. Pressione Windows + E para abrir o Explorador de Arquivos. Pesquise SCANPST na barra de pesquisa. Ao encontrar o programa, clique duas vezes para abri-lo.
Etapa 2. Na janela da ferramenta de reparo da caixa de entrada do Microsoft Outlook, clique em "Procurar" para escolher o arquivo .pst a ser reparado.
Etapa 3. Clique em "Reparar" para corrigir o arquivo .pst danificado. Quando o processo for concluído, reinicie o Outlook.
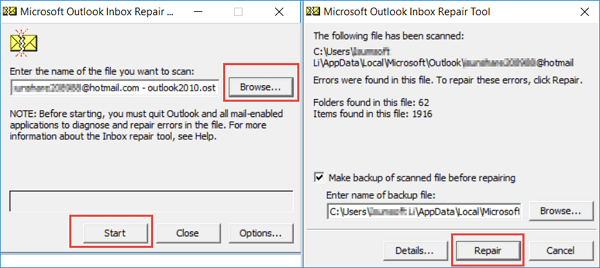
Como recuperar e-mails perdidos/excluídos do Outlook com software de recuperação de e-mail
O que você deve fazer se os arquivos .pst forem perdidos ou corrompidos? Ou como você pode recuperar e-mails perdidos do Outlook causados pelo problema que o Outlook parou de funcionar? Nesta situação, recorra ao programa EaseUS Data Recovery Wizard para obter ajuda. Este software de recuperação de dados permite que você verifique seu computador e restaure os arquivos .pst perdidos ou corrompidos. Após a recuperação, você poderá recuperar todo o conteúdo, como e-mails, anexos, contatos, calendários, tarefas, notas e diários, etc.
Agora, baixe esta poderosa ferramenta de recuperação de e-mail para recuperar e-mails excluídos e arquivos .pst/.ost com facilidade.
Passo 1. Escolha a unidade ou partição onde você perdeu os arquivos de e-mail e clique em "Verificar".

Passo 2. O software iniciará um processo de digitalização imediatamente. Aguarde pacientemente até que o processo de digitalização seja concluído. Para localizar rapidamente os arquivos de e-mail, clique em “Outros” no painel esquerdo. Em seguida, procure arquivos PST ou Outlook na lista de tipos de arquivo.
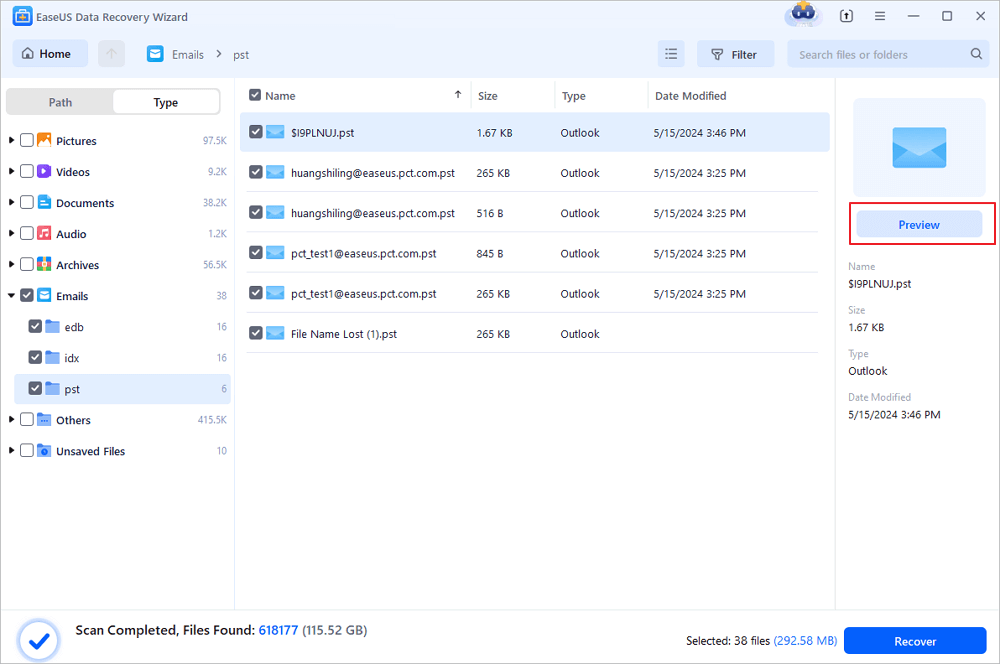
Passo 3. Em seguida, escolha os arquivos de e-mail desejados e clique em “Recuperar”. Salve os arquivos em outro local em vez do original.
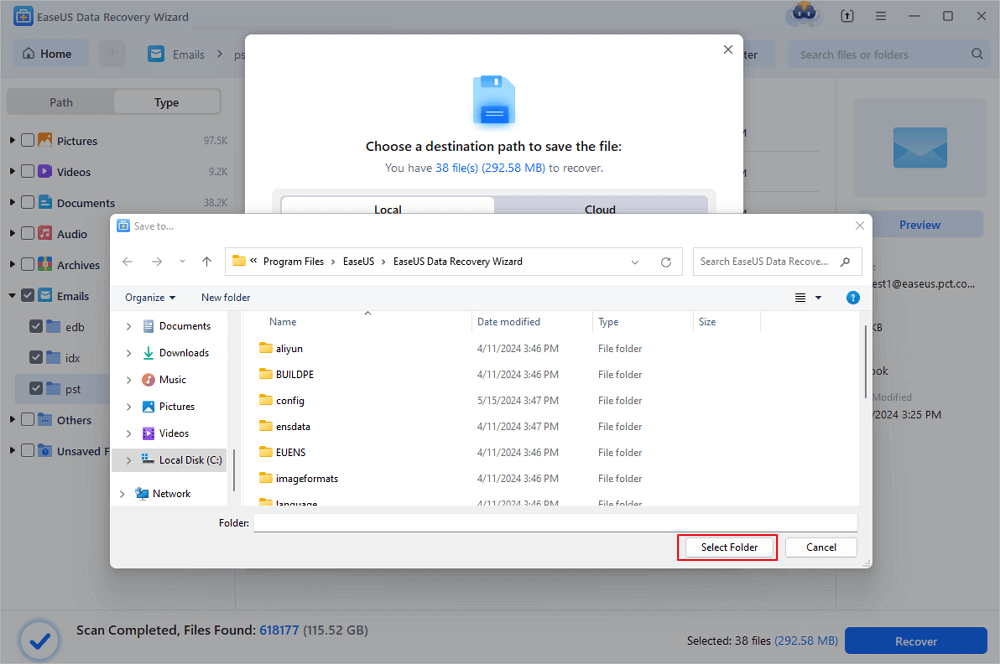
Importe arquivos PST/OST para o Outlook
Para recuperar seu e-mail para o Outlook, siga as etapas a seguir.
Passo 1. Inicie o Outlook. Vá em "Arquivo" > "Abrir e Exportar" > "Importar/Exportar" > "Importar de outro programa ou arquivo" > "Abrir arquivo de dados do Outlook".
Etapa 2. No painel de navegação, arraste e solte e-mails, contatos e outras pastas do arquivo .pst nas pastas existentes do Outlook.
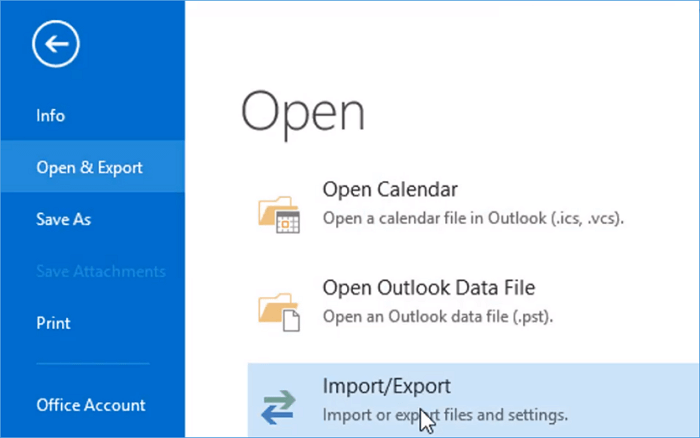
Conclusão
Se o Microsoft Outlook parar de funcionar, muitos trabalhos empresariais poderão ser suspensos, o que trará muitos inconvenientes e até perdas econômicas. Embora existam várias maneiras manuais que você pode adotar para resolver o problema, elas são complicadas em um grau diferente. Portanto, se os erros do Outlook causarem perda de dados, é melhor usar um aplicativo profissional de recuperação de dados para ajudá-lo, conforme recomendado pelo EaseUS Data Recovery Wizard.
Perguntas frequentes sobre o Microsoft Outlook parou de funcionar
Aqui estão algumas perguntas frequentes sobre o Outlook não funcionar. Você pode continuar lendo para obter ajuda adicional.
Como faço para corrigir o Microsoft Outlook que parou de funcionar?
Para resolver o erro do Microsoft Outlook parou de funcionar:
- 1. Remova suplementos defeituosos
- 2. Use o Visualizador de Eventos
- 3. Crie um novo perfil
- 4. Reparar o pacote MS Office
- 5. Reparar arquivo PST corrompido
- 6. Recupere e-mails do Outlook
Por que meu e-mail do Outlook parou de funcionar?
Causas para o Outlook não funcionar:
- O Outlook não tem conexão com a Internet ou com a sua rede.
- Algumas contas de e-mail POP e IMAP usam um servidor de e-mail de saída (SMTP) que requer autenticação.
- Seu ISP ou rede possui um firewall que bloqueia conexões com o servidor de saída de e-mail (SMTP) do seu serviço de e-mail.
- Suas credenciais ou configurações de conta estão incorretas.
- Sua rede requer um servidor proxy para se conectar ao servidor de e-mail.
- Seu servidor de e-mail não está disponível.
Por que meus e-mails não aparecem na minha caixa de entrada?
Seus e-mails podem desaparecer da caixa de entrada devido a filtros ou encaminhamento, ou devido a configurações POP e IMAP em outros sistemas de e-mail. Seu servidor de e-mail ou sistemas de e-mail também podem baixar e salvar cópias locais de suas mensagens e excluí-las do Gmail.
Esta página foi útil?
-
"Obrigada por ler meus artigos. Espero que meus artigos possam ajudá-lo a resolver seus problemas de forma fácil e eficaz."…
-
"Obrigado por ler meus artigos, queridos leitores. Sempre me dá uma grande sensação de realização quando meus escritos realmente ajudam. Espero que gostem de sua estadia no EaseUS e tenham um bom dia."…

20+
Anos de experiência

160+
Países e regiões

72 Milhões+
Downloads

4.7 +
Classificação do Trustpilot
Tópicos em Destaque
Pesquisa
 04/05/2025
04/05/2025






