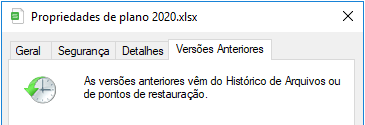Índice da Página
| Soluções Viáveis | Solução de problemas passo a passo |
|---|---|
| Abrir o Excel protegido por senha |
Método 1. Desbloquear com código VBA... Passos completos Método 2. Desbloquear modificando a extensão do arquivo... Passos completos |
| Recuperar arquivos Excel perdidos | Abrir o EaseUS Data Recovery Wizard > selecione o local e clique em "Verificar" > localize os arquivos do Excel... Passos completos |
Como abrir o Excel protegido por senha
Muitos usuários definem uma senha em seus arquivos do Excel para restringir a modificação ou acesso, mas às vezes acontece que muitos usuários tendem a esquecer suas senhas do Excel. Isso pode frustrar você, pois traz o risco de perder arquivos valiosos.
Para evitar que terceiros visualizem suas planilhas ocultas, renomeiem, adicionem, excluam, ocultem ou removam suas planilhas, você deve proteger seu Excel com uma senha eficaz. Muitas pessoas não preferem manter uma senha porque podem esquecer o código.
Mas você não precisa mais se sentir sobrecarregado com isso. Se você não se lembra da sua senha do Excel, há muitas maneiras de desbloquear seu arquivo do Excel. Neste artigo, você aprenderá sobre diferentes métodos de recuperação de senha do Excel e como fazê-lo.
Método 1. Desbloquear planilha do Excel com código VBA
Passo 1. Abra sua planilha cuja senha você não lembra. Digite Alt+F11 para acessar o editor de macro. No VBA, clique duas vezes na planilha, o que requer desbloqueio na lista de menu à sua esquerda. Por meio disso, você pode acessar sua página de declarações gerais para sua planilha.
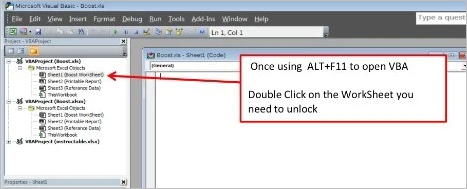
Passo 2. Cole o código acima na página de declarações gerais que você abriu. Não há necessidade de alterar o nome da planilha ou qualquer outra coisa, apenas corte, copie e cole.
Sub PasswordBreaker()
'Breaks worksheet password protection.
Dim I As Integer, j As Integer, k As Integer
Dim l As Integer, m As Integer, n As Integer
Dim i1 As Integer, i2 As Integer, i3 As Integer
Dim i4 As Integer, i5 As Integer, i6 As Integer
On Error Resume Next
For i = 65 To 66: For j = 65 To 66: For k = 65 To 66
For l = 65 To 66: For m = 65 To 66: For i1 = 65 To 66
For i2 = 65 To 66: For i3 = 65 To 66: For i4 = 65 To 66
For i5 = 65 To 66: For i6 = 65 To 66: For n = 32 To 126
ActiveSheet.Unprotect Chr(i) & Chr(j) & Chr(k) & _
Chr(l) & Chr(m) & Chr(i1) & Chr(i2) & Chr(i3) & _
Chr(i4) & Chr(i5) & Chr(i6) & Chr(n)
If ActiveSheet.ProtectContents = False Then
MsgBox "One usable password is " & Chr(i) & Chr(j) & _
Chr(k) & Chr(l) & Chr(m) & Chr(i1) & Chr(i2) & _
Chr(i3) & Chr(i4) & Chr(i5) & Chr(i6) & Chr(n)
Exit Sub
End If
Next: Next: Next: Next: Next: Next
Next: Next: Next: Next: Next: Next
End Sub
Passo 3. Após adicionar seu código, vá para a aba de menu e selecione executar a partir dela, e você notará que a macro começou a ser executada. Vá para a tela do editor VBA ou clique em F5.
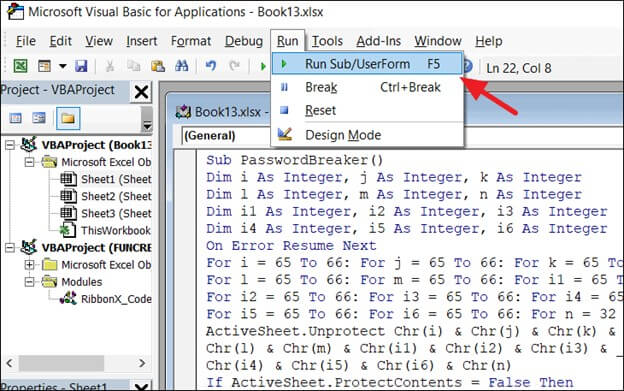
Passo 4. A macro prosseguiria para a planilha que você precisa desproteger. Você notará uma caixa de estilo de alerta com um código válido.

Passo 5. Pressione a planilha desprotegida na caixa de menu de revisão. Insira o código que é gerado como sua senha. Você está livre para desbloquear sua planilha.
Método 2. Desbloquear o Excel modificando a extensão do arquivo
Este método é confiável para abrir ou visualizar arquivos do Excel desprotegidos por meio da modificação da extensão do arquivo, executando as Passos simples abaixo:
Passo 1. Antes de começar o processo de recuperação de senha do Excel, o fator principal é criar um backup do seu arquivo Excel. Certifique-se de que ele esteja protegido por senha.
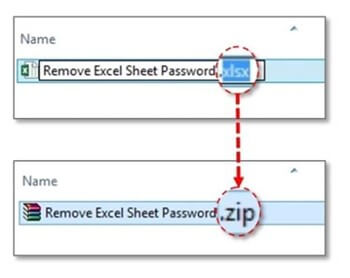
Passo 2. Após criar seu backup, basta renomear seu arquivo tocando diretamente na sua planilha do Excel. Pressione o botão "renomear".
Passo 3. Independentemente de o arquivo ter uma extensão .xls ou .csv, você deve alterar a extensão para uma extensão ".zip" .
Passo 4. Depois de renomear seu arquivo e alterar a extensão para ".zip" , descompacte o conteúdo do arquivo zip.
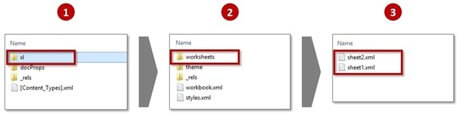
Passo 5. Procure um arquivo terminando em um formato .xml. Após encontrar seu arquivo em formato .xml, toque nele e abra-o com a ajuda do editor XML.
Passo 6. Digite Ctrl + F, e tocar ambas as teclas juntas ajudará você a encontrar a palavra desejada. Após ver a palavra, remova-a do seu arquivo.
Passo 7. Depois que a palavra for removida do arquivo, salve-a.
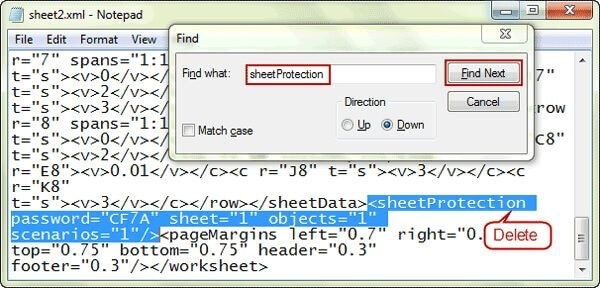
Passo 8. Após fazer as alterações necessárias para salvar o arquivo, altere a extensão do arquivo de .zip para .csv ou .xls, conforme sua preferência.
Após implementar os passos mencionados acima, todas as planilhas estarão acessíveis. Isso significa que você pode abrir qualquer arquivo sem precisar digitar uma senha.
5 aplicativos para remover senha do Excel online
As ferramentas online de desbloquear senha do Excel podem recuperar rapidamente sua senha do Excel em um curto espaço de tempo. As recomendações são as seguintes:
- 1. LostMyPass
- 2. Password-Online
- 3. Password-Find
- 4. Straxx Password Remover
- 5. Password Remover Online
1. LostMyPass

LostMyPass MS Excel Password recovery é considerado uma ferramenta online de recuperação de senha do Excel bem conhecida disponível no mercado, que é usada para recuperar senhas do MS Excel. Ele oferece a você um teste gratuito de senhas do MS Excel apenas pesquisando em um banco de dados de mais de 3 milhões de senhas comuns.
Prós:
- Você pode acessar livremente a recuperação de senha fraca
- O processo seria concluído em poucos minutos
Contras:
- Você precisa gastar uma certa quantia para identificar uma senha forte. É bem exorbitante.
2. Password-Online
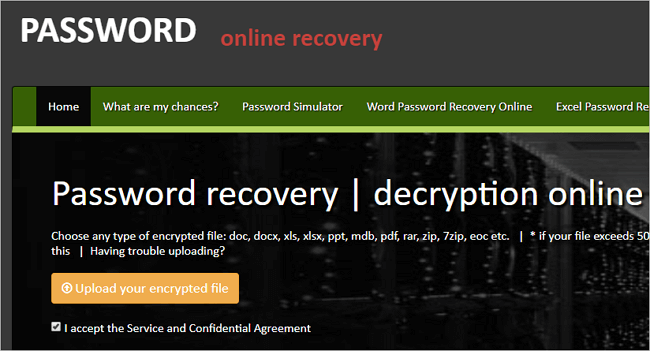
Password Online é outra prioridade ao falar sobre recuperação de senha gratuita do Excel online. Além disso, ele funciona seguindo sua tecnologia para recuperar senhas do Microsoft Office Excel 2003, 2000, 97 junto com chaves de 40 bits, o que permite recuperar a criptografia de um arquivo em alguns segundos.
Prós:
- Ele pode desbloquear e dar a você acesso a uma planilha do Excel sólida e protegida por senha
- Os usuários podem optar por um teste gratuito
Contras:
- Não funciona nas versões do Excel 2010, 2013, 2016 ou 2019 e não é muito compatível com outras versões
3. Password-Find
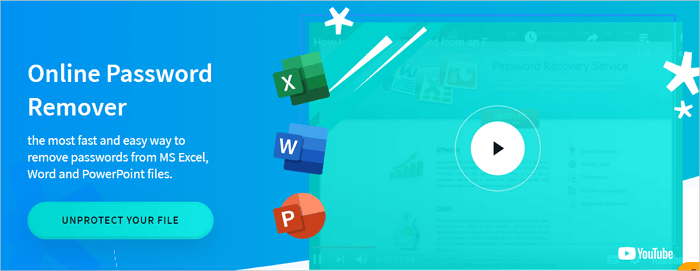
O Password Find oferece um serviço de qualidade para desproteger planilhas do Excel online. Ainda assim, ele possui uma habilidade notável para desbloquear senhas de seus projetos VBA, documentos do Word, bem como apresentações do PowerPoint. As senhas são removidas em um curto espaço de tempo, então você não precisa esperar muito.
Prós:
- Grátis para usar uma vez
- Desbloqueie facilmente 100% dos documentos protegidos do Microsoft Office de 97 a 2003
Contras:
- Cobra $39,95 para procurar senhas para um documento. Bastante caro e não acessível em comparação a outros softwares
4. Straxx Password Remover
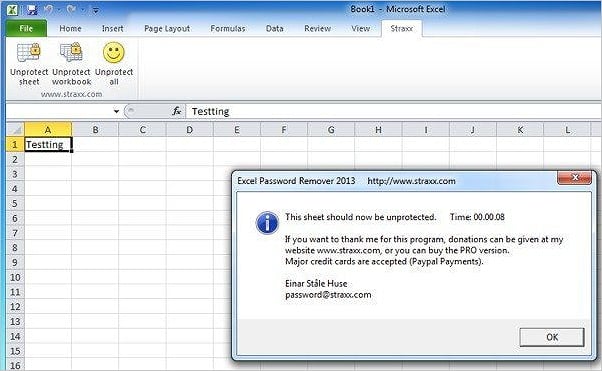
O Straxx Excel Password Remover é reconhecido como a ferramenta de recuperação de senha do Excel mais robusta que pode desbloquear seu Excel protegido por senha e dar acesso à edição da pasta de trabalho.
Ele pode remover senhas muito complexas e longas, compostas por caracteres especiais.
Prós:
- Você pode acessar a versão gratuita apenas para fins pessoais
- Ele pode detectar os dados originais durante o processo
Contras:
- Taxa adicional para remover a senha do Excel 2013, 2016, 2019 e no Windows 2016, 2019
5. Password Remover Online
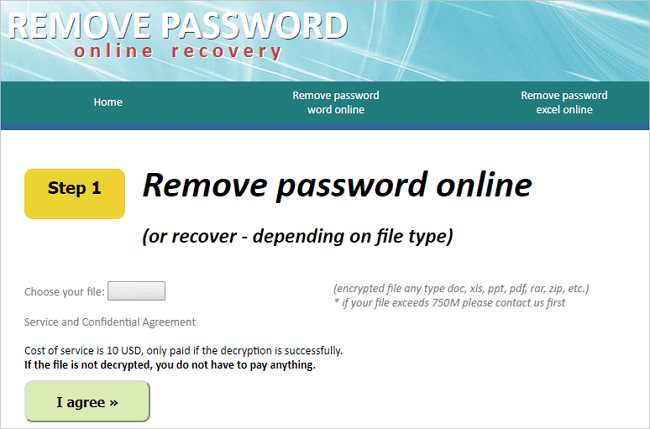
Password Remover Online é outra prioridade dos usuários ao falar sobre remover a senha do seu documento Excel. Esta ferramenta é um depósito de recursos úteis, e é por isso que os usuários preferem usá-la.
Prós:
- Não precisa arcar com custos adicionais se seu arquivo não for descriptografado
- Confiável
Contras:
- Não oferece suporte à nova versão do Excel em 2013, 2016 e 2019
Recuperar arquivos Excel perdidos com o EaseUS Data Recovery Wizard
O EaseUS Data Recovery Wizard combina seu útil conjunto de recursos e uma abordagem amigável para ajudar os usuários a recuperar rapidamente os arquivos que foram excluídos acidentalmente do computador, USB, Windows, laptops, discos rígidos, PC, etc. É a melhor ferramenta útil para situações de perda de dados, como desligamento inesperado, formatação, quebra repentina do sistema, ataque de vírus, etc.
Principais características:
- Recuperar arquivos do Word excluídos, e-mails, vídeos, fotos, músicas e áudios excluídos de forma eficaz
- Recuperação rápida de arquivos de filmadoras, discos rígidos formatados, câmeras digitais, lixeiras de reciclagem vazias, pen drives e cartões de memória
- Fornecer suporte para recuperar dados de ataques repentinos de vírus, exclusões repentinas, corrupção do disco rígido, formatação e falha do sistema em várias situações
Portanto, é o melhor cuidado que você pode oferecer para recuperar seus dados perdidos. A ferramenta fornece modos de escaneamento flexíveis que ajudam na recuperação essencial dos dados. O melhor é que a assistência remota gratuita está acessível. Você pode seguir os passos abaixo para recuperar seus arquivos Excel perdidos.
Passo 1. Especifique um local.
Execute o EaseUS Data Recovery. Escolha a unidade X: ou talvez uma pasta específica na área de trabalho ou em outro lugar onde você perdeu os arquivos do Excel e clique em "Procurar Dados Perdidos".

Passo 2. Verifique os dados.
Durante a verificação, você verá mais e mais dados sendo exibidos muito rapidamente no resultado "Arquivos excluídos". Isso faz parte do que o software encontrou e exibiu. Para encontrar rapidamente os arquivos do Excel nos dados massivos nos resultados da verificação, clique em "Filtro" na área superior e escolha "Documentos". Ou pesquise .xls ou .xlsx na caixa Pesquisar.
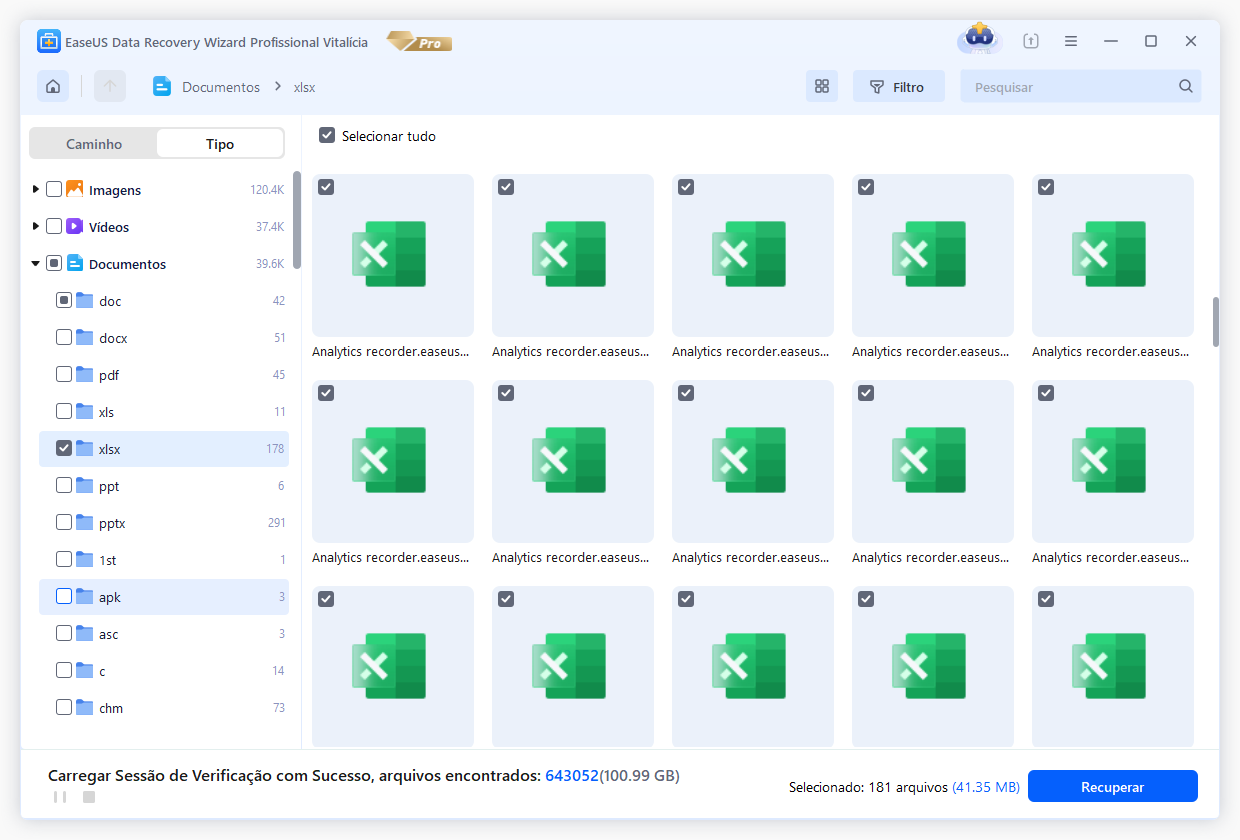
Passo 3. Visualize e recupere.
Você pode clicar duas vezes em um arquivo para visualizar. Por fim, selecione os arquivos desejados e clique em "Recuperar".
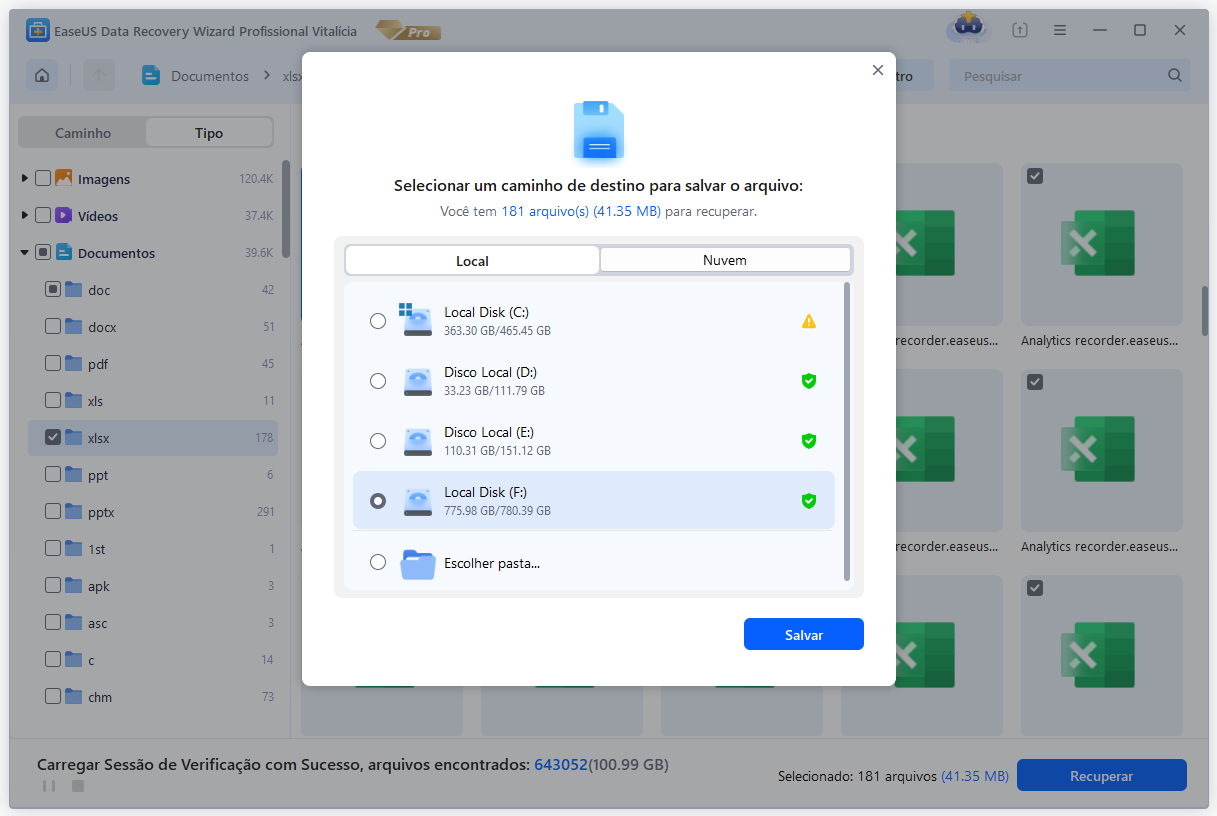
Como recuperar a senha do Excel no Mac
Os métodos mencionados acima são compatíveis com o Windows. Para Esquecer a senha do Excel no Mac, você pode usar o programa Keychain Access. Basta seguir o guia mencionado abaixo:
Passo 1. No seu Mac, localize a pasta do aplicativo e abra-a. Comece a navegar até "Utilitários > Acesso às Chaves". Abra-o com um toque.

Passo 2. Na seção esquerda, você encontrará o programa Keychain Access; clique em "Senhas" para prosseguir.
Passo 3. Na parte superior da tela principal do programa, você notará uma coluna "nome". Role mais para obter "Excel". Clique nele.
Passo 4. Um pop-up aparecerá em uma nova tela. Na aba "Atributos", selecione "mostrar senha". Uma nova tela aparecerá, e você deverá pressionar "senha do Keychain de login".

Passo 5. Toque em "Permitir" para prosseguir. Você notará sua senha na caixa "senha fornecida".
Conclusão
Uma ferramenta de recuperação de senha do Excel online acessível e direta é a melhor maneira de acessar e desbloquear seu arquivo Excel protegido por senha. Para resolver seu problema, você não deve comprometer a segurança dos dados, pois isso pode levar ao roubo e perda de dados. Portanto, escolher a ferramenta de recuperação de senha do Excel online certa é essencial.
Este artigo apresentará a você vários softwares e métodos para abrir o Excel protegido por senha. Entre todas as recomendações, o Ease US Data Recovery Wizard é a solução completa para proteger seus dados.
Esta página foi útil?
-
"Espero que minha experiência com tecnologia possa ajudá-lo a resolver a maioria dos problemas do seu Windows, Mac e smartphone."…

20+
Anos de experiência

160+
Países e regiões

72 Milhões+
Downloads

4.7 +
Classificação do Trustpilot
Tópicos em Destaque
Pesquisa
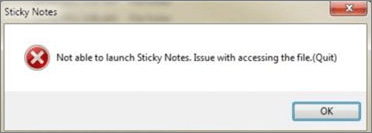
 04/05/2025
04/05/2025