Como Recuperar e Reparar Arquivos Corrompidos do Excel no Windows 10/11
Leonardo atualizou em 04/05/2025 para Recuperação de Arquivos | Mais Artigos
Siga qualquer método abaixo para reparar seu Excel corrompido:
| Soluções Viáveis | Solução de Problemas Passo a Passo |
|---|---|
| Correção 1. Restaure do arquivo TMP | Encontre o arquivo temporário do Excel em C:\Users\AppData...> Localize o arquivo TMP> Copie e altere sua extensão... Etapas completas |
| Correção 2. Restaure da versão anterior | Crie um novo Excel com o mesmo nome e clique com o botão direito do mouse > "Propriedades" > "Versão anterior"... Etapas completas |
| Correção 3. Recupere o Excel Perdido | Execute o EaseUS File Recovery Software > Digitalize a unidade Excel > Recupere o arquivo excel perdido... Etapas completas |
Posso Reparar Um Arquivo Excel Corrompido
" Alguém sabe como reparar um arquivo do Excel corrompido e restaurar todos os dados perdidos no arquivo no PC com Windows 10? Ontem, eu estava editando um arquivo importante do Excel no meu computador com Windows 10 quando o arquivo do Excel travou de repente. Então tentei abra o Excel novamente, recebi esta mensagem de erro 'Há um problema neste arquivo, não foi possível abri-lo'. Sim, o arquivo do Excel foi corrompido de repente. Existe algum método que possa me ajudar a recuperar meus dados? Quão?"
Não é mais um problema novo para os usuários do Excel encontrar erros de corrupção de arquivos do Excel devido ao sistema, vírus ou outros motivos desconhecidos. Então, como restaurar efetivamente o arquivo corrompido do Excel e recuperar os dados perdidos se torna uma nova questão. Se você está tendo um problema semelhante, não se preocupe. Aqui, forneceremos duas correções rápidas e uma solução completa para orientá-lo a restaurar e reparar efetivamente o arquivo para recuperar todos os seus dados preciosos.
Correção 1. Restaure Arquivo Excel Corrompido do Arquivo TMP
Como a Microsoft possui um recurso de AutoRecuperação que permite salvar automaticamente arquivos do Excel como um arquivo temporário no Windows PC. Portanto, quando seu arquivo Excel, Word ou PPT for corrompido ou travado repentinamente, relaxe e siga as dicas abaixo para lidar com o problema.
Etapa 1 . Siga a localização da pasta do arquivo temporário no seu PC e encontre os arquivos temporários do Excel com a extensão TMP.
Para usuários do Windows 8/10:
C:\Users\\AppData\Local\Microsoft\Office\UnsavedFiles
Para usuários do Windows 7:
C:\Users\nome\AppData\Roaming\Microsoft\Excel\
Etapa 2 . Localize e encontre os arquivos temporários do Excel que começam com "$" ou "~" e terminam com ".TMP".
Etapa 3 . Copie esses arquivos e salve-os em outro local seguro alterando a extensão de .TMP para .XLS/.XLSX.
Correção 2. Restaure Arquivo Excel Corrompido da Versão Anterior
Outra maneira rápida de restaurar arquivos corrompidos do Excel é restaurar esses itens da versão anterior. Siga para ver como fazer:
Etapa 1 . Crie um novo arquivo Excel com o mesmo nome do arquivo Excel perdido ou encontre seu arquivo Excel atual.
Etapa 2 . Clique com o botão direito do mouse no arquivo Excel e selecione Propriedades.
Etapa 3 . Vá para Versões anteriores, localize e selecione a versão mais recente ou a versão correta antes que o Excel falhe, seja excluído ou salvo e clique em Restaurar.
Solução Completa: Recupere o arquivo Excel perdido/corrompido no Windows 10
Se as duas correções rápidas anteriores realmente não ajudarem, relaxe e siga as 3 etapas abaixo para recuperar o Excel corrompido perdido e repará-lo de volta ao trabalho agora:
Parte 1. Restaurar arquivos corrompidos perdidos do Excel com software de recuperação de arquivos
Software de recuperação de arquivos - O EaseUS Data Recovery Wizard ajuda você a recuperar arquivos Excel excluídos, perdidos ou formatados de dispositivos de armazenamento ou partições de disco rígido no Windows 10 com etapas simples. Baixe e instale esta ferramenta no seu computador e aplique-a para recuperar o arquivo Excel perdido agora:
Passo 1. Especifique um local.
Execute o EaseUS Data Recovery. Escolha a unidade X: ou talvez uma pasta específica na área de trabalho ou em outro lugar onde você perdeu os arquivos do Excel e clique em "Procurar Dados Perdidos".

Passo 2. Verifique os dados.
Durante a verificação, você verá mais e mais dados sendo exibidos muito rapidamente no resultado "Arquivos excluídos". Isso faz parte do que o software encontrou e exibiu. Para encontrar rapidamente os arquivos do Excel nos dados massivos nos resultados da verificação, clique em "Filtro" na área superior e escolha "Documentos". Ou pesquise .xls ou .xlsx na caixa Pesquisar.
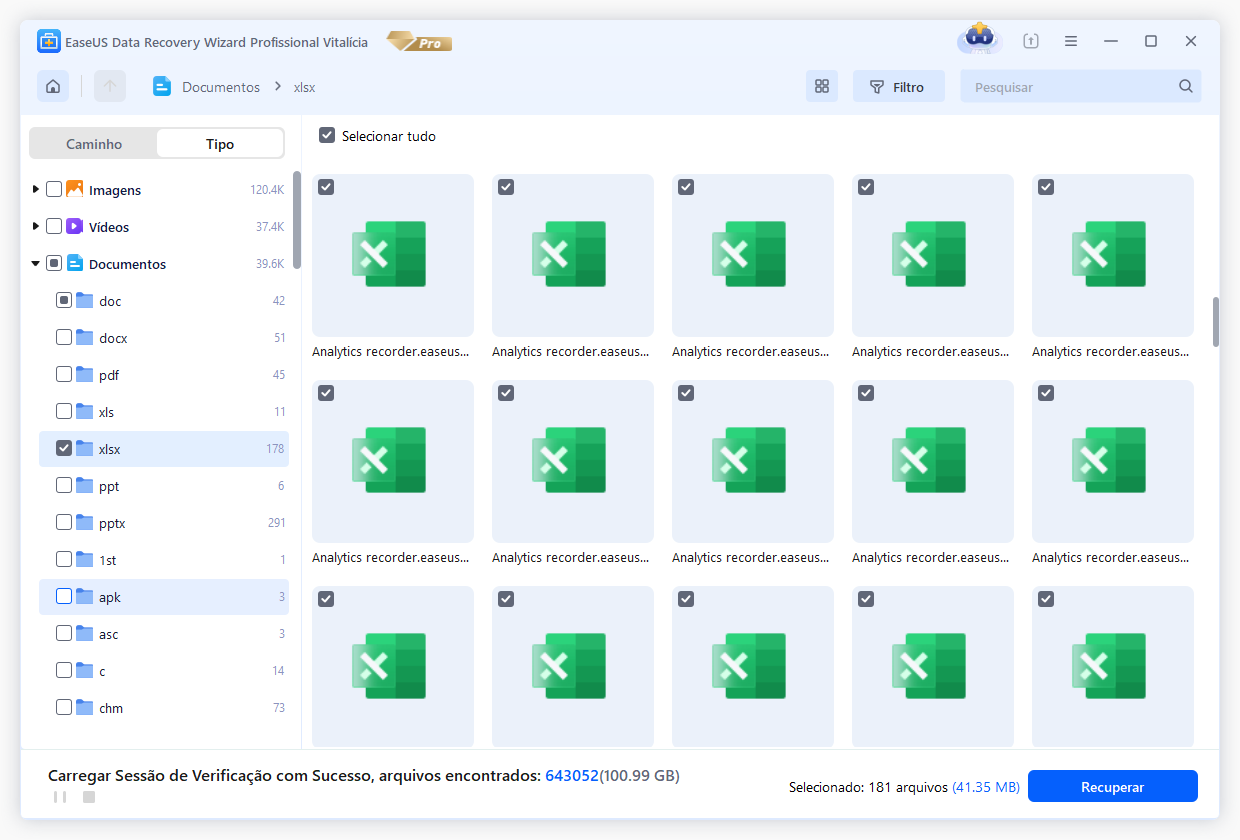
Passo 3. Visualize e recupere.
Você pode clicar duas vezes em um arquivo para visualizar. Por fim, selecione os arquivos desejados e clique em "Recuperar".
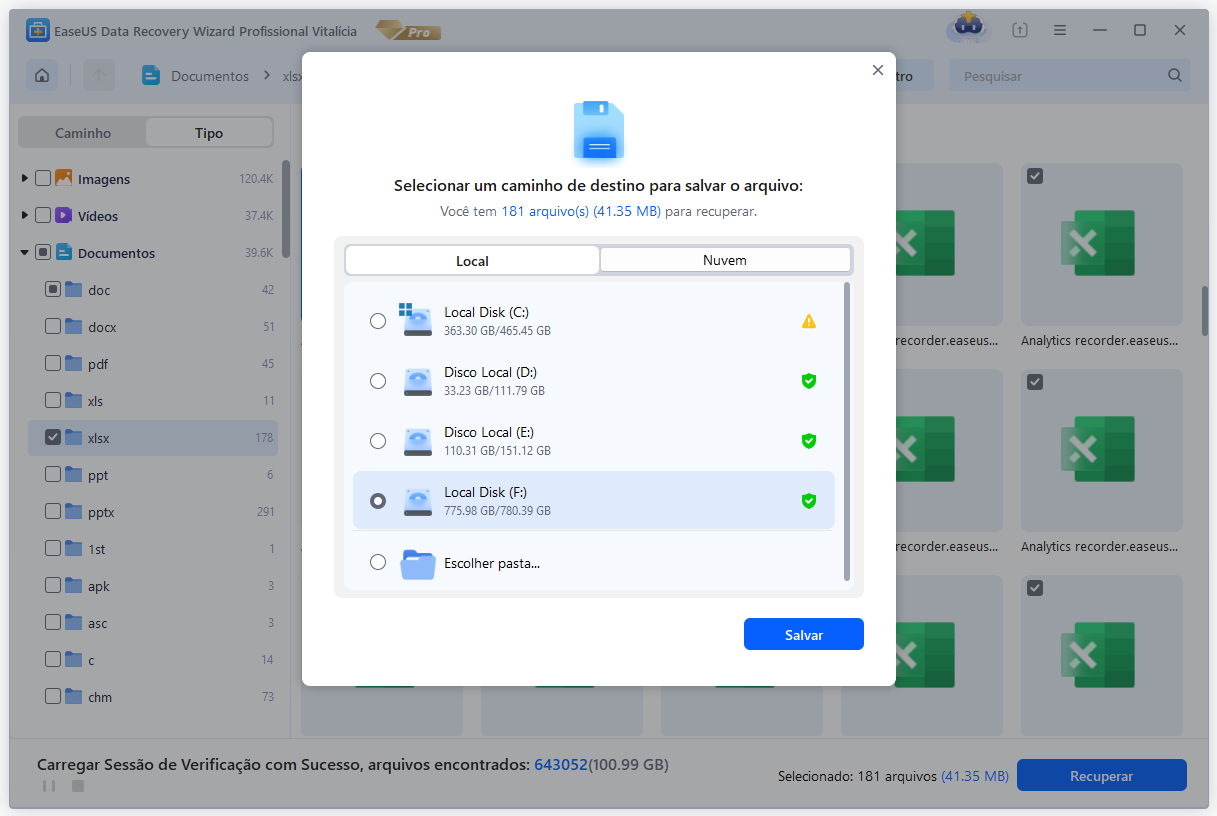
Parte 2. Repare Arquivos Corrompidos do Excel
Se o arquivo Excel restaurado não puder ser aberto ou não funcionar, siga um dos dois métodos oferecidos abaixo para reparar o arquivo Excel corrompido:
Método 1. Use a ferramenta de reparo de arquivos para corrigir o arquivo Excel corrompido
O EaseUS Fixo Document Repair repara arquivos XLS e XLSX severamente corrompidos e recupera tudo da pasta de trabalho do Excel sem modificar seu formato original. Siga as etapas abaixo para reparar arquivos corrompidos do Excel com etapas simples.
Passo 1. Baixe e inicie o Fixo em seu PC ou notebook. Escolha "Reparação de Arquivo" para reparar documentos corrompidos do Office, incluindo Word, Excel, PDF e outros. Clique em "Adicionar arquivos" para selecionar documentos corrompidos.

Passo 2. Para reparar vários arquivos de uma só vez, clique no botão "Reparar Tudo". Se você deseja reparar um único documento, mova o ponteiro para o arquivo de destino e escolha "Reparar". Você também pode visualizar os documentos clicando no ícone de olho.

Passo 3. Clique em "Salvar" para salvar um documento selecionado. Selecione "Salvar Tudo" para salvar todos os arquivos reparados. Escolha "Ver Reparado" para localizar a pasta reparada.

Método 2. Repare o Excel Corrompido Salvando-o Como Outro Formato
Se você puder abrir o arquivo Excel corrompido sem dados, tente recuperar o Excel corrompido salvando-o em outro formato:
Etapa 1. Abra o arquivo Excel corrompido e vá para Salvar como.
Etapa 2. Selecione Página da Web entre os formatos de arquivo possíveis.
Etapa 3. Certifique-se de que todo o arquivo do Excel esteja selecionado e clique em Salvar.
Etapa 4. Encontre o arquivo salvo e clique com o botão direito nele, selecione Abrir com > Microsoft Office Excel.
Etapa 5. Se o arquivo puder ser aberto normalmente, vá para Salvar como e escolha um formato Excel .xls ou .xlsx.
Etapa 6. Altere o nome do arquivo para evitar confundi-lo com o arquivo corrompido e clique em Salvar.
Parte 3. Recupere Dados do Arquivo Excel Corrompido
Método 1. Recupere Dados Quando a Pasta de Trabalho Estiver Aberta no Excel
Se você puder abrir o Excel corrompido e quiser salvar dados e fórmulas no arquivo Excel corrompido com antecedência, basta seguir as dicas fornecidas nesta parte.
Etapa 1. Abra o arquivo Excel corrompido e clique com o botão direito do mouse em uma guia de planilha > Selecionar todas as planilhas.
Etapa 2. Clique com o botão direito do mouse em uma guia de planilha do Excel e clique em Mover ou Copiar.
Etapa 3. Escolha Novo livro e selecione Criar uma caixa de cópia > Clique em OK.
Método 2. Recupere Dados Quando a Pasta de Trabalho não Puder Ser Aberta no Excel
Se você não conseguir abrir a planilha do Excel corrompida, siga as duas opções abaixo para obter dados do arquivo do Excel:
Opção 1. Defina a Opção de Cálculo no Excel para Manual
Alterar as configurações de cálculo de Automático para Manual pode ajudá-lo a abrir o arquivo Excel que não está funcionando:
Etapa 1. Abra o arquivo do Excel e clique em Arquivo > Novo.
Etapa 2. Clique em pasta de trabalho em branco em novo.
Etapa 3. Clique em Arquivo > Opções > Clique em Manual em Opções de cálculo na categoria Fórmulas > OK.
Etapa 4. Encontre o arquivo Excel corrompido e clique duas vezes para abri-lo, então você poderá ver seus dados salvos no Excel agora.
Opção 2. Use Referências Externas para Vincular ao Arquivo Excel Corrompido
Etapa 1. Abra o Office Excel e clique em Arquivo > Abrir.
Etapa 2. Vá para a pasta onde está o Excel corrompido e clique com o botão direito do mouse no Excel corrompido, selecione Copiar > Cancelar.
Etapa 3. Clique em Arquivo > Novo > Pasta de trabalho em branco.
Etapa 4. Digite: =Nome do arquivo!A1 na célula A1 (substitua o nome do arquivo pelo nome do arquivo Excel corrompido.) e pressione Enter.
Etapa 5. Selecione Excel corrompido se a caixa Atualizar valores for exibida e clique em OK.
Etapa 6. Selecione a célula A1 e clique em Home > Copiar > Selecione uma área da célula 1 para todas as células que contêm dados na planilha do Excel corrompida.
Etapa 7. Clique em Início > Colar.
Etapa 8. Repita para copiar todas as células selecionadas novamente clicando em Home > Copiar.
Etapa 9. Em seguida, clique em Home > Paste e clique em Values em Paste Values.
Colar valores removerá os links para o Excel corrompido e deixará você apenas com os dados até então.
Artigos relacionados
-
Top 6 Maneiras de Reparar Arquivo MOV Corrompido em 2025
![Rita]() Rita 2025-05-04
Rita 2025-05-04
-
Recuperação de ISO: Recuperar Arquivos ISO Excluídos com Software de Recuperação de ISO
![Jacinta]() Jacinta 2025-05-04
Jacinta 2025-05-04
-
Como Recuperar Documento Word Deletado, Perdido ou Não Salvo?
![Jacinta]() Jacinta 2025-05-04
Jacinta 2025-05-04
-
Como Corrigir o Erro: Documento do Word Abre em Branco?
![Jacinta]() Jacinta 2025-05-04
Jacinta 2025-05-04
