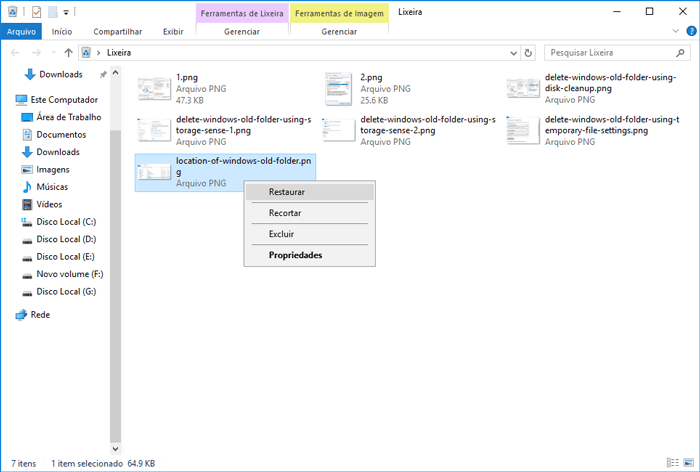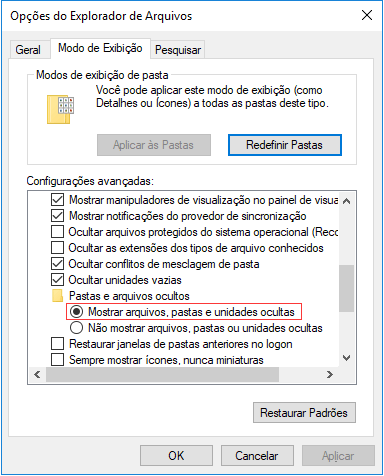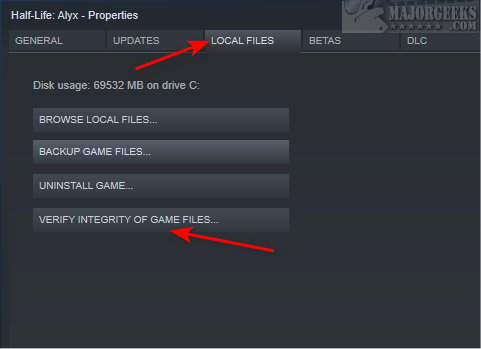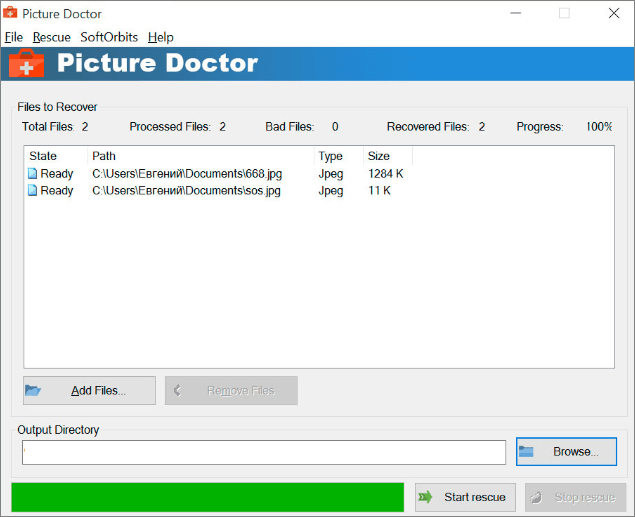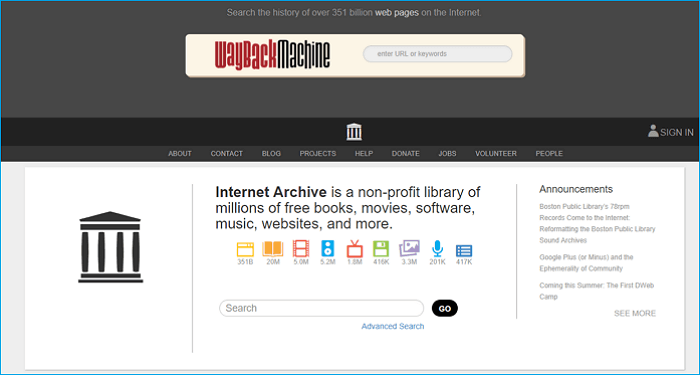Índice da Página
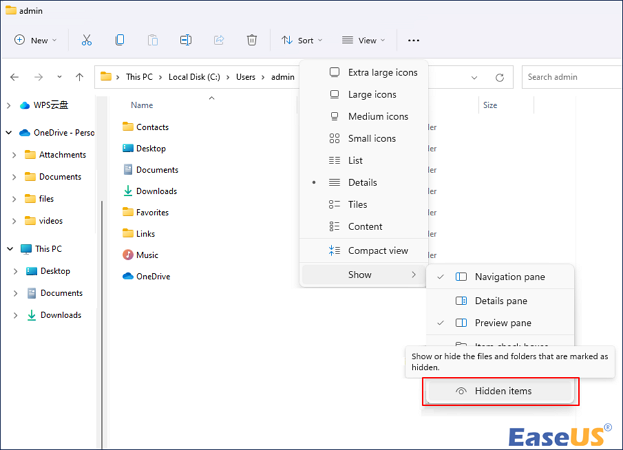
Para localizar e abrir a pasta AppData:
Passo 1. Abra o Explorador de Arquivos
Passo 2. Clique em "Visualizar" > "Mostrar" > "Itens Ocultos"
Passo 3. Navegue até C:\Usuários\admin para ver se você consegue encontrar a pasta AppData
A pasta Windows AppData contém todos os arquivos associados ao seu perfil de usuário do Windows. Ou seja, desde que você faça login com o mesmo perfil, você poderá transferir facilmente seus dados de um dispositivo para outro usando esses arquivos. Se você não consegue encontrar a pasta AppData, mas não sabe como fazê-lo, mexer nela pode causar dificuldades no seu Windows.
Este artigo descreve como encontrar a pasta AppData no Windows 10/11 e os tipos de dados que podem ser recuperados na pasta.
Usar o software de recuperação de dados EaseUS para encontrar AppData perdidos [Hot]
Explicamos anteriormente neste artigo que a pasta AppData está oculta. É por isso que AppData não aparece no seu Windows.
No entanto, você achará difícil localizar determinados arquivos de sistema ou dados de programas na pasta AppData com caminhos infinitos. Portanto, uma ferramenta profissional de recuperação de dados é melhor do que vasculhar a pasta AppData se você deseja recuperar dados ou arquivos como Word, Excel, PowerPoint, imagens ou vídeos. Então, independentemente de onde a pasta esteja oculta, utilize a recuperação de dados EaseUS para acessar os dados perdidos.
- Ele pode recuperar seus arquivos quando sua pasta AppData estiver faltando .
- Ele também oferece suporte à recuperação de dados de aplicativos excluídos no Windows e macOS.
- Além da recuperação de arquivos e pastas, este programa de recuperação de dados também pode recuperar unidades RAW, partições perdidas e ataques de malware.
Como recuperar a pasta AppData e dados perdidos em 3 etapas
Passo 1. Execute o EaseUS Data Recovery Wizard e verifique a pasta perdida.
Selecione um disco rígido, dispositivo externo e clique em "Procurar Dados Perdidos" ou escolha o local exato em que você perdeu a pasta em "Especificar um local" e clique em "OK". Aguarde e deixe este programa digitalizar e encontrar sua pasta perdida.
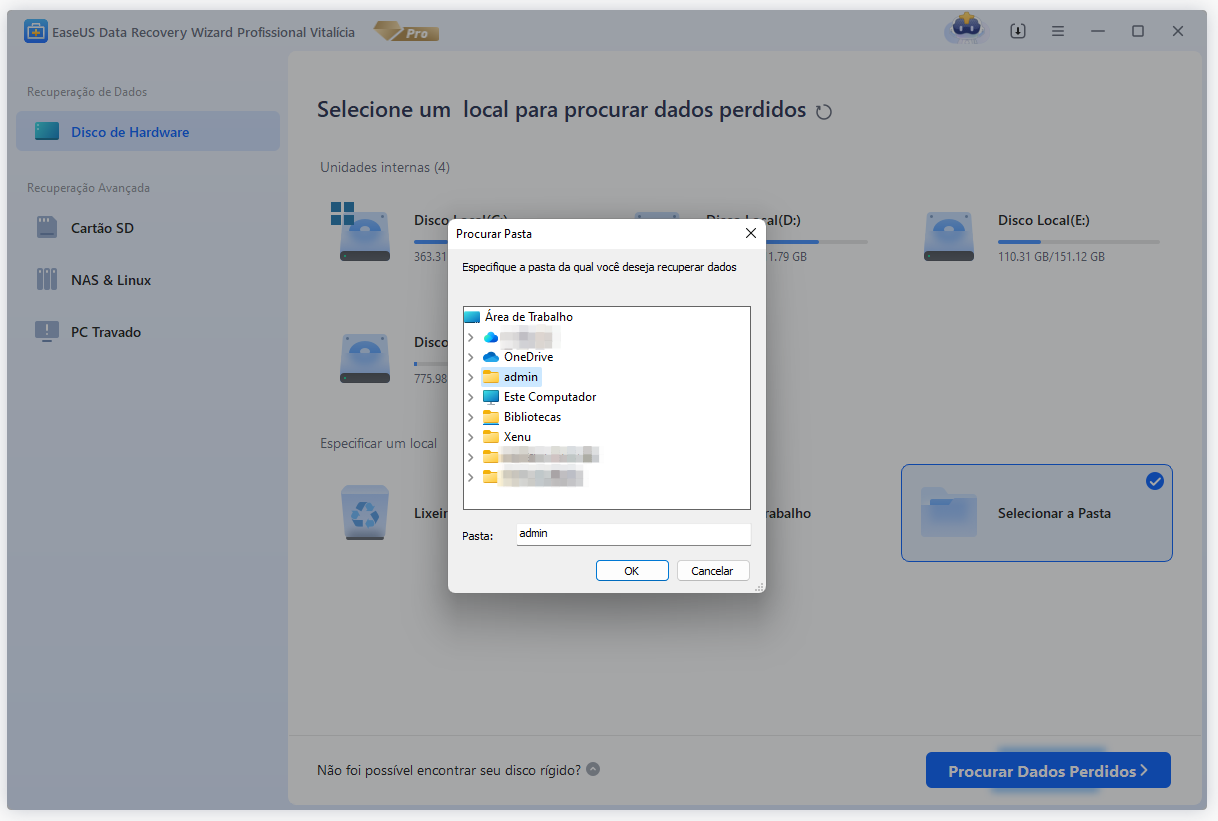
Passo 2. Encontre e visualize a pasta encontrada com arquivos.
Encontre a pasta encontrada em "Arquivos Excluídos", "Arquivos Perdidos" ou use "Pesquisar" para encontrar sua pasta perdida rapidamente pesquisando o nome da pasta. Clique duas vezes nos arquivos encontrados para visualizá-los.

Passo 3. Restaure e salve a pasta encontrada.
Por fim, selecione a pasta encontrada, clique em "Recuperar" e navegue para salvar esta pasta novamente em um local seguro no seu PC.

Muitos usuários do Windows 10/11 provaram a eficácia da ferramenta. Se você estiver interessado em resolver a recuperação de arquivos, compartilhe-o no Facebook, Twitter, Instagram e outras plataformas de mídia social!
1. Encontrar a pasta AppData no Windows 11/10 pesquisando
Digite %AppData% na barra de pesquisa da barra de ferramentas do Windows. Isso inicia o Windows Explorer e navega até a pasta AppData.
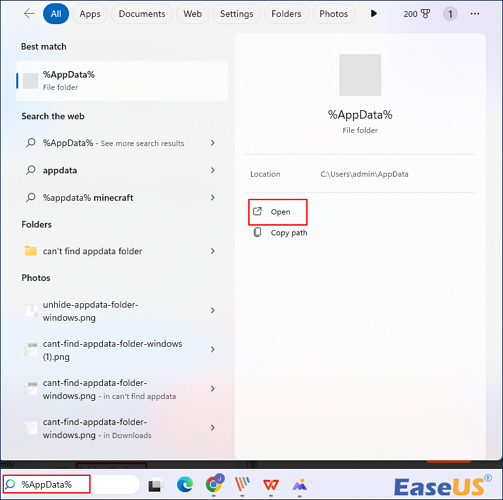
Em seguida, clique em "abrir" para iniciar a pasta AppData.
2. Reexibir a pasta AppData no Windows 11/10
A pasta AppData está oculta, então você deve exibi-la abrindo o Windows Explorer e navegando até C:\Usuários\admin.
Passo 1. Selecione "Visualizar" > "Mostrar" > "Itens Ocultos" no menu que aparece.
Passo 2. Seus objetos ocultos agora estão visíveis no Explorador de Arquivos.
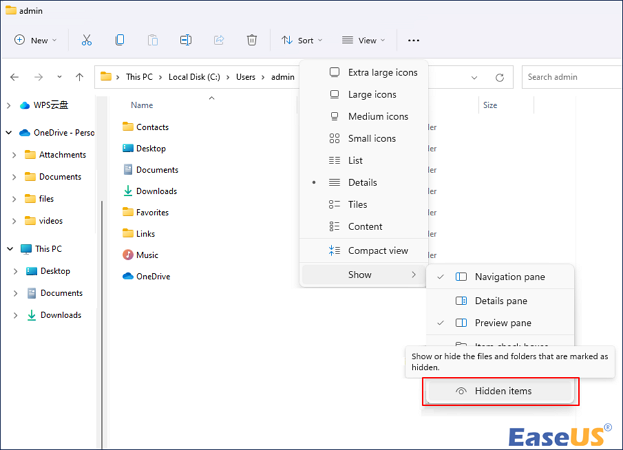
Passo 3. Vá para a pasta "AppData" para poder ver os itens ocultos no Explorador de Arquivos.
Comece abrindo uma janela do Explorador de Arquivos e navegando até o diretório "C: Users". Clique duas vezes na pasta que contém o nome da sua conta.

4 maneiras de mostrar arquivos ocultos usando CMD, painel de controle e software
Você pode mostrar arquivos ocultos usando cmd – prompt de comando, ferramenta de terceiros, painel de controle do Windows e software de recuperação de dados. Leia mais >>
Sua pasta "AppData" pode ser encontrada na pasta abaixo. O ícone da pasta é semitransparente, indicando que se trata de uma pasta oculta.
3. Abrir a pasta AppData usando a função Executar
Você pode usar Executar para abrir a pasta AppData diretamente. Esteja a pasta oculta ou não, você sempre pode acessá-la usando o seguinte método:
Passo 1. Para abrir "Executar", pressione Win + R ao mesmo tempo.
Passo 2. Insira %AppData%.
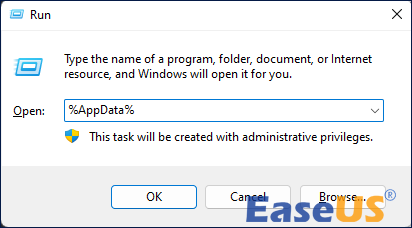
Isso abrirá o subdiretório AppData Roaming. Em seguida, na barra de endereço, selecione AppData para abrir a pasta AppData.
Você também pode recuperar arquivos e diretórios ocultos. Você precisará fazer algumas configurações no computador para concluir esta tarefa.
Conclusão
Você nunca deve mover ou excluir arquivos da pasta AppData, pois isso interromperá qualquer software ao qual esses arquivos estejam associados. Se desejar fazer backup de dados ou transferir informações de um dispositivo para outro, você pode copiar o conteúdo para um armazenamento em nuvem ou uma unidade flash para manter intacta a pasta em seu dispositivo atual.
A pasta AppData está oculta por padrão em seu sistema Windows. Para exibi-lo, marque a opção ao lado de Mostrar arquivos e pastas ocultos nas configurações. No entanto, se a pasta AppData estiver ausente ou perdida, o software EaseUS Data Recovery pode ser usado para recuperar a pasta excluída.
Perguntas frequentes sobre não é possível encontrar a pasta AppData
Se você ainda tiver alguma dúvida sobre não conseguir encontrar a pasta AppData, verifique as respostas rápidas abaixo para se ajudar:
1. Por que não consigo encontrar minha pasta AppData?
A pasta AppData está oculta por padrão no Windows 10. É por isso que nem sempre você consegue vê-la ou usá-la no disco C do seu computador. Se você não conseguir visualizar a pasta AppData no Windows 10, primeiro habilite a opção “Mostrar arquivos e pastas ocultos” no Explorador de Arquivos.
2. Como faço para recuperar minha pasta AppData?
- Escolha uma pasta para procurar arquivos perdidos. O EaseUS Data Recovery Wizard será lançado.
- Encontre e visualize arquivos descobertos na pasta perdida. Se você se lembrar do nome da pasta, digite-o na caixa de pesquisa para encontrar facilmente os arquivos ausentes.
- Recupere e salve a pasta perdida.
3. Por que a pasta AppData está oculta?
A pasta AppData fica frequentemente oculta para evitar modificações. A pasta é salva na pasta Usuários da unidade do sistema. Não fique muito preocupado se não conseguir encontrá-lo. A pasta AppData pode ser acessada de várias maneiras.
4. Posso me livrar do AppData?
Você pode excluir o que está na pasta Temp e nos arquivos de programas que não usa mais, mas nunca os diretórios AppData locais, móveis ou LocalLow completos.
Esta página foi útil?
-
"Espero que minha experiência com tecnologia possa ajudá-lo a resolver a maioria dos problemas do seu Windows, Mac e smartphone."…

20+
Anos de experiência

160+
Países e regiões

72 Milhões+
Downloads

4.7 +
Classificação do Trustpilot
Tópicos em Destaque
Pesquisa

 04/05/2025
04/05/2025