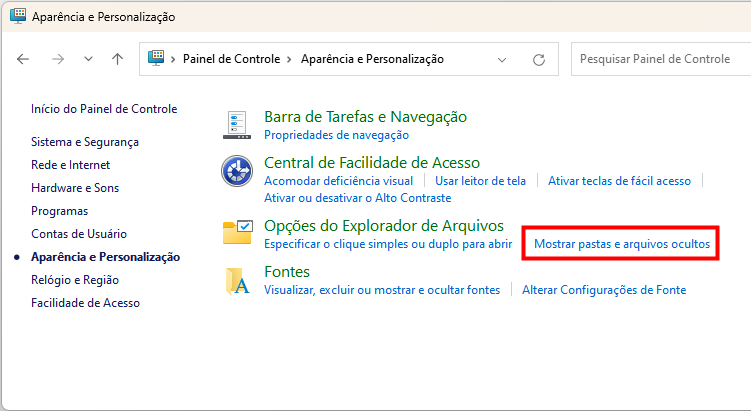Índice da Página
5 Maneiras de recuperar e-mails excluídos do Thunderbird:
| Soluções viáveis | Solução de problemas passo a passo |
|---|---|
| Correção 1. Restaurar da Lixeira | Abra Thunderbird > "Lixeira" > Clique com o botão direito nos e-mails excluídos e selecione "Mover para"... Etapas completas |
| Correção 2. Restaurar do backup | Abra o caminho do perfil do Thunderbird: C:/Usuários/Nome/AppData/Roaming/Thunderbird/Profile > Substitua a pasta por... Etapas completas |
| Correção 3. Desfazer o esvaziamento da Lixeira | Mostre arquivos ocultos no PC > Encontre o arquivo Thunderbird em C"/Usuários/Nome/AppData/Roaming/Thunderbird... Etapas completas |
| Correção 4. Restaurar da unidade local | Execute o software de recuperação de arquivos EaseUS > digitalize a unidade Thunderbird local > Restaure e-mails perdidos... Etapas completas |
| Correção 5. Reparar pasta da caixa de entrada | Clique com o botão direito do mouse em Caixa de entrada no Thunderbird > "Propriedades" > "Informações gerais" > Marque o nome da pasta "Caixa de entrada"... Etapas completas |
Como faço para recuperar e-mails do Thunderbird?
"Olá, você sabe como restaurar e-mails depois de esvaziar a Lixeira no Thunderbird? Ontem, removi alguns e-mails antigos da Caixa de entrada. E esvaziei a Lixeira depois.
Esta manhã, quando tentei responder um e-mail no Thunderbird, mas não encontrei o e-mail na caixa de entrada. Já esvaziei a lixeira, como recupero e-mails do Thunderbird depois de esvaziar a lixeira? "
Não se preocupe se estiver tendo um problema semelhante com o Thunderbird. Nesta página, você encontrará 4 soluções para a recuperação de e-mail do Thunderbird. Siga os métodos abaixo para restaurar seus arquivos e e-mails perdidos do Thunderbird com facilidade.
Parte 1. Recuperar e-mails excluídos do Thunderbird
Existem duas maneiras de tentar recuperar os e-mails excluídos do Thunderbird - restaurar da Lixeira e do backup do Thunderbird.
Método 1. Restaurar e-mails do Thunderbird excluídos da lixeira
É muito fácil se você excluiu acidentalmente e-mails recebidos da caixa de entrada para a lixeira. Você pode seguir as diretrizes abaixo para recuperar os e-mails do Thunderbird da Lixeira:
Etapa 1. Inicie o Mozilla Thunderbird e faça login com sua conta de usuário.
Etapa 2. Clique em "Lixeira" e encontre seus e-mails excluídos.
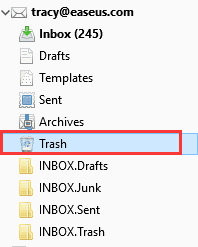
Etapa 3. Clique com o botão direito do mouse nos arquivos de e-mail excluídos na Lixeira e selecione "Mover para" > Selecionar conta de usuário > Especifique o local para onde deseja restaurar os e-mails excluídos - Caixa de entrada (altamente recomendado).
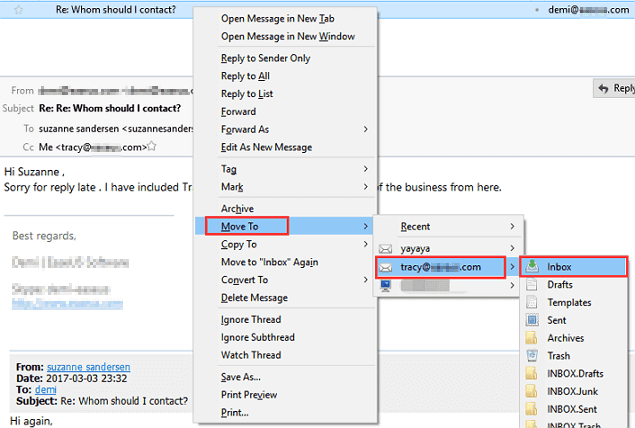
Depois disso, você pode verificar e encontrar e-mails restaurados na caixa de entrada.
Método 2. Restaurar e-mails Thunderbird de uma cópia de backup
Isso funcionará quando você criar um backup de perfil do Thunderbird. Aqui estão as etapas para restaurar seus e-mails excluídos do backup do perfil do Thunderbird:
Etapa 1. Abra o caminho do perfil do Thunderbird no seu PC:
C:\Usuários\Nome de Usuário\AppData\Roaming\Thunderbird\Profiles
Etapa 2. Substitua a pasta de perfil pela cópia de backup criada anteriormente do seu perfil do Thunderbird.
Etapa 3. Inicie o Mozilla Thunderbird, todas as mensagens, configurações, e-mails, calendário, etc. serão transferidos para sua conta do Thunderbird.
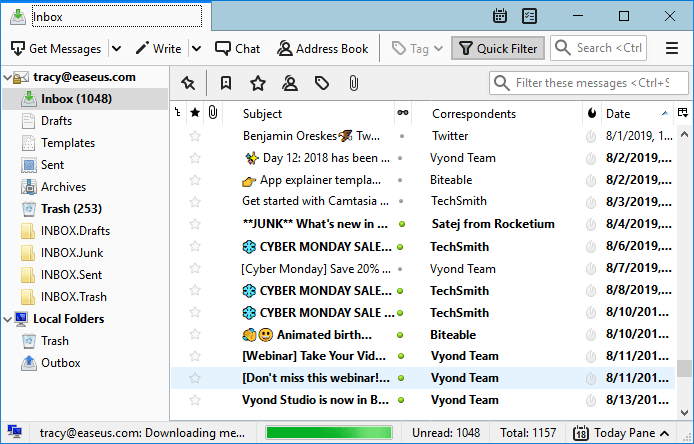
Parte 2. Restaurar e-mails do Thunderbird permanentemente perdidos ou removidos
Alguns de vocês também podem ter a mesma dúvida sobre como recuperar os e-mails excluídos ou removidos permanentemente do Thunderbird. Boas notícias! Aqui, reunimos três maneiras práticas para você tentar trazer de volta os e-mails removidos permanentemente.
Método 1. Restaurar emails excluídos do Thunderbird após esvaziar a lixeira
Se você esvaziou a lixeira e excluiu permanentemente os e-mails do Thunderbird do seu PC, não se preocupe. Você ainda terá a chance de recuperar e-mails excluídos permanentemente após esvaziar a lixeira do Thunderbird com as dicas abaixo:
Etapa 1. Mostrar arquivos ocultos no Windows Explorer:
- 1. Abra o Windows Explorer > Vá para "Opções do Explorador de Arquivos" em Ferramentas.
- 2. Clique em "Modo de Exibição" > Marque "Mostrar arquivos, pastas e unidades ocultas" e clique em "OK".
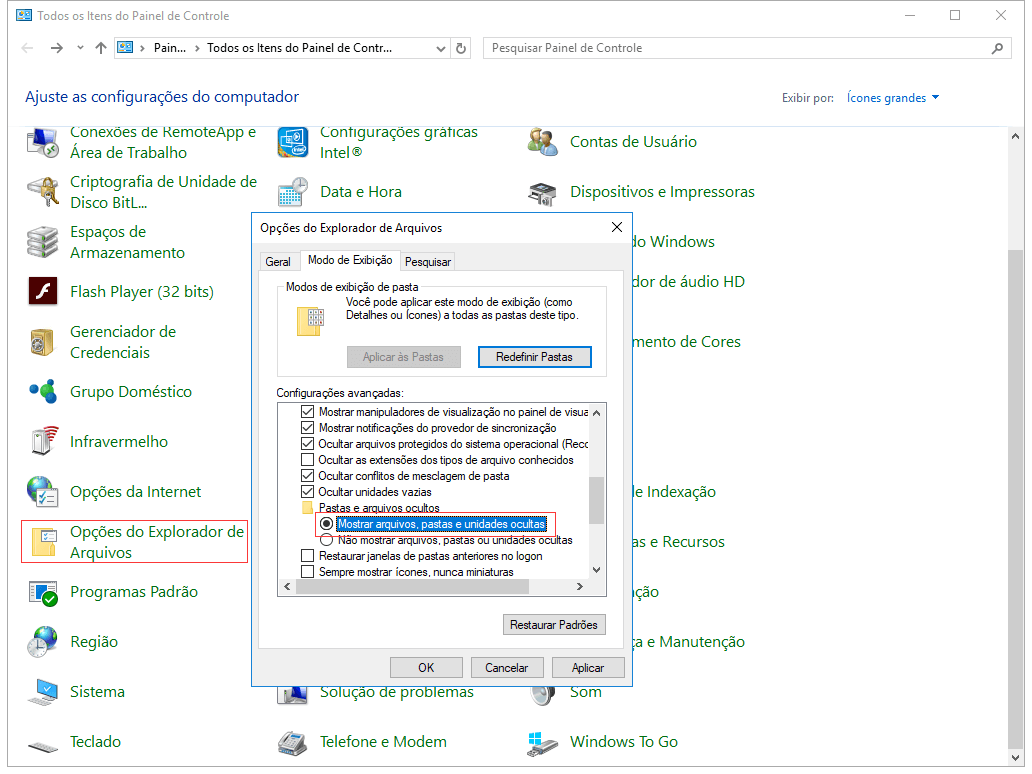
Etapa 2. Encontre os arquivos salvos do Thunderbird no PC:
- 1. Navegue até: C:/Usuários/SEU NOME DE USUÁRIO/AppData/Roaming/Thunderbird/Profiles/SEU PERFIL/SUA CONTA THUNDERBIRD.
- 2. Encontre o seu perfil nomeado com oito letras e números aleatórios seguidos por '.default'.
- 3. SUA CONTA THUNDERBIRD é o nome da conta Thunderbird sob a qual você está tentando recuperar arquivos de e-mails excluídos.
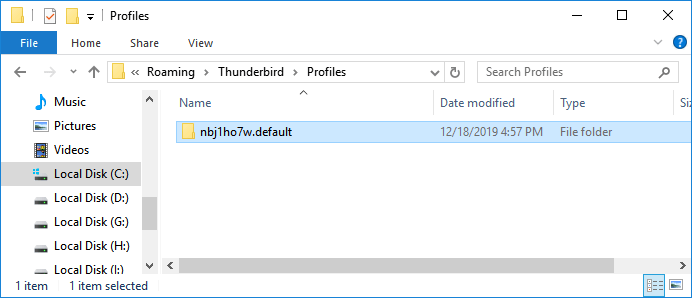
Etapa 3. Entre na pasta ImapMail e abra o arquivo 'Caixa de entrada' com o bloco de notas ou editor de texto semelhante.
Nota : A caixa de entrada não tem sufixo e não abre arquivos Inbox.msf etc.
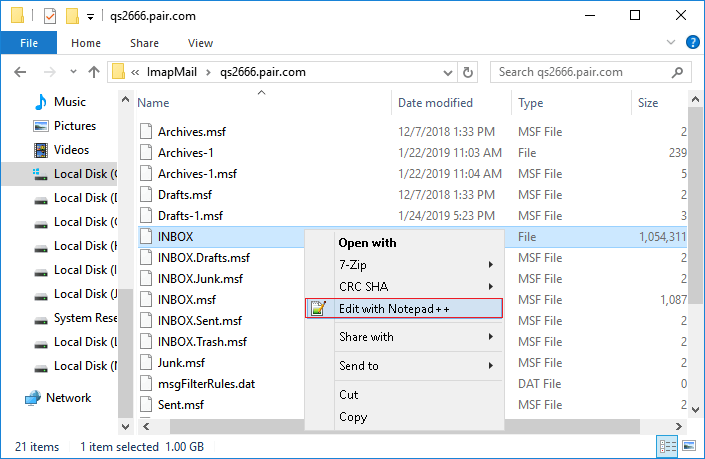
Etapa 4. Localize a linha antes do texto do e-mail que diz ' X-Mozilla-Status: 0009 ' ou similar, altere o número para ' 0000 ', salve e saia do documento do bloco de notas.
Etapa 5. Feche o Thunderbird e abra-o novamente, verifique e encontre os e-mails recuperados na caixa de entrada.
Todos os arquivos de e-mail recuperados serão marcados como não lidos lá.
Método 2. Restaurar e-mails e arquivos perdidos do Thunderbird em uma unidade local
Se você perdeu arquivos de e-mail do Thunderbird que foram salvos em sua unidade local ou excluiu por engano toda a pasta de perfil do Thunderbird em seu computador, não se preocupe.
Com a ajuda de um poderoso software de recuperação de e-mail como o EaseUS Data Recovery Wizard , você pode restaurar os arquivos perdidos com eficácia e facilidade. Esta ferramenta de recuperação de arquivos também é boa para recuperar pastas excluídas do Outlook.
Aqui você pode baixar o software de recuperação de arquivos EaseUS e seguir as etapas abaixo para recuperar ou excluir arquivos Thunderbird agora:
Passo 1. Escolha a unidade X: onde seus arquivos de e-mail perdidos foram salvos e clique em "Procurar Dados Perdidos".

Passo 2. O software iniciará um processo de digitalização imediatamente. Quanto maior a unidade, mais tempo leva. Aguarde pacientemente até a digitalização estar concluída. Para localizar rapidamente os arquivos de e-mail, você pode clicar em "Filtro" > "E-mails" ou procure diretamente uma extensão de arquivo especificada, como .pst, .ost etc.
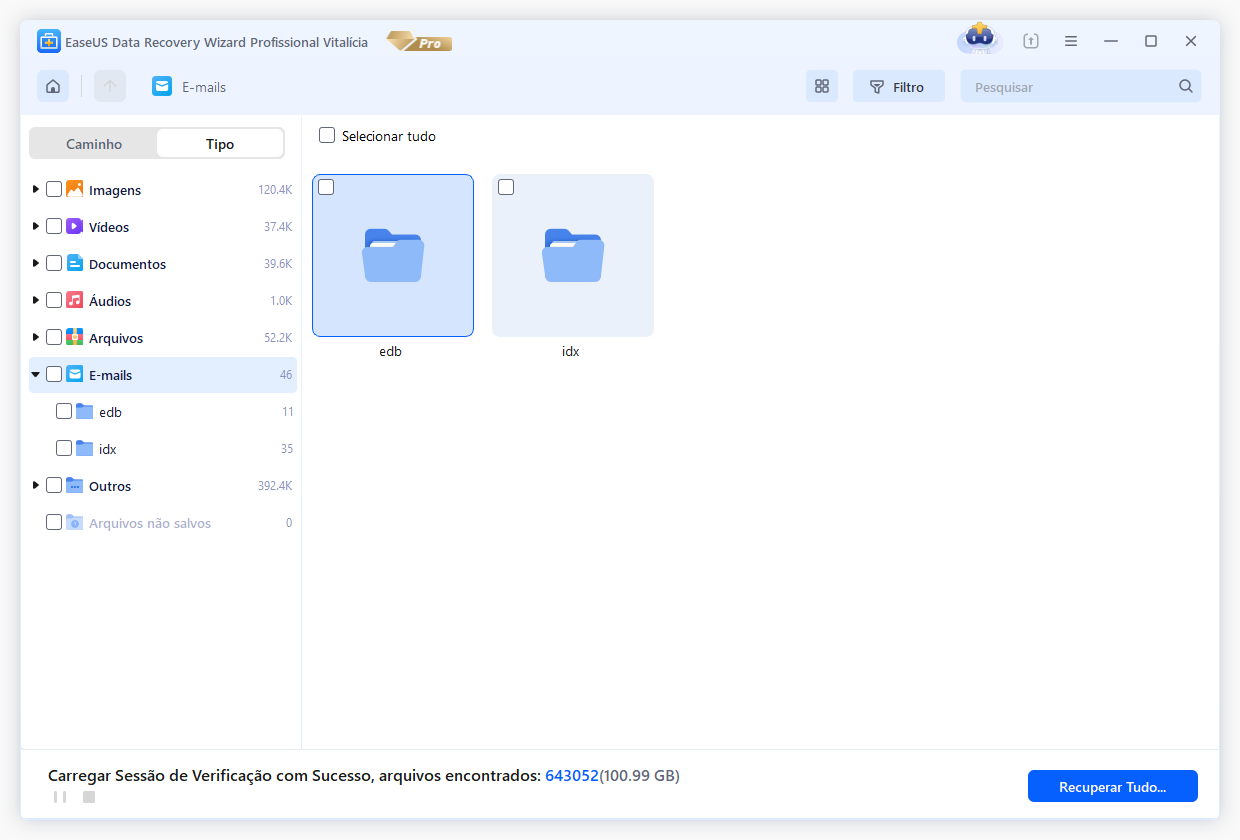
Passo 3. Nos resultados filtrados, escolha os arquivos de e-mail desejados e clique em "Recuperar".
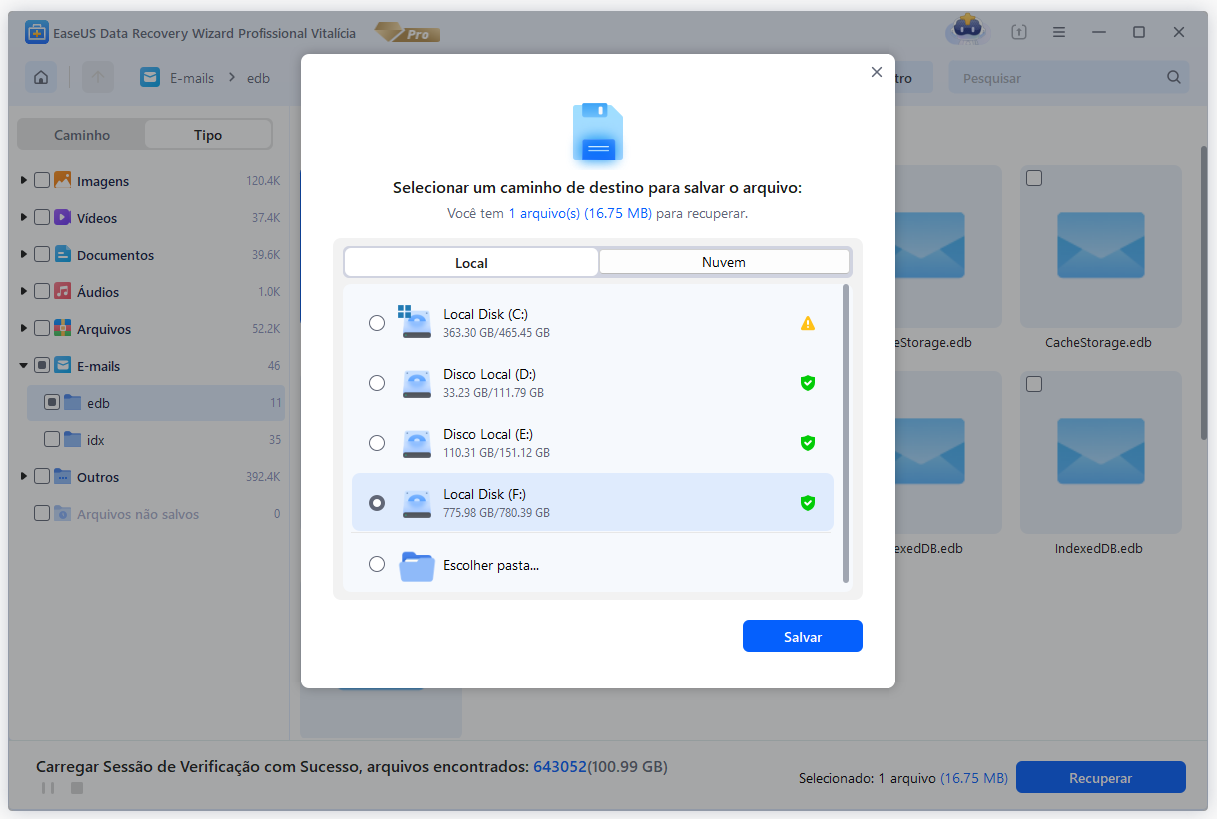
Depois disso, você pode copiar e salvar o perfil do Thunderbird restaurado de volta para o local: C:/Usuários/SEU NOME DE USUÁRIO /AppData/Roaming/Thunderbird/Profiles e substituir a pasta de perfil antigo e, em seguida, reiniciar o Thunderbird, você poderá veja os e-mails restaurados na caixa de entrada.
Método 3. Reparar pasta da caixa de entrada para trazer e-mails do Thunderbird excluídos permanentemente de volta
Isso resolve o problema quando o e-mail do Thunderbird é corrompido na pasta Caixa de entrada. Aqui estão os passos:
Etapa 1. Execute o Mozilla Thunderbird, clique com o botão direito do mouse na pasta Caixa de entrada e selecione "Propriedades".
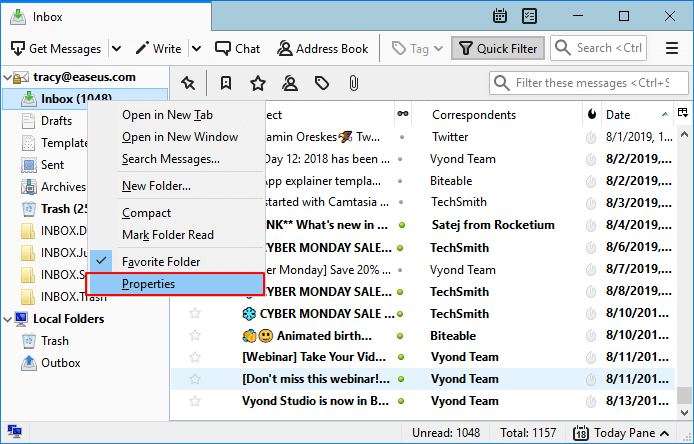
Etapa 2. Selecione "Informações gerais" e marque o nome da pasta como "Caixa de entrada".
Etapa 3. Em seguida, clique em "Reparar Pasta" e clique em "OK" para finalizar o processo.
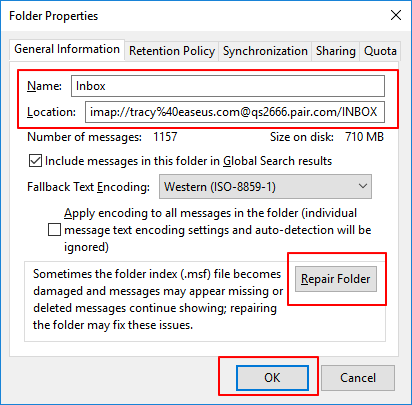
Depois disso, você poderá visualizar os dados reparados - e-mails, etc. na pasta Caixa de entrada.
Parte 3. FAQs do Email Thunderbird
Esta página inclui 5 métodos para ajudar os usuários do Thunderbirds a restaurar e-mails perdidos ou até mesmo excluídos permanentemente. Você pode efetivamente restaurar e-mails do Thunderbird da Lixeira, fazer backup, alterar o status do arquivo da Caixa de entrada, reparar a pasta da Caixa de entrada e até mesmo aplicar o software de recuperação de arquivos EaseUS.
Se você tiver outras dúvidas sobre o e-mail do Thunderbird, siga as dicas listadas para resolver seu problema:
1. Como faço backup dos e-mails do Thunderbird?
Como o Mozilla Thunderbird não possui um recurso de backup dentro deste programa, tudo o que você pode fazer é criar manualmente uma cópia de backup do perfil local em seu computador. Aqui está como fazê-lo:
Etapa 1. Vá para a pasta de perfil do Thunderbird no seu PC: C:/Usuários/Nome do Usuário/AppData/Roaming/Thunderbird/Profiles.
Etapa 2. Copie a pasta com extensão ".default" e salve-a em um local seguro em seu computador ou em um disco rígido externo.
2. Como faço para restaurar e-mails no Thunderbird?
Ao excluir um e-mail no Thunderbird, você pode primeiro verificá-lo na Lixeira. Se estiver lá, restaure-o na pasta Caixa de entrada. Se seus e-mails perdidos não estiverem na Lixeira, marque a caixa Criar. Às vezes, o thunderbird bloqueava e-mails de spam na pasta Craft.
Se você criou uma cópia do perfil do Thunderbird, substituir aquele salvo no seu PC local por sua cópia de backup também pode trazer de volta os e-mails perdidos. Se precisar de um guia detalhado, volte e siga as soluções fornecidas nesta página.
3. Onde estão meus arquivos de e-mail do Thunderbird?
Nem todos os aplicativos de e-mail salvam cada arquivo de e-mail em uma unidade local em computadores Windows ou Mac. O mesmo acontece com os arquivos do Thunderbird. Normalmente, os arquivos do Thunderbird, incluindo e-mails, configurações, calendário e sua conta, serão todos salvos como um banco de dados da caixa de entrada no seu computador.
O arquivo da Caixa de entrada será salvo na pasta Perfil do seu computador. E aqui está sua localização padrão: C:/Usuários/Nome do Usuário/AppData/Roaming/Thunderbird/Profiles/.
Esta página foi útil?
-
"Espero que minha experiência com tecnologia possa ajudá-lo a resolver a maioria dos problemas do seu Windows, Mac e smartphone."…

20+
Anos de experiência

160+
Países e regiões

72 Milhões+
Downloads

4.7 +
Classificação do Trustpilot
Tópicos em Destaque
Pesquisa
 04/05/2025
04/05/2025