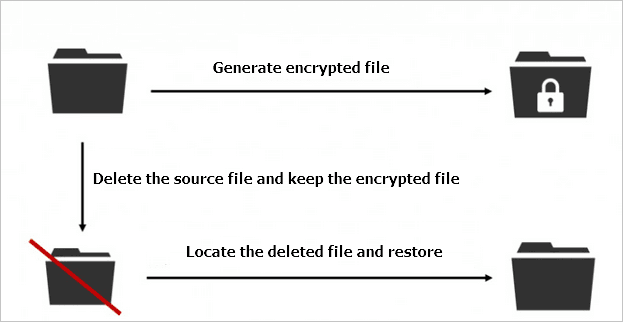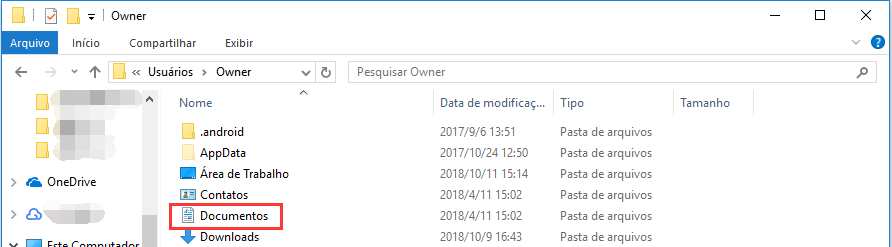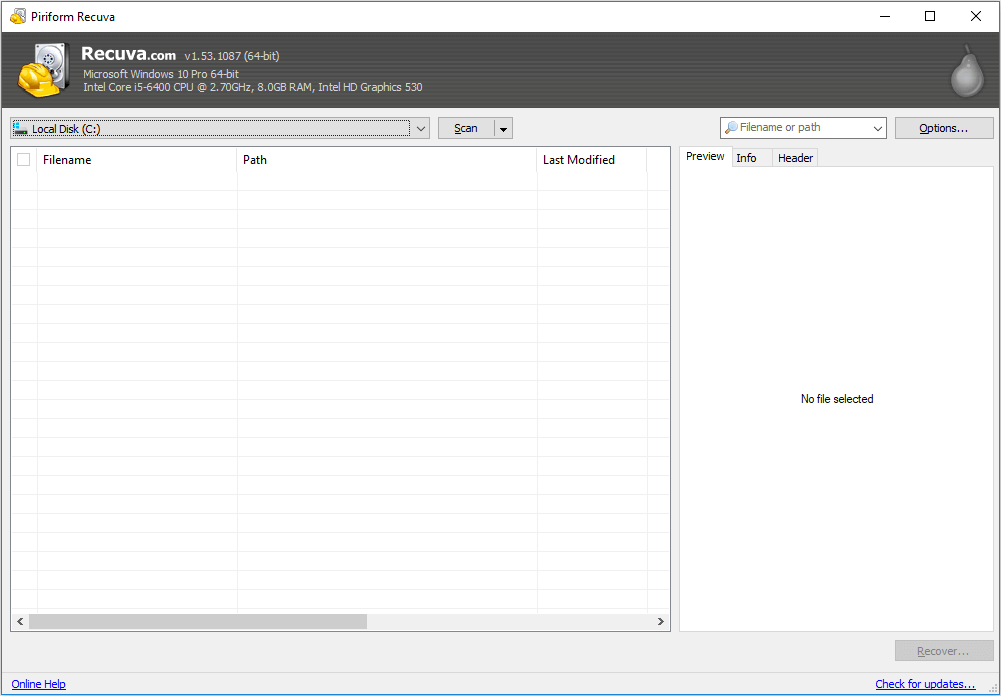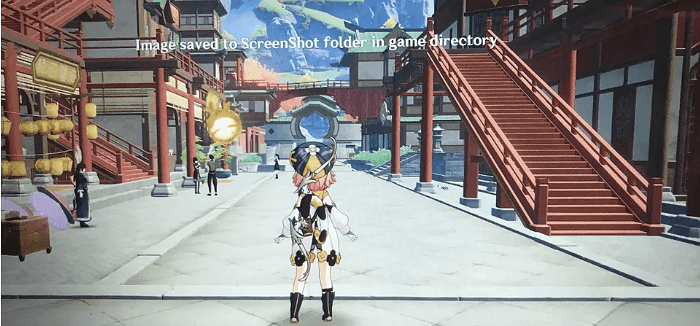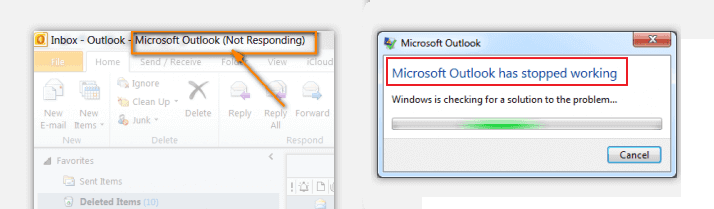-
![]()
-
-
![]() Pasta documentos sumiu do Windows [corrigido de 5 maneiras]
Pasta documentos sumiu do Windows [corrigido de 5 maneiras] 21/09/2025
21/09/2025 6 min leitura
6 min leitura -
![]()
-
![]() Como recuperar arquivo PPT excluído no Windows 10 | Maneiras eficazes
Como recuperar arquivo PPT excluído no Windows 10 | Maneiras eficazes 24/08/2025
24/08/2025 6 min leitura
6 min leitura -
-
![]() Localização do arquivo de impacto Genshin | Onde estão os dados do jogo?
Localização do arquivo de impacto Genshin | Onde estão os dados do jogo? 04/05/2025
04/05/2025 6 min leitura
6 min leitura -
-
![]() Como o OneDrive Pode Recuperar Arquivos Excluídos que Não Estão na Lixeira
Como o OneDrive Pode Recuperar Arquivos Excluídos que Não Estão na Lixeira 04/05/2025
04/05/2025 6 min leitura
6 min leitura -
![]() O Microsoft Outlook parou de funcionar em 2016/2013/2010 no Windows 10/8/7
O Microsoft Outlook parou de funcionar em 2016/2013/2010 no Windows 10/8/7 26/09/2025
26/09/2025 6 min leitura
6 min leitura
Índice da Página
Adobe Acrobat é um aplicativo desenvolvido pela Adobe Inc. para que os usuários visualizem, criem e editem arquivos PDF. PDF significa Portable Document Format e é um dos formatos de documento mais comuns no mundo. Muitos indivíduos e organizações usariam o Adobe Acrobat para fazer currículos, brochuras e especificações em formato PDF.
CONTEÚDO DA PÁGINA:
Os arquivos do Adobe Acrobat podem ser recuperados?
Se você fechou o Adobe Acrobat sem salvar ou sofreu uma falha de software ao editar um arquivo PDF, talvez queira saber se ele é recuperável. Felizmente, a resposta é sim.
Você pode tentar recuperar arquivos Adobe Acrobat não salvos com o recurso Adobe Autosave. Você também pode recuperar arquivos PDF por meio de aplicativos da Adobe e EaseUS Data Recovery Wizard se você os salvou antes, mas os perdeu devido a uma operação incorreta ou ataque de vírus. Continue lendo e saiba mais sobre a recuperação de arquivos PDF.
1. Como recuperar arquivos PDF não salvos
Para evitar que os usuários percam dados, a Adobe desenvolveu um recurso de proteção chamado Autosave. Esse recurso é ativado no Acrobat por padrão. Ele salva um arquivo de alterações a cada poucos minutos. Geralmente, são cinco minutos. Para verificar o status do salvamento automático, você precisa abrir o aplicativo, clicar em Editar > Preferências, clicar em Documentos e ir para Salvar configurações.
Você pode alterar o tempo de salvamento marcando a opção "Salvar automaticamente as alterações do documento em um arquivo temporário a cada X minutos". Em seguida, o Acrobat gerará um arquivo temporário a cada poucos minutos. Depois que o Adobe Acrobat trava, ele abre automaticamente o arquivo PDF salvo automaticamente quando você reinicia o software.
Se seus arquivos PDF não aparecerem, há outra maneira de tentar restaurar os arquivos manualmente. Nessa condição, você precisa descobrir onde estão os arquivos temporários do Adobe Acrobat armazenados em seu computador. Você pode encontrar a resposta nas etapas a seguir.
Etapa 1. Vá para o seguinte caminho em seu computador. É onde estão os arquivos temporários do Acrobat:
C:\Users\nome de usuário\AppData\Roaming\Adobe\Acrobat\DC
Se você estiver usando o Adobe Reader, acesse:
C:\Users\nome de usuário\AppData\Local\Temp\Adobe\Reader\11.0
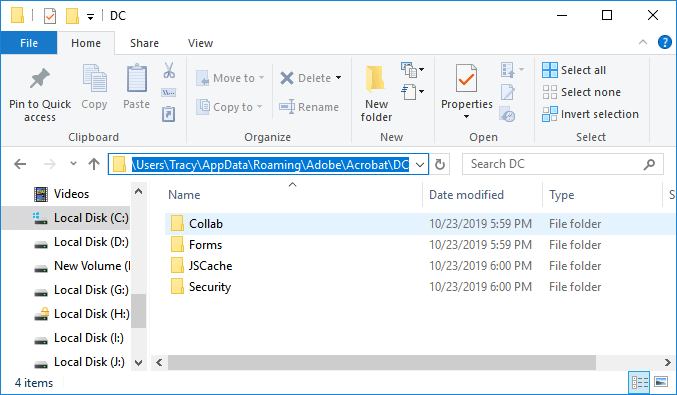
Etapa 2. Encontre os arquivos temporários no local acima e copie e cole esses arquivos em outro local.
- Aviso:
- A extensão desses arquivos temporários pode não ser a mesma dos originais. Podem ser arquivos *.dat ou arquivos *.tmp.
Etapa 3. Altere a extensão dos arquivos temporários copiados para *.pdf.
Etapa 4. Tente abrir os arquivos temporários com o Adobe Acrobat.
De acordo com o suporte da Adobe, o arquivo temporário é excluído se você fechar o Adobe Acrobat (salve-o ou não). O único objetivo dos salvamentos temporários é recuperar se o Acrobat ou o computador travar, faltar energia, etc. Portanto, se você não encontrar uma falha de software ou computador, talvez não consiga recuperar arquivos Adobe Acrobat não salvos por meio de arquivos temporários.
2. Como recuperar arquivos PDF perdidos/corrompidos
Além dos arquivos PDF não salvos, outra situação comum de perda de dados é que os usuários perdem arquivos salvos após atualizações do sistema ou ataques de vírus. Pior ainda, seus arquivos podem estar corrompidos. Se você achar que seus arquivos PDF estão nas seguintes condições, esses arquivos podem ser danificados.
- Arquivo PDF não legível
- O objeto raiz é inválido ou ausente
- Erro ao abrir documento
- Arquivo danificado ou corrompido
- O visualizador não pode abri-lo
- Página de processamento de erro
Se você estiver preso nesse dilema, não execute nenhuma operação que possa causar a substituição de arquivos. Em seguida, verifique sua Lixeira para ver se seus arquivos perdidos estão nela. Se a resposta for negativa, é altamente recomendável que você aproveite o software de recuperação de dados para recuperar os arquivos.
O EaseUS Data Recovery Wizard funciona bem em muitos cenários de perda de dados. Ele oferece suporte aos usuários na recuperação de dados excluídos por antivírus, recuperação de arquivos de HD formatado, recuperação de arquivos excluídos da lixeira, etc. O software EaseUS Data Recovery Wizard pode recuperar arquivos PDF perdidos ou corrompidos em três etapas.
Agora baixe este software em seu computador e experimente.
Passo 1. Escolha o local do arquivo a ser verificado.
Execute o EaseUS Data Recovery Wizard no seu computador. Escolha a unidade onde você perdeu os arquivos e clique em "Procurar Dados Perdidos". Se você perdeu arquivos em um dispositivo de armazenamento externo, conecte-o ao computador primeiramente.

Passo 2. Verifique os arquivos perdidos.
O software iniciará uma verificação rápida de arquivos excluídos imediatamente e, posteriormente, uma verificação avançada será iniciada para verificar mais arquivos perdidos em toda a unidade selecionada. Após a verificação, você pode usar o Filtro para filtrar um tipo de arquivo específico rapidamente.

Passo 3. Visualize e restaure arquivos.
Clique duas vezes em um arquivo para obter uma visualização completa. Por fim, selecione os arquivos desejados, clique em "Recuperar" e procure um local para salvar todos os arquivos de uma vez.

3. Como reparar o aplicativo PDF no Adobe
Apesar da corrupção do arquivo, às vezes você não pode abrir ou gerenciar um arquivo PDF porque o aplicativo Adobe Acrobat está danificado. Nesse caso, você precisa reparar o aplicativo PDF para resolver o problema. Aqui estão os dois meios mais comuns para corrigir um aplicativo PDF danificado.
Método 1. Baixe o aplicativo atualizado
Primeiro, desinstale a versão atual do Adobe Acrobat e, em seguida, baixe e instale a versão mais recente do Adobe Acrobat/Reader em seu computador.
Método 2. Verifique se há atualizações
Para verificar se há atualizações do Adobe Acrobat, você precisa iniciar o aplicativo Adobe > Clique em "Ajuda" > Escolha "Verificar atualizações".
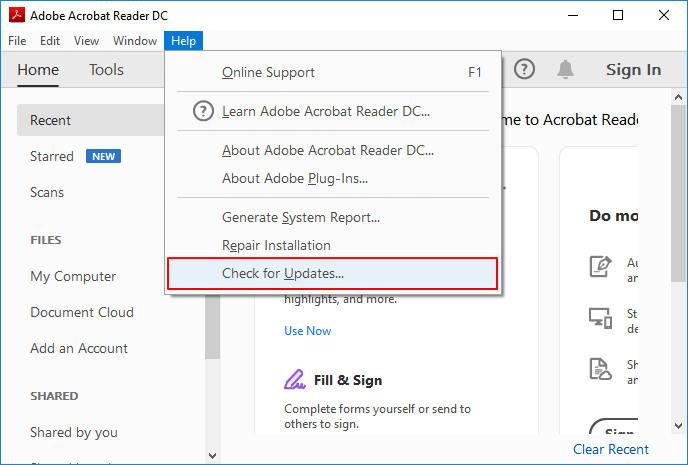
Método 3. Como reparar arquivos PDF corrompidos
O EaseUS Fixo ajuda a reparar documentos PDF corrompidos armazenados em mídia de armazenamento externa. Também pode extrair texto, comentários, rótulos, gráficos, etc. do arquivo PDF.
Passo 1. Baixe e inicie o Fixo em seu PC ou notebook. Escolha "Reparação de Arquivo" para reparar documentos corrompidos do Office, incluindo Word, Excel, PDF e outros. Clique em "Adicionar arquivos" para selecionar documentos corrompidos.

Passo 2. Para reparar vários arquivos de uma só vez, clique no botão "Reparar Tudo". Se você deseja reparar um único documento, mova o ponteiro para o arquivo de destino e escolha "Reparar". Você também pode visualizar os documentos clicando no ícone de olho.

Passo 3. Clique em "Salvar" para salvar um documento selecionado. Selecione "Salvar Tudo" para salvar todos os arquivos reparados. Escolha "Ver Reparado" para localizar a pasta reparada.

Você também pode assistir ao vídeo abaixo para saber mais sobre como reparar Word/Excel/PDF corrompidos com EaseUS Fixo Document Repair. Este método está na quarta parte, verifique a linha do tempo para localizá-lo rapidamente:
- 00:14 Método 1. Inserir em um novo documento do Word
- 00:38 Método 2. Use abrir e reparar
- 00:55 Método 3. Configurações padrão
- 01:30 Método 4. Reparo de documentos EaseUS Fixo
Qual é a diferença entre Adobe Acrobat e Adobe Reader
Este artigo fala principalmente sobre como recuperar arquivos Adobe Acrobat não salvos. Mas o Acrobat não é o único aplicativo da família Adobe que pode abrir arquivos PDF. Outro aplicativo muito usado é o Adobe Reader. Como os dois aplicativos permitem que os usuários gerenciem arquivos PDF, alguns usuários podem querer saber qual é a diferença entre eles. Vamos verificar as funções desses dois aplicativos.
Adobe Reader: leia arquivos PDF e execute tarefas fundamentais, como permitir que os usuários preencham campos de formulário e adicionem alguns destaques.
Adobe Acrobat: Crie arquivos PDF de outros formatos, edite-os de várias maneiras, adicione campos de formulário, configurações de segurança, etc.
Ou seja, a principal diferença é que Adobe Acrobat não só possui todas as funcionalidades do Adobe Reader, mas muito mais, incluindo a capacidade de criar e editar textos e imagens em documentos PDF. É a versão mais avançada do Adobe Reader com funcionalidades adicionais.
Conclusão
Isso é tudo sobre como recuperar arquivos PDF em um PC com Windows. De um modo geral, você não precisa se preocupar com a segurança do seu arquivo PDF, pois o Adobe Acrobat salva automaticamente todos os arquivos que você edita. Mesmo que você tenha encontrado algumas condições desesperadoras que levam à perda de dados ou corrupção de arquivos, você pode recuperar os arquivos PDF com uma ferramenta de recuperação de dados como o EaseUS Data Recovery Wizard. Se você está interessado nesta ferramenta, baixe-a e experimente!
Esta página foi útil?
-
"Obrigada por ler meus artigos. Espero que meus artigos possam ajudá-lo a resolver seus problemas de forma fácil e eficaz."…

20+
Anos de experiência

160+
Países e regiões

72 Milhões+
Downloads

4.7 +
Classificação do Trustpilot
Tópicos em Destaque
Pesquisa