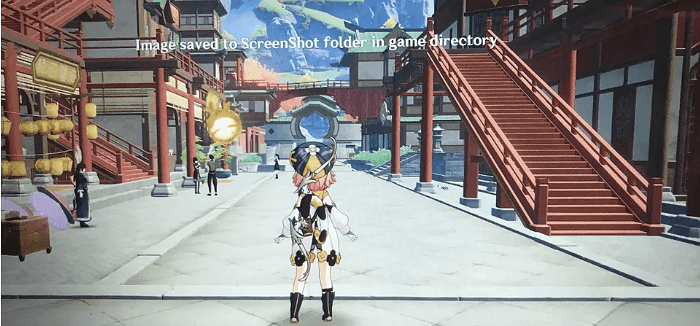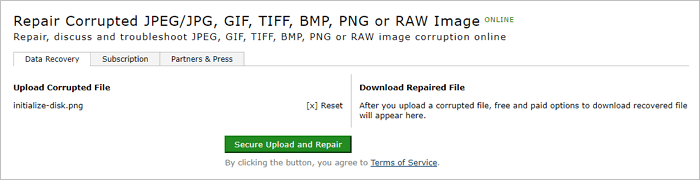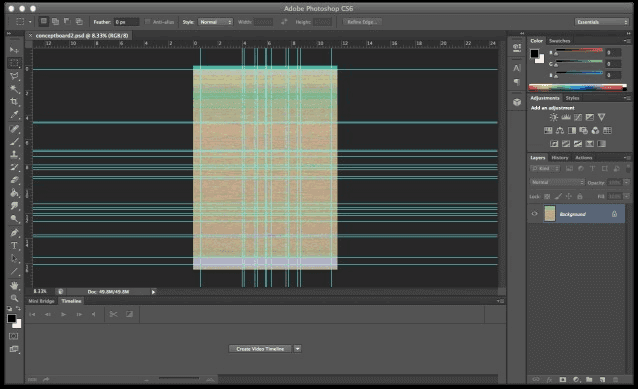Índice da Página
Ajuda: Como recupero arquivos excluídos do WPS Office 2016?
"Olá, você sabe como recuperar arquivos perdidos do WPS Office após a atualização do sistema Windows? Recentemente, atualizei meu computador, mas todos os meus arquivos do WPS Office 2016, incluindo documento, excel e ppt, foram todos perdidos. Ou você pode dizer que o novo sistema exclui meus arquivos do WPS Office do meu PC. De qualquer forma, quero saber se ainda tenho a chance de recuperar os arquivos excluídos do WPS Office?"
Exclusão descuidada, formatação, ataque de vírus, atualização ou travamento do sistema, corrupção do disco rígido, limpeza de arquivos indesejados, etc., todos esses fatores podem causar perda inesperada de arquivos WPS no computador Windows ou Mac. Para recuperar arquivos excluídos e perdidos do WPS Office, o software de recuperação de dados é indispensável.
Como Recuperar Arquivos do WPS Office com Programa de Recuperação
Para recuperar arquivos excluídos do WPS Office 2016, você não pode perder o software de recuperação de dados EaseUS, que permite recuperar efetivamente arquivos wps office perdidos do disco rígido interno (HD e SSD), disco rígido externo, unidade flash USB, pen drive, cartão SD e muito mais.
Além da recuperação de documentos, o EaseUS Data Recovery Wizard ainda é bom na recuperação de fotos apagadas, bem como vídeos, áudios, e-mails, ZIP, RAR, etc.
Agora, baixe e instale este programa de recuperação de dados no seu computador e comece a restaurar arquivos excluídos do WPS Office em 3 etapas simples.
Passo 1. Escolha o local do arquivo a ser verificado.
Execute o EaseUS Data Recovery Wizard no seu computador. Escolha a unidade onde você perdeu os arquivos e clique em "Procurar Dados Perdidos". Se você perdeu arquivos em um dispositivo de armazenamento externo, conecte-o ao computador primeiramente.

Passo 2. Verifique os arquivos perdidos.
O software iniciará uma verificação rápida de arquivos excluídos imediatamente e, posteriormente, uma verificação avançada será iniciada para verificar mais arquivos perdidos em toda a unidade selecionada. Após a verificação, você pode usar o Filtro para filtrar um tipo de arquivo específico rapidamente.

Passo 3. Visualize e restaure arquivos.
Clique duas vezes em um arquivo para obter uma visualização completa. Por fim, selecione os arquivos desejados, clique em "Recuperar" e procure um local para salvar todos os arquivos de uma vez.

Se você perder arquivos importantes do WPS Office no seu computador Mac, também poderá baixar a versão para Mac do EaseUS Data Recovery Wizard para restaurar com facilidade os arquivos desejados do WPS Office.
Como Recuperar Documentos WPS Office 2016 Não Salvos
A perda de documentos não salvos acontece muito devido a uma súbita falta de energia, falha no aplicativo ou no computador, ou erro humano. Para usuários do Microsoft Office, como recuperar um documento do Word não salvo é uma questão perene. E o problema é o mesmo para usuários do WPS Office. Se você perdeu seus documentos WPS não salvos, você pode tentar recuperar o arquivo perdido pelo WPS Auto Backup.
1. Recuperar o arquivo do prompt
Quando o arquivo WPS é fechado inesperadamente, a maneira mais simples é reiniciar o WPS e você pode recuperar seus backups de arquivos a partir do prompt de acordo com as mensagens na tela.
2. Descobrir os documentos perdidos do arquivo local
Se não houver nenhum aviso, você poderá recuperar os documentos WPS perdidos do arquivo local.
- Clique em WPS e escolha a guia "Gerenciamento de backup" na lista suspensa.
- Selecione os que você deseja abrir e salve-os.
Se não houver arquivos no painel Gerenciamento de backup, clique em Exibir outros backups, na parte inferior direita, e uma pasta de backup será exibida. Todos os seus backups serão armazenados nesta pasta.
Como Fazer Backup de Arquivos do WPS Office 2016 para Evitar Perda de Dados
Para evitar perda inesperada de arquivos do WPS Office, é altamente recomendável que você faça backup de documentos importantes regularmente, usando as maneiras abaixo.
1. Ativar o salvamento automático no WPS
- Clique no canto superior esquerdo do arquivo WPS Office (como Writer, Spreadsheets ou Presentation) > guia "Tools" na lista exibida e selecione "Options".
- Vá para "General and Save" > marque "Recently used file list, use character units, create a backup file at first save" e "Save backup file every * minutes" (defina a frequência desejada para que o programa faça backup do arquivo WPS Office) e clique em "OK".
Em seguida, você fará backup de todos os arquivos de edição do WPS Office 2016 automaticamente. Isso se aplica a todos os arquivos do WPS Office, como Writer, Presentation, Spreadsheets, etc.
2. Usar o software de backup para fazer backup de arquivos do WPS Office 2016
O recurso de salvamento automático pode fazer backup do documento de edição automaticamente. Mas como proteger seus arquivos de documentos WPS salvos com eficiência? Você pode usar uma ferramenta confiável de backup de terceiros, como o EaseUS Todo Backup, o melhor software de backup agendado do Windows para fazer backup de arquivos WPS importantes automaticamente com base na sua opção de agendamento, como backup único/diário/semanal/mensal ou no evento.

3. Usar WPS Cloud para fazer backup de arquivos wps office
Ao usar o Roaming de arquivos, depois de criar ou abrir um documento no WPS Office, ele será salvo automaticamente na nuvem WPS.
Abra o WPS Writer/Presentation/Spreadsheets, clique no botão Sign in no canto superior direito para fazer login na sua conta. Ou você também pode visitar a "Office Space tab" > "File Roaming" > clique em "Use Now". Você precisa observar que, se você sair, os documentos que você abrir ou editar não serão carregados na nuvem.
Esta página foi útil?
-
"Espero que minha experiência com tecnologia possa ajudá-lo a resolver a maioria dos problemas do seu Windows, Mac e smartphone."…
-
"Obrigada por ler meus artigos. Espero que meus artigos possam ajudá-lo a resolver seus problemas de forma fácil e eficaz."…

20+
Anos de experiência

160+
Países e regiões

72 Milhões+
Downloads

4.7 +
Classificação do Trustpilot
Tópicos em Destaque
Pesquisa
 24/08/2025
24/08/2025