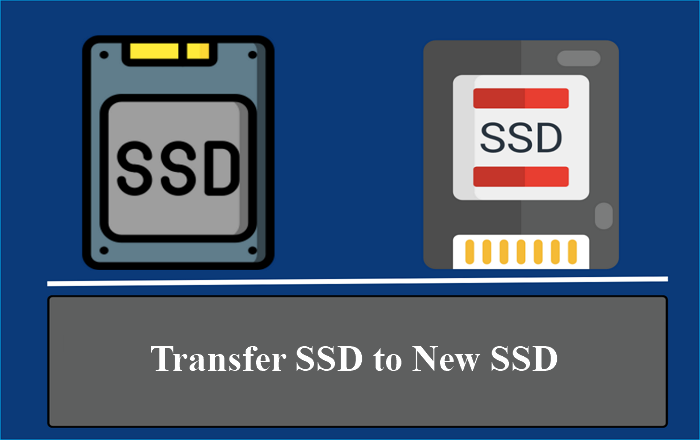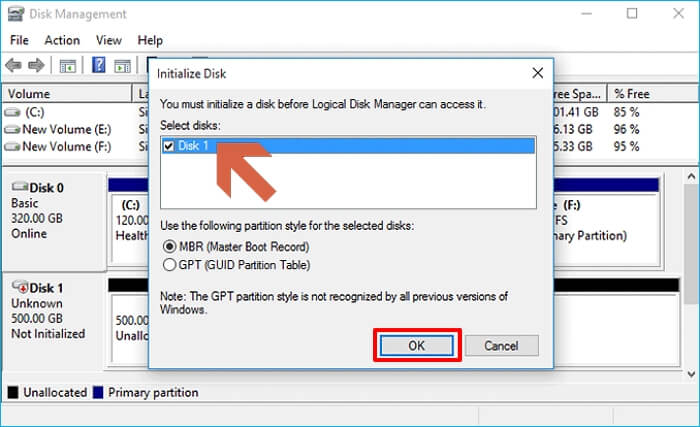Índice da página
A clonagem de disco rígido é o processo de copiar um disco rígido inteiro, incluindo o sistema operacional, unidade de dados, arquivos de usuário, configurações personalizadas, etc., para outro SSD ou HD. O objetivo principal é substituir o disco sem perder nenhum dado existente ou reinstalar o Windows para aumentar o desempenho ou a capacidade. Este artigo da EaseUS explicará como clonar o disco rígido e o sistema operacional do notebook. Apresse-se e aprenda.
Antes de nos aprofundarmos nas informações detalhadas sobre este tópico, vamos ver o que você precisa preparar.
| 🧰Ferramentas que você usará | EaseUS Disk Copy |
|
📃Preparativos |
|
Baixe este incrível software de clonagem de disco aqui
Qual é o procedimento padrão de clonagem de um Notebook?
A clonagem de um notebook pode ser uma grande dor de cabeça se não for feita corretamente. Você precisa seguir algumas etapas padrão para clonar o disco rígido do seu notebook e substituí-lo por um novo.
Abaixo estão as principais etapas para clonar qualquer laptop:
- Conecte seu novo dispositivo SSD/HD ao notebook que você deseja clonar.
- Baixe e instale o software de clonagem de disco em seu notebook. É o passo mais crucial porque existem toneladas de software de clonagem de disco por aí. Não se preocupe, a próxima parte do artigo irá ajudá-lo a escolher o melhor por aí.
- Inicie o procedimento de clonagem usando o software de clonagem de disco fazendo as configurações. Ele inclui principalmente a seleção da origem e dos dispositivos de destino.
- Remova a unidade de armazenamento do seu notebook existente e substitua-a por uma nova.
- Depois de instalar a nova unidade em seu notebook, você pode começar a inicializar seu notebook por meio dela.
Seguindo o procedimento acima, você pode clonar seu notebook. Se você se sentir confuso, não há problema. As duas partes a seguir do artigo fornecerão um guia detalhado para essas etapas.
Se gostou deste post, você pode compartilhá-lo em suas plataformas sociais para ajudar mais pessoas.
Como escolher o melhor software de clonagem de notebook
Se você for ao Google e pesquisar por "software de clonagem de notebook", verá muitos resultados. Como um novo usuário, você pode se sentir sem noção, e o estranho é que você pode escolher o software de clonagem de notebook errado.
No entanto, para tornar a escolha mais acessível para você, vamos ver alguns dos principais recursos de um bom software de clonagem de disco.
1. Fácil de usar
O software de clonagem de disco deve ser fácil de usar. No entanto, uma interface de usuário complexa pode ser uma perda de tempo e você acabará com nada além de bagunçar o notebook.
2. Confiável e Seguro
O software de clonagem de disco funciona manipulando seus dados essenciais. Portanto, eles devem ser altamente confiáveis e seguros. Qualquer erro acidental do software pode causar grandes danos aos seus dados.
3. Compatibilidade
Alguns softwares de clonagem de disco suportam apenas um número limitado de produtos de unidade complexos, sistemas operacionais ou configurações de firmware. Certifique-se de que o software escolhido suporte pelo menos todas as versões do Windows e configurações de firmware.
4. Suporta Clonagem de MBR e GPT
HDs e SSDs vêm com formatos de particionamento MBR (Master Boot Record) ou GPT (GUID Partition Table). Se o seu software de clonagem de disco não suportar ambos, você terá opções limitadas de clonagem de notebook.
* Post relacionado: MBR vs. GPT: Qual é a diferença e qual é melhor?
5. Clonagem inicializável do SO
Um software de clonagem de disco deve fazer uma clonagem profunda adequado do seu HD/SSD com o sistema operacional instalado. A vantagem de fazer isso é permitir que você faça uma transferência completa do sistema operacional para sua unidade de destino. Portanto, você pode inicializar diretamente a partir dele sem precisar instalar o sistema operacional novamente.
Download gratuito do melhor software de clonagem de notebook
Esses padrões não são rígidos e rápidos, mas ainda são uma boa medida para software de clonagem de disco. Portanto, considerando os critérios acima, nosso artigo apresentará o EaseUS Disk Copy como o software de clonagem de disco mais capaz.
EaseUS Disk Copy é um utilitário de clonagem prático e completo para clonar seu notebook de HD para SSD. Ele pode ajudá-lo a clonar sistemas, discos, partições, etc., e atualizar para um disco maior sem reinstalar o Windows. Além disso, pode ajudá-lo a clonar a unidade C em um disco rígido externo e transferir a unidade C para um novo SSD.
EaseUS Disk Copy
- Clonar um hd com setores defeituosos
- Redimensionar partições durante o processo de clonagem
- Substituir o hd de um notebook sem perder dados
- Tornar a atualização de HDs ou SSDs mais rápida e fácil
- Criar a clonagem inicializável do disco do Windows
Se você deseja clonar seu notebook ou disco rígido de notebook, o EaseUS Disk Copy pode ser adequado para você. Sinta-se à vontade e seguro para fazer o download e experimentá-lo.
Como clonar o disco rígido do notebook para outro
Na parte 1, você viu o procedimento básico para clonar um laptop. Agora vamos ver em detalhes abaixo o processo de clonagem de um disco rígido de notebook para outro usando o EaseUS Disk Copy.
- Etapa 1. Conecte o novo disco rígido ao notebook.
- Etapa 2. Baixe o EaseUS Disk Copy e clone o disco rígido antigo.
- Etapa 3. Retire o disco rígido antigo e instale o novo.
- Etapa 4. Ligue seu notebook. Ele deve inicializar a partir do disco rígido clonado agora.
Etapa 1. Conecte o novo disco rígido ao notebook
O primeiro passo para clonar o disco rígido do seu notebook é conectar o novo disco rígido ao seu notebook. Você pode conectar o disco rígido ao seu notebook usando os seguintes métodos:
- Cabo Adaptador USB: Você pode conectar seu novo disco rígido ao seu notebook usando um cabo adaptador USB especial. Seu sistema detectará o novo disco rígido como um dispositivo USB.

- Estojo de HD Externo: Um gabinete de HD externo permite que você use diretamente um disco rígido externo com seu notebook. Tudo o que você precisa fazer é instalar seu novo disco rígido no gabinete e usá-lo diretamente com seu notebook.

Etapa 2. Baixe o EaseUS Disk Copy e clone o disco rígido antigo
Passo 1. Baixe, instale e execute o EaseUS Disk Copy no seu PC.
Clique em "Modo de disco" e selecione o disco rígido que deseja copiar ou clonar. Clique em Avançar para continuar.

Passo 2. Selecione o disco de destino.
Observação: o disco de destino deve ter pelo menos o mesmo tamanho ou até mais que o disco de origem se você deseja copiar ou clonar o disco rígido de origem.

Passo 3. Verifique e edite o layout do disco.
Se o disco de destino for uma unidade SSD, lembre-se de marcar a opção se o destino for SSD.

Passo 4. Clique em "Continuar" para confirmar se o programa pede para apagar dados no disco de destino.

Passo 5. Clique em "Avançar" para iniciar o processo de clonagem do disco rígido.
Etapa 3. Retire o disco rígido antigo e instale o novo

Depois de conectar o novo disco rígido ao seu notebook e clonar os dados da unidade existente usando o software EaseUS Disk Copy, você precisa remover o disco rígido antigo e instalar o novo.
Você tem que desligar o notebook. Em seguida, desparafuse cuidadosamente a parte traseira do seu notebook usando chaves de fenda. Em seguida, dependendo da arquitetura de hardware do notebook, encontre o local onde o disco rígido atual do notebook está instalado. A partir daí, remova o disco rígido mais antigo e coloque o mais novo.
Etapa 4. Ligue seu notebook. Ele deve inicializar a partir do disco rígido clonado agora.
Depois que o disco rígido recém-clonado estiver instalado em seu notebook, feche a tampa traseira do seu notebook. Agora você pode inicializar seu notebook normalmente e ele funcionará da mesma forma que antes - não há necessidade de instalar nenhum novo sistema operacional, pois o EaseUS Disk Copy o clonou para você.
Resumindo
Às vezes você precisa clonar seu notebook. Os motivos comuns incluem expandir o armazenamento, trocar de notebook ou substituir o disco rígido mais antigo. O procedimento padrão para clonar um notebook é bastante semelhante.
Mas, a escolha crítica na saga de clonagem de notebook é escolher o software de clonagem de disco. Você pode selecionar o melhor observando os principais fatores, como facilidade de uso, confiabilidade, inicialização do sistema operacional, compatibilidade e suporte a MBR e GPT.
O melhor software de clonagem de disco de acordo com esses fatores é o EaseUS Disk Copy. Torna todo o procedimento simples e é absolutamente 100% seguro e confiável.
Perguntas frequentes sobre clonar o disco rígido de um notebook
1. A clonagem de um disco rígido copia o sistema operacional?
Seu sistema operacional será clonado se você clonar um disco rígido. O sistema operacional será clonado e todo o conteúdo do disco de origem será transferido para a unidade de destino. Portanto, você deve ser extremamente cuidadoso durante a clonagem, pois todos os seus dados essenciais serão destruídos se as unidades de origem e de destino forem selecionadas incorretamente.
2. Qual é a diferença entre clonagem do sistema e clonagem do disco rígido?
Clonagem de disco é um ato de copiar o disco inteiro. O sistema operacional, programas, drivers e arquivos pessoais serão transferidos junto com todos os outros materiais salvos no disco. Enquanto a clonagem do sistema copia apenas a partição do sistema e quaisquer outras partições conectadas ao sistema, como a partição de recuperação e a partição do sistema EFI.
3. Posso clonar um disco rígido e usá-lo em outro computador?
Sim, você pode clonar um disco rígido e usá-lo em outro PC. Se quiser clonar um disco rígido, você precisa usar um software profissional de clonagem de disco como o EaseUS Disk Copy. Ele pode ajudá-lo a clonar uma unidade de maneira fácil e rápida, sem a reinstalação do Windows.
Esta página foi útil? Seu apoio é importante para nós!

EaseUS Disk Copy
EaseUS Disk Copy é uma ferramenta de clonagem e migração de HD/SSD bem projetada e muito fácil de usar, que deve ser ideal para quem deseja migrar rápida e facilmente um disco de sistema existente para um novo disco (ou unidade SSD recém-instalada ) com o mínimo de configuração necessária.
-
Atualizado por
"Espero que minha experiência com tecnologia possa ajudá-lo a resolver a maioria dos problemas do seu Windows, Mac e smartphone."…Leia a biografia completa
EaseUS Disk Copy

Ferramenta de clonagem dedicada para atender a todas as suas necessidades de clonagem de sistema, disco e partição.
Postagens populares
Mais recente
![]()
Mais recente
![]()
Mais recente
![]()
Mais recente
![]()
Mais recente
![]()
Tópicos interessantes