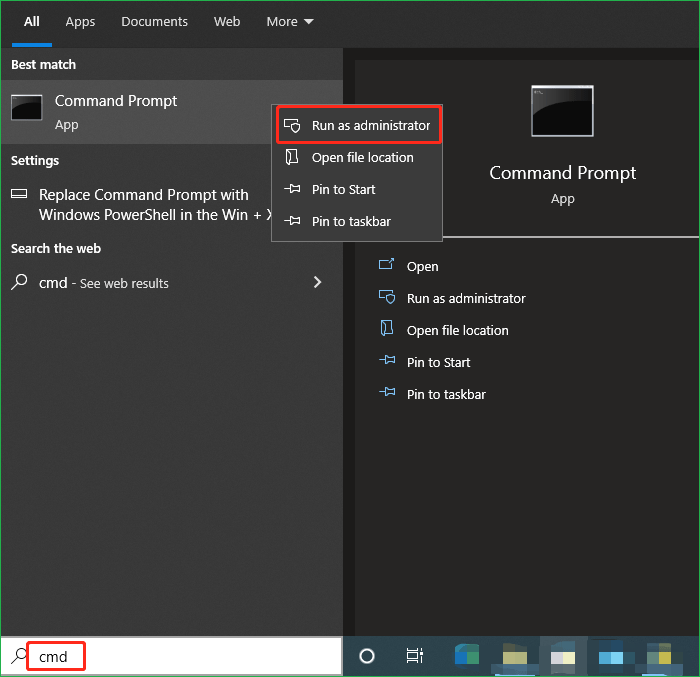Índice da página
Vários usuários encontraram problemas com seus SSDs Crucial não inicializando após a clonagem , apesar de ajustar a ordem de inicialização. Este artigo investiga as possíveis razões para esse problema e fornece soluções detalhadas. Aqui está um exemplo
Erro de inicialização do disco rígido para SSD Crucial após a clonagem.
por u/ScatpackRich em pchelp
Por que o Crucial SSD não inicializa após a clonagem
Há muitos motivos possíveis pelos quais o SSD Crucial clonado não inicializa, incluindo:
- 1️⃣Boot Configuration Error: É possível que o sistema não reconheça o novo SSD como o dispositivo de inicialização primário. Isso geralmente acontece devido a configurações incorretas de BIOS ou UEFI.
- 2️⃣Problemas de clonagem: Erros podem ocorrer durante o processo de clonagem. Isso pode incluir corrupção de arquivo ou transferência de dados incompleta, o que pode tornar um SSD não inicializável.
- 3️⃣Incompatibilidade de esquema de partição: seu novo SSD pode ter um esquema de partição diferente ( MBR ou GPT ) do disco original, o que pode causar problemas de compatibilidade de inicialização.
- 4️⃣Problemas de driver: o novo SSD pode exigir drivers diferentes que não foram transferidos durante o processo de clonagem, o que pode causar falha na inicialização.
- 5️⃣ Partições ocultas do sistema: partições essenciais do sistema (como a partição do sistema UEFI ou a partição de recuperação) podem não ter sido clonadas corretamente, causando problemas de inicialização.
Soluções para Crucial SSD não inicializa após clonagem
- Solução 1. Empregue um cabo SATA para conectar o SSD ao seu computador
- Solução 2. Verifique e garanta a ordem correta de inicialização
- Solução 3. Altere o modo de inicialização do BIOS para Legacy ou UEFI
- Solução 4. Designe a partição do sistema como a partição ativa
- Solução 5. Empregue a opção de reparo de inicialização do Windows do ambiente de recuperação do Windows
- Solução 6. Repare o Bootloader Utilizando Bootrec.exe
- 🚀 Dicas
- Se você não tem certeza do que causou a falha na inicialização do SSD, nem quer perder tempo tentando soluções uma por uma, a re-clonagem do Crucial SSD é uma opção que pode economizar seu tempo e resolver o problema de forma eficaz. O EaseUS Disk Copy é uma clonagem de disco profissional para garantir uma inicialização bem-sucedida e suave após a clonagem. Descreveremos esse método na próxima parte , clique e pule para ele.
Solução 1. Empregue um cabo SATA para conectar o SSD ao seu computador
Garantir que o SSD esteja conectado corretamente ao seu computador é essencial quando você deseja inicializar a partir da nova unidade. É por isso que usar um cabo SATA confiável é sempre recomendado em vez de usar um cabo USB, pois ele pode resolver problemas de inicialização.
Às vezes, conexões impróprias ou cabos defeituosos podem impedir que o sistema reconheça o SSD corretamente. Use as seguintes etapas para instalar sua unidade SSD usando um cabo SATA corretamente:
Passo 1. Após desligar o computador, desconecte-o da fonte de energia e reúna as ferramentas necessárias. Agora, abra o gabinete do computador e localize o slot designado para instalar o novo SSD.
Etapa 2. Agora, instale a unidade e conecte-a ao computador usando o cabo SATA corretamente. Além disso, certifique-se de que o cabo de alimentação conectado ao SSD esteja seguro. Por fim, feche o gabinete do computador com cuidado e reinicie para verificar se o problema foi resolvido.

Solução 2. Verifique e garanta a ordem correta de inicialização
Muitas vezes, após clonar um novo SSD, as configurações do BIOS podem não reconhecê-lo automaticamente como o dispositivo de inicialização principal.
Ao ajustar a ordem de inicialização, você garante que o computador tente inicializar a partir do SSD clonado em vez da unidade original. Aqui está como você pode configurar a ordem de inicialização para corrigir o problema de não inicialização do SSD clonado :
Etapa 1. Inicie a operação reiniciando seu computador e pressionando a tecla BIOS repetidamente na tela de inicialização. Esta ação acessará as configurações do BIOS em seu computador. A tecla pode diferir dependendo da marca e do modelo do seu dispositivo e pode ser “Del/F1/F2/F8/F10/F12.”
Etapa 2. Como a interface de configurações do BIOS difere para diferentes marcas de computador, acesse a aba similar a "Boot" ou "Boot Settings". Aqui, use as teclas de seta para trazer o SSD recém-clonado para o primeiro lugar. Em seguida, salve e feche as configurações do BIOS e reinicie o computador.

Solução 3. Altere o modo de inicialização do BIOS para Legacy ou UEFI
O modo de inicialização das suas configurações de BIOS/UEFI deve corresponder ao estilo de partição do seu SSD clonado. Há dois modos de inicialização disponíveis: Legacy para o estilo de partição MBR e UEFI para o estilo de partição GPT. Configurações incompatíveis podem impedir que o SSD inicialize corretamente. Após determinar o estilo de partição do seu SSD clonado, siga estas etapas para escolher o modo de inicialização apropriado:
Etapa 1. Reinicie seu computador e acesse as configurações do BIOS pressionando a tecla BIOS adequada para a construção e marca do seu computador. Depois que as configurações do BIOS estiverem abertas, vá para a aba chamada "Boot" ou algo semelhante. Aqui, use as teclas de seta para rolar para baixo para encontrar a opção "UEFI/BIOS Boot Mode" e selecione-a.
Etapa 2. Das duas opções disponíveis, escolha "UEFI" ou "Legacy", dependendo do estilo de partição da sua unidade clonada. Quando selecionado, salve a alteração usando a tecla "F10" ou a tecla relacionada e reinicie o sistema para que a alteração entre em vigor.

Solução 4. Designe a partição do sistema como a partição ativa
A partição ativa em um disco contém o carregador de inicialização e outros arquivos de inicialização essenciais. Se a partição do sistema do SSD clonado não estiver definida como ativa, o sistema pode não conseguir inicializar a partir dela. Você pode designar a partição do sistema como ativa usando o utilitário DiskPart do Windows. Para resolver o problema de não inicialização do SSD clonado usando este método, siga estas instruções:
Etapa 1. Você pode começar inicializando seu computador usando o disco rígido original ou criando um novo disco inicializável. Agora, certifique-se de que seu SSD clonado esteja conectado ao sistema. Em seguida, use a barra de pesquisa do Windows para procurar por Prompt de Comando e iniciá-lo com as permissões de administrador.
Etapa 2. Assim que o CMD for iniciado, digite "diskpart" e pressione a tecla "Enter". Em seguida, execute o comando "list disk" e identifique o disco SSD clonado aqui. Selecione o SSD de destino usando o comando "Select disk Y" enquanto substitui "Y" pela letra da unidade.
Passo 3. Para continuar, execute o comando "list partition" e escolha a partição em questão através do comando "select partition M". Lembre-se de substituir "M" pelo ID da partição do SSD clonado. Por fim, digite "Active" e pressione a tecla Enter para definir a partição como Active Partition.

Compartilhe o artigo em suas plataformas sociais para ajudar outras pessoas a resolver o problema do SSD Crucial não inicializar após a clonagem.
Solução 5. Empregue a opção de reparo de inicialização do Windows do ambiente de recuperação do Windows
A ferramenta de Reparo de Inicialização do Windows foi projetada para diagnosticar e corrigir automaticamente problemas comuns de inicialização. Ela pode corrigir o problema encontrado de SSD clonado não inicializando . Para tentar esta solução, você precisará da mídia de instalação do Windows. Além disso, a ordem de inicialização nas configurações do BIOS também precisará ser alterada para priorizar a mídia de instalação. Abaixo está o processo para corrigir o problema usando a opção Reparo de Inicialização do Windows:
Etapa 1. Conforme o sistema é reinicializado usando a mídia de instalação do Windows, clique na opção "Reparar seu computador" quando ela aparecer. Fazer isso iniciará o Ambiente de Recuperação do Windows, onde clique em "Solucionar problemas".

Etapa 2. Depois, você precisa clicar em "Opções avançadas", seguido de "Reparo de inicialização". Isso fará com que o Windows comece a diagnosticar e corrigir quaisquer problemas com a inicialização do seu sistema. Em seguida, reinicie o PC para garantir que o problema tenha desaparecido.

Solução 6. Repare o Bootloader Utilizando Bootrec.exe
Usar Bootrec.exe é outra maneira útil de corrigir o problema incômodo de SSD clonado não inicializando . Esta ferramenta de linha de comando do Windows é criada especificamente para resolver problemas relacionados ao Master Boot Record (MBR), Boot Sector ou Boot Configuration Data (BCD). É recomendável usar este utilitário quando o recurso Reparo de Inicialização do Windows não resolver problemas relacionados à inicialização. Siga as instruções fornecidas abaixo para empregar esta solução corretamente:
Etapa 1. Utilize a mídia de instalação do Windows para inicializar seu computador e acessar o Ambiente de Recuperação do Windows. Aqui, escolha a opção "Solucionar problemas" e vá para a tela "Opções avançadas".
Passo 2. Agora, selecione a opção "Prompt de Comando" e execute os seguintes comandos um por um em sequência:
" bootrec /fixmbr "
" bootrec /fixboot "
" bootrec /scanos "
" bootrec /rebuildbcd "

A melhor maneira de clonar um SSD Crucial e inicializá-lo sem problemas
Se todos os métodos acima mencionados não forem eficazes, o problema pode ser causado por um processo de clonagem com falha, e a clonagem do Crucial SSD é a última maneira eficaz que você pode tentar. Uma ferramenta de clonagem confiável é indispensável quando se trata de atualizar seu armazenamento sem esforço ou proteger dados críticos. O EaseUS Disk Copy se destaca como uma solução amigável que garante uma transição suave sem problemas como um SSD clonado não inicializando. Este software de primeira linha oferece uma abordagem direta para clonar HDDs ou SSDs sem esforço.
O software facilita o arranjo inteligente e automatizado de discos , acomodando clonagem de USBs, discos rígidos externos, HDDs e SSDs de várias marcas e modelos. Ele é universalmente compatível com quase todos os tipos e marcas de HDD e SSD.
Além disso, ele ajusta automaticamente os tamanhos das partições durante os processos de clonagem e pode clonar discos rígidos com setores defeituosos . Para um processo de clonagem sem esforço do seu HDD ou SSD, o EaseUS Disk Copy oferece uma solução ideal. Sua interface amigável, desempenho confiável e amplo conjunto de recursos atendem perfeitamente tanto a iniciantes quanto a usuários avançados. Baixe-o e siga as etapas para clonar novamente seu Crucial SSD.
Aviso prévio:
- A "Cópia setor por setor" solicita que o tamanho do seu disco de destino seja pelo menos igual ou maior que o do disco de origem. Deixe esse recurso desmarcado se desejar clonar um disco rígido maior para um disco rígido menor.
- Todos os dados no disco de destino serão completamente apagados, então tome cuidado.
Etapa 1. Para começar a copiar/clonar um disco inteiro para outro, escolha este disco como o disco de origem em "Modo de disco" e clique em "Avançar".
Etapa 2. Escolha o outro disco como disco de destino.
Etapa 3. Verifique o layout do disco dos dois discos. Você pode gerenciar o layout do disco de destino selecionando "Autofit the disk", "Copy as the source" ou "Edit disk layout".
- "Ajustar automaticamente o disco" faz algumas alterações por padrão no layout do disco de destino para que ele possa funcionar em seu melhor estado.
- "Copiar como fonte" não altera nada no disco de destino e o layout é o mesmo do disco de origem.
- "Editar layout do disco" permite que você redimensione/mova manualmente o layout da partição neste disco de destino.
Marque a opção "Marcar a opção se o destino for SSD" para colocar seu SSD em seu melhor desempenho.
Uma mensagem aparece agora, avisando que os dados serão perdidos. Por favor, confirme esta mensagem clicando em "OK" e depois clique em "Next".
Etapa 4. Clique em "Continuar" para executar oficialmente a tarefa.
Compartilhe o artigo em suas plataformas sociais para ajudar outras pessoas a resolver o problema do SSD Crucial não inicializar após a clonagem.
Palavras Finais
Neste artigo, exploramos problemas comuns que podem impedir que um SSD clonado inicialize após usar ferramentas. De configurações de inicialização incorretas a erros de bootloader e problemas de alinhamento de partição, cada problema foi abordado com soluções práticas para ajudar você a resolvê-los de forma eficaz.
Aqueles que procuram uma solução confiável e amigável devem considerar usar o EaseUS Disk Copy . Com sua interface intuitiva e recursos robustos, esta ferramenta avançada garante que você não enfrente o problema Crucial SSD Not Booting After Clone . Este software robusto garante uma experiência sem esforço e paz de espírito.
Perguntas frequentes sobre o Crucial SSD não inicializar após a clonagem
1. Como faço para tornar meu SSD inicializável após a clonagem?
Siga estas etapas para garantir que seu SSD seja inicializável após a clonagem:
- Acesse as configurações do BIOS do seu computador após reiniciá-lo e pressionar a tecla BIOS. Aqui, vá para a aba "Boot" e procure pela opção "Boot Order".
- Após encontrá-lo, altere a ordem de inicialização usando as teclas de seta do teclado do seu computador. Depois de ter dado ao SSD clonado a prioridade máxima, feche as configurações do BIOS e reinicie o sistema.
2. Qual é a diferença entre clonagem e geração de imagens?
A clonagem envolve a replicação de todos os dados de um disco ou partição para outro. Isso abrange todos os conteúdos, como o sistema operacional, aplicativos e outros dados. O disco de destino se torna uma réplica exata do disco de origem e geralmente é inicializável. Por outro lado, a geração de imagens envolve a criação de um arquivo de backup compactado (imagem) de um disco inteiro ou partições específicas . Essa imagem pode ser armazenada para fins de backup e restaurada posteriormente.
Esta página foi útil? Seu apoio é importante para nós!

EaseUS Disk Copy
EaseUS Disk Copy é uma ferramenta de clonagem e migração de HD/SSD bem projetada e muito fácil de usar, que deve ser ideal para quem deseja migrar rápida e facilmente um disco de sistema existente para um novo disco (ou unidade SSD recém-instalada ) com o mínimo de configuração necessária.
-
Atualizado por
"Obrigada por ler meus artigos. Espero que meus artigos possam ajudá-lo a resolver seus problemas de forma fácil e eficaz."…Leia a biografia completa -
Escrito por
"Obrigado por ler meus artigos, queridos leitores. Sempre me dá uma grande sensação de realização quando meus escritos realmente ajudam. Espero que gostem de sua estadia no EaseUS e tenham um bom dia."…Leia a biografia completa
EaseUS Disk Copy

Ferramenta de clonagem dedicada para atender a todas as suas necessidades de clonagem de sistema, disco e partição.
Postagens populares
Mais recente
![]()
Mais recente
![]()
Mais recente
![]()
Mais recente
![]()
Mais recente
![]()
Tópicos interessantes