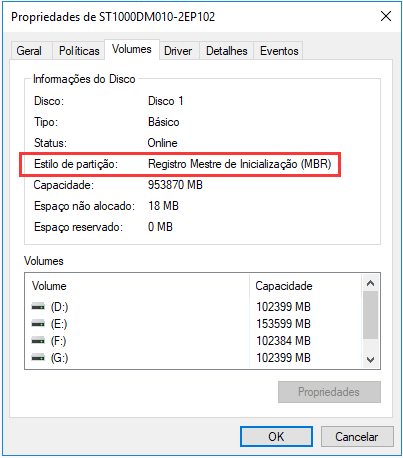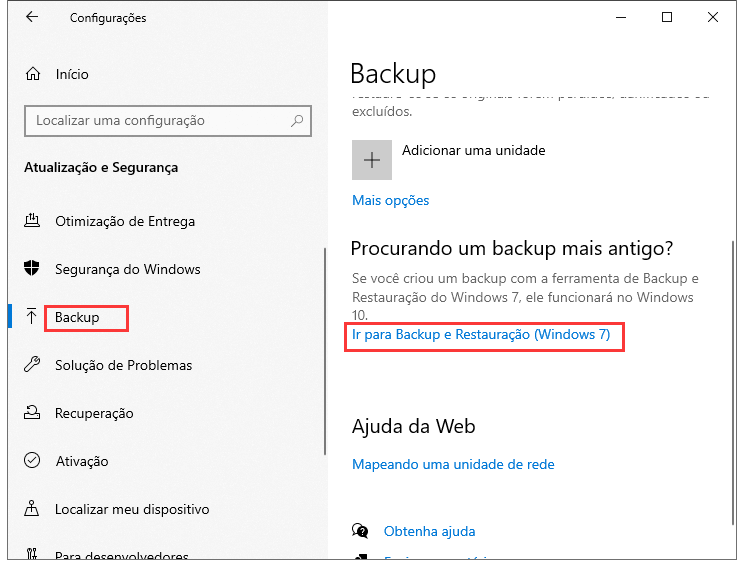Índice da página
- Quando você precisa substituir o disco rígido do seu laptop
- Como substituir um disco rígido de laptop
- Como reinstalar o sistema operacional Windows
- Maneira alternativa de substituir o disco rígido do laptop sem reinstalar o sistema operacional
- Dica bônus: como escolher um novo HDD/SSD antes da substituição
Você pode querer trocar o disco rígido do seu laptop por vários motivos. Este tutorial mostrará como substituir o disco rígido do laptop e reinstalar o sistema usando dois métodos. Primeiro, descreveremos os motivos que exigem a substituição do disco rígido.
Você aprenderá então como fazer isso usando o método tradicional. O segundo método envolve usar uma ferramenta de terceiros para substituir perfeitamente um HDD sem reinstalar o sistema operacional.
Quando você precisa substituir o disco rígido do seu laptop
As seguintes situações podem exigir a substituição do disco rígido:
- *️⃣Laptop ficando lento: Um disco rígido desatualizado pode levar a esse problema. É vital substituí-lo por um HDD/SSD moderno.
- *️⃣Falha no disco rígido: seu HDD está mostrando sinais de falha? É melhor substituí-lo rapidamente para salvar seus arquivos de danos.
- *️⃣Espaço em disco insuficiente: para acomodar todos os seus programas e arquivos, substitua o disco rígido do seu laptop por um maior. Alguns laptops vêm com discos rígidos de pequena capacidade; portanto, substituí-los é essencial.
Aprender como reinstalar o Windows após a substituição de um disco rígido é essencial. As próximas seções definirão como trocar seu disco rígido e reinstalar o sistema operacional.
Como substituir um disco rígido de laptop
As seções abaixo discutirão como trocar convenientemente o disco rígido do seu laptop HP, Dell, Acer, Lenovo, MSI ou ASUS.
Parte 1. Faça backup dos seus arquivos
Você ainda precisará acessar seus documentos, fotos, vídeos, programas e arquivos de música após substituir seu disco rígido. É importante fazer backup desses arquivos para garantir que você mantenha sua acessibilidade. Você pode recuperar seus arquivos de backup facilmente depois de instalar o novo disco rígido. Você pode usar o EaseUS Todo Backup Free para salvar e restaurar seus arquivos. Baixe esta ferramenta agora para todas as suas necessidades de backup.
Parte 2. Crie uma unidade USB inicializável
Alterar sua unidade antiga também significa que você deve reinstalar o Windows. Criar um USB inicializável é essencial para fins de reinstalação. Você pode fazer isso usando uma Media Create Tool da seguinte forma:
Etapa 1. Abra o site de download do Windows 10. Baixe o arquivo "MediaCreationTool.exe".
Etapa 2. Clique duas vezes no arquivo .exe e concorde com os termos quando o download estiver concluído.
Etapa 3. Selecione "Criar mídia de instalação" na tela "O que você quer fazer?". Clique em Avançar .

Etapa 4. Selecione "Unidade flash USB" e clique em Avançar na tela "Escolha qual mídia usar" .

Etapa 5. Você pode seguir as instruções exibidas para concluir o processo.
Parte 3. Remova e substitua o disco rígido antigo
Siga as etapas abaixo para substituir seu disco rígido.
Passo 1. Desligue seu laptop e remova os cabos de energia . Desconecte a bateria e descarregue todos os componentes pressionando o botão de energia por 15 segundos.
Etapa 2. Desparafuse e remova o gabinete do computador .

Etapa 3. Localize o disco rígido e desconecte os cabos de alimentação e os conectores de dados.

Etapa 4. Em seguida, desparafuse o disco rígido e remova-o com segurança do lugar.

Etapa 5. Retire o disco rígido .
Etapa 6. Você pode simplesmente reverter as etapas para inserir o novo disco rígido.
Como reinstalar o sistema operacional Windows
Siga estes passos para atingir o objetivo:
Etapa 1. Conecte a unidade USB inicializável ao seu laptop.
Etapa 2. Ligue seu dispositivo. Pressione F10 ou ESC para acessar o BIOS.
Etapa 3. Selecione seu modo de inicialização e escolha sua unidade USB como a ordem de inicialização. Salve as alterações e saia.
Etapa 4. Quando seu dispositivo reiniciar, pressione F9 para entrar no menu de inicialização. Escolha sua unidade USB como o dispositivo para inicializar. Seja paciente enquanto a instalação do Windows carrega.
Etapa 5. Selecione seu idioma e clique em "Avançar" para iniciar o processo de instalação.

Etapa 6. Clique em instalação personalizada do Windows quando perguntado sobre seu tipo de instalação preferido. Siga as diretrizes na tela para concluir a instalação. Quando bem-sucedido, você pode começar a usar o novo disco rígido no seu laptop normalmente.

Maneira alternativa de substituir o disco rígido do laptop sem reinstalar o sistema operacional
Os métodos mencionados acima são longos e tediosos. Existe uma abordagem mais rápida para substituir um disco rígido de laptop? SIM. Você pode fazer isso facilmente usando um software de clonagem de disco . Isso permite que você mova seu sistema operacional e arquivos para substituir um disco rígido sem reinstalar o Windows . A melhor ferramenta de clonagem para usar neste cenário é o EaseUS Disk Copy .
Esta ferramenta permite que você copie dados do seu antigo disco rígido enquanto mantém o formato da partição e do setor. Você pode conseguir isso conectando o novo disco rígido ao seu computador por meio de um cabo SATA para USB e clonando todos os dados do disco antigo. O Disk Copy também pode recuperar dados de um disco rígido com falha.
Principais características
- Troque um disco rígido antigo sem perder dados.
- Velocidades de clonagem confiáveis e mais rápidas.
- Recupere dados de um disco rígido com defeito.
- Mova o sistema operacional Windows para um novo disco rígido sem reinstalar.
- Clone um HDD/SSD antigo em um novo computador.
- Crie um backup completo para restauração instantânea.
- Compatível com vários HDDs/SSDs de quase todas as marcas
Baixe o EaseUS Disk Copy agora para substituir o disco rígido do seu laptop de forma prática.
Aviso prévio:
- A "Cópia setor por setor" solicita que o tamanho do seu disco de destino seja pelo menos igual ou maior que o do disco de origem. Deixe esse recurso desmarcado se desejar clonar um disco rígido maior para um disco rígido menor.
- Todos os dados no disco de destino serão completamente apagados, então tome cuidado.
Etapa 1. Para começar a copiar/clonar um disco inteiro para outro, escolha este disco como o disco de origem em "Modo de disco" e clique em "Avançar".
Etapa 2. Escolha o outro disco como disco de destino.
Etapa 3. Verifique o layout do disco dos dois discos. Você pode gerenciar o layout do disco de destino selecionando "Autofit the disk", "Copy as the source" ou "Edit disk layout".
- "Ajustar automaticamente o disco" faz algumas alterações por padrão no layout do disco de destino para que ele possa funcionar em seu melhor estado.
- "Copiar como fonte" não altera nada no disco de destino e o layout é o mesmo do disco de origem.
- "Editar layout do disco" permite que você redimensione/mova manualmente o layout da partição neste disco de destino.
Marque a opção "Marcar a opção se o destino for SSD" para colocar seu SSD em seu melhor desempenho.
Uma mensagem aparece agora, avisando que os dados serão perdidos. Por favor, confirme esta mensagem clicando em "OK" e depois clique em "Next".
Etapa 4. Clique em "Continuar" para executar oficialmente a tarefa.
Dica bônus: como escolher um novo HDD/SSD antes da substituição
Substituir o HDD/SSD do seu laptop significa que você procura um melhor. Você deve, portanto, considerar os seguintes fatores:
- Desempenho: A nova unidade deve oferecer melhores velocidades de leitura/gravação do que a unidade antiga.
- Capacidade de armazenamento: você deve buscar uma capacidade de armazenamento maior ao comprar uma nova unidade.
- Preço: se você tem orçamento limitado, considere comprar uma unidade acessível sem abrir mão da qualidade.
- Marca: você deve escolher marcas confiáveis para garantir a durabilidade e confiabilidade do seu novo drive. Você pode pesquisar o melhor HDD/SDD para sua marca de computador online .
- Consumo de energia: você deve optar por uma unidade com baixo consumo de bateria para minimizar o consumo de energia do seu laptop.
- Tipo de unidade: você quer um HDD ou SSD? SSDs são mais rápidos, enquanto HDDs fornecem grande armazenamento.
Não deixe de levar essas dicas em consideração ao substituir seu disco rígido.
Compartilhe a postagem em suas plataformas sociais se achar útil.
Resumindo
Este post mostrou como substituir o sistema de reinstalação do disco rígido do laptop. Considere trocar sua unidade de armazenamento se seu dispositivo estiver lento ou ficando sem espaço. Você deve usar uma ferramenta de clonagem ao substituir seu disco rígido. Isso economiza tempo e esforço.
Uma ferramenta como o EaseUS Disk Copy permitirá que você mova facilmente seus arquivos para um novo HDD/SSD. Não há necessidade de reinstalar seu SO após esse processo. Baixe esta ferramenta agora para a melhor experiência de substituição de disco rígido.
Perguntas frequentes sobre a substituição do disco rígido do laptop
1. Você precisa reinstalar o Windows depois de substituir um disco rígido?
SIM. No entanto, isso é desnecessário se você clonou sua unidade antiga para a nova.
2. Como instalar um sistema operacional em um novo disco rígido?
Você pode seguir estes passos:
- Etapa 1. Crie uma unidade USB inicializável.
- Etapa 2. Desligue o laptop e insira a unidade inicializável.
- Etapa 3. Ligue seu dispositivo e pressione as teclas relevantes para entrar no BIOS. Selecione seu modo de inicialização, salve as alterações e saia.
- Etapa 4. Assim que seu dispositivo reiniciar, pressione F9 para acessar o menu de inicialização. Selecione sua unidade USB inicializável para instalar o Windows.
3. Como faço para limpar meu disco rígido e instalar um novo sistema operacional?
Verifique estas etapas:
- Etapa 1. Vá para Configurações>Atualização e segurança>Recuperação .
- Etapa 2. Navegue até a seção Redefinir este PC . Clique em Começar .
- Etapa 3. Selecione Manter meus arquivos na tela Escolher uma opção .
- Etapa 4. Selecione Local Reinstall . Siga as instruções para iniciar o processo de Reset e instalar um novo sistema operacional.
Esta página foi útil? Seu apoio é importante para nós!

EaseUS Disk Copy
EaseUS Disk Copy é uma ferramenta de clonagem e migração de HD/SSD bem projetada e muito fácil de usar, que deve ser ideal para quem deseja migrar rápida e facilmente um disco de sistema existente para um novo disco (ou unidade SSD recém-instalada ) com o mínimo de configuração necessária.
-
Atualizado por
"Obrigada por ler meus artigos. Espero que meus artigos possam ajudá-lo a resolver seus problemas de forma fácil e eficaz."…Leia a biografia completa -
Escrito por
"Obrigado por ler meus artigos, queridos leitores. Sempre me dá uma grande sensação de realização quando meus escritos realmente ajudam. Espero que gostem de sua estadia no EaseUS e tenham um bom dia."…Leia a biografia completa
EaseUS Disk Copy

Ferramenta de clonagem dedicada para atender a todas as suas necessidades de clonagem de sistema, disco e partição.
Postagens populares
Mais recente
![]()
Mais recente
![]()
Mais recente
![]()
Mais recente
![]()
Mais recente
![]()
Tópicos interessantes