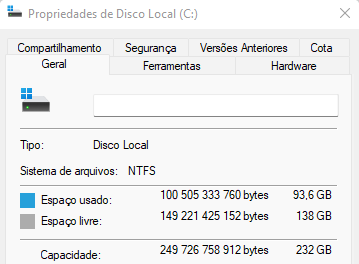Índice da página
Principais conclusões
- 🕹️Clonar partição no Windows 7 é uma decisão sábia para melhorar o desempenho do seu computador e aumentar a velocidade de inicialização.
- 🕹️Se você deseja clonar partição no Windows 7, você deve procurar ajuda de uma ferramenta profissional de clonagem de partição, como o EaseUS Disk Copy.
- 🕹️Usar o EaseUS Disk Copy para clonar uma partição requer apenas três cliques simples: selecione a partição de origem, selecione o disco de destino e clique em prosseguir para realizar o processo de clonagem.
Quando você precisa clonar a partição do Windows 7
Clonar a partição do Windows 7 para um novo SSD é uma decisão sábia para atualizar a velocidade de inicialização do seu computador, expandir o espaço de armazenamento e melhorar o desempenho geral. Você pode ter a mesma pergunta acima. Como você clona uma partição do sistema Windows 7 em um novo disco para eliminar o incômodo de reinstalar o sistema operacional Windows do zero?
Não fique ansioso. Se você quiser facilitar o processo, recomendo fortemente o EaseUS Disk Copy, um software profissional de clonagem de partição com os recursos abaixo:
- 🎛️Processo fácil de clonagem de partição/disco: esta ferramenta requer apenas 4 cliques simples para completar a velocidade de clonagem e você pode inicializar a partir do disco clonado sem problemas.
- ⏰Velocidade de clonagem rápida e segurança confiável: com suporte de tecnologia avançada, aproveite a melhor velocidade de clonagem de dados e a experiência que ela traz para você.
- 💾Compatível com vários HDs/SSDs: compatível com todos os tipos de discos de quase todos os fabricantes, como Samsung, WD, Kingston, Intel, Seagate, etc.
O que você está esperando? Faça o download e continue lendo para as etapas a seguir.
O que preparar antes de clonar a partição do Windows 7 para SSD
Antes de mergulhar nas etapas específicas, aqui estão alguns preparativos que você precisa fazer para tornar o processo tranquilo.
1️⃣Prepare um novo SSD ou HDD que tenha especificações de armazenamento suficientes para armazenar sua partição de sistema Windows 7 (geralmente 128 GB é suficiente para uma partição básica de sistema Windows), um arquivo . Certifique-se de que o novo disco seja compatível com o hardware do seu computador (SATA, M.2, NVMe, etc.).
2️⃣Use um cabo USB para SATA para conectar o novo disco e garantir que ele possa ser reconhecido corretamente.
3️⃣Faça backup da partição do Windows 7 com antecedência para evitar perda de dados durante o processo. EaseUS Todo Backup Free pode ajudá-lo a concluí-lo facilmente.
4️⃣ Inicialize o SSD ao adquirir um novo SSD. Esta etapa é opcional, pois a ferramenta de partição eliminará a etapa durante a clonagem da partição.
5️⃣Baixe a ferramenta de clonagem de partição, EaseUS Disk Copy, em seu computador com Windows 7. Esta é a etapa crucial para garantir uma clonagem de partição do Windows 7 bem-sucedida. Também funciona no Windows 11/10/8.
Você acha a postagem útil? Não se esqueça de compartilhar a postagem com seus seguidores para clonar a partição do Windows em um novo disco.
Tutorial passo para clonar partição no Windows 7/8/10/11
Conclusões rápidas
Clonar a partição do Windows 7 para outro HD/SSD requer apenas algumas etapas simples:
- Conecte o novo HDD/SSD ao seu computador com Windows 7.
- Inicie o EaseUS Disk Copy e selecione Modo de disco.
- Escolha a partição de origem e o disco de destino e clique em Avançar.
- Clique em Continuar para iniciar a clonagem da partição do Windows 7.
Com todos os preparativos feitos, agora você pode seguir o guia abaixo para clonar a partição do Windows 7 com EaseUS Disk Copy.
Ative o EaseUS Disk Copy para um processo de cópia ou clonagem de disco sem problemas.
1. Baixe, instale e execute o EaseUS Disk Copy no seu PC.
Clique em Modo de disco e selecione o disco de origem que deseja copiar ou clonar. Clique em Avançar para continuar.

2. Selecione o disco de destino onde deseja clonar ou copiar o disco antigo e clique em Avançar para continuar.
Clique em OK para confirmar se o programa pede para apagar os dados do disco de destino.

3. Verifique e edite o layout do disco como Adaptar automaticamente ao disco, Copiar como origem ou Editar layout do disco.
Adaptar automaticamente ao disco é recomendado.
- A opção Copiar como origem irá copiar/clonar o mesmo layout de partições em seu disco de origem para o disco de destino.
- Editar layout do disco permite redimensionar ou mover manualmente o layout da partição no disco de destino.
- Se o disco de destino for uma unidade SSD, lembre-se de marcar Verifique a opção se o destino for SSD.
Clique em Avançar para iniciar o processo de clonagem ou cópia do disco agora.

Inicialize a partir da partição clonada do Windows 7 com sucesso
Ao clonar a partição para o novo SSD, você obterá o sistema operacional Windows 7 original no novo disco. Para aumentar a velocidade do seu computador, você precisa inicializá-lo a partir do novo SSD clonado. Aqui estão as etapas:
Caso 1. Mantenha o disco antigo e o novo em seu computador
- Reinicie o PC e pressione F2 (F8, F10, DEL...) para entrar em configurações do BIOS.
- Selecione o novo HD/SSD como a nova unidade de inicialização na opção Boot.
- Saia do BIOS e reinicie o computador.

Caso 2. Mantenha apenas o novo disco
- Desconecte o disco antigo e certifique-se de que o novo disco esteja bem conectado.
- Reinicie o seu computador.
- A opção 2 é um plano melhor de retenção de disco rígido para laptops
Você acha a postagem útil? Não se esqueça de compartilhar a postagem com seus seguidores para clonar a partição do Windows em um novo disco.
Conclusão
Falamos tanto sobre clonar partição no Windows 7 que você deve ter dominado o método para migrar o sistema operacional Windows 7 para um novo disco perfeitamente. O EaseUS Disk Copy ajuda a clonar e mover partições de um disco para outro. Baixe e experimente, e você nunca ficará desapontado.
Perguntas frequentes sobre clonar partição no Windows 7
1. O Windows 7 possui uma ferramenta de clonagem?
Não, é uma pena que o sistema operacional Windows 7 não possua uma ferramenta de clonagem integrada. Se você deseja clonar dados em um computador Windows, procure a ajuda de uma ferramenta profissional de clonagem de disco, como o EaseUS Disk Copy, que o ajudará a clonar um disco rígido e migrar dados de um disco para outro sem complicações.
2. Como faço para espelhar meu disco rígido no Windows 7?
Espelhar um disco rígido significa criar uma cópia 1 para 1 do disco original, o que também é chamado de clonagem de um disco rígido. Para clonar um disco rígido no Windows 7, você precisa:
- Conecte o novo HDD/SSD ao seu computador.
- Baixe uma ferramenta de clonagem de disco, como o EaseUS Disk Copy.
- Selecione os discos de origem e de destino.
- Inicie o processo de clonagem seguindo as instruções na tela.
3. Por que o clone do Windows 7 para SSD não inicializa?
O problema de não inicialização do SSD clonado pode ocorrer por vários motivos, incluindo conexão instável, o SSD clonado não está definido como unidade de inicialização, falha no processo de clonagem, setores defeituosos no SSD, arquivos de sistema corrompidos, hardware/software incompatível, modo de inicialização incorreto, etc.
Esta página foi útil? Seu apoio é importante para nós!

EaseUS Disk Copy
EaseUS Disk Copy é uma ferramenta de clonagem e migração de HD/SSD bem projetada e muito fácil de usar, que deve ser ideal para quem deseja migrar rápida e facilmente um disco de sistema existente para um novo disco (ou unidade SSD recém-instalada ) com o mínimo de configuração necessária.
-
Atualizado por
"Obrigada por ler meus artigos. Espero que meus artigos possam ajudá-lo a resolver seus problemas de forma fácil e eficaz."…Leia a biografia completa -
Escrito por
"Obrigado por ler meus artigos, queridos leitores. Sempre me dá uma grande sensação de realização quando meus escritos realmente ajudam. Espero que gostem de sua estadia no EaseUS e tenham um bom dia."…Leia a biografia completa
EaseUS Disk Copy

Ferramenta de clonagem dedicada para atender a todas as suas necessidades de clonagem de sistema, disco e partição.
Postagens populares
Mais recente
![]()
Mais recente
![]()
Mais recente
![]()
Mais recente
![]()
Mais recente
![]()
Tópicos interessantes