Índice da página
Por que clonar HDD para Crucial SSD
A maioria dos consumidores prefere clonar o HDD para o SSD Crucial quando os HDDs apresentam velocidades de leitura ou gravação mais lentas e tempos de acesso mais longos.
Vários fatores são, sem dúvida, responsáveis por essa escolha. Primeiro, os SSDs são mais rápidos, leves e duráveis do que os discos rígidos tradicionais. Segundo, o Crucial SSD supera outras marcas de SSDs devido ao seu desempenho, qualidade e longevidade superiores.
Isso significa que, independentemente de você usar SSDs Crucial NVMe, SSDs SATA, SSDs mSATA ou SSDs externos, você pode esperar um sistema mais responsivo do que os HDDs.
Portanto, se você deseja atualizar ou migrar o sistema operacional sem reinstalar programas ou perder dados, clonar o HDD para o SSD Crucial usando um software de clonagem de disco confiável é a maneira mais segura e eficiente.
|
✅Métodos |
▶️Passos |
|
|
Etapa 1. Inicie o EaseUS Disk Copy > clique em Modo de Disco > selecione o HDD que deseja clonar. Etapa 2. Selecione seu Crucial SSD conectado como o disco de destino. Etapa 3. Clique em Prosseguir para clonar o HDD para o Crucial SSD. |
|
|
Etapa 1. Conecte seu HDD e o SSD Crucial ao seu PC > instale e inicie o Acronis True Image for Crucial > clique em Iniciar Assistente de Clonagem. Etapa 2. Na aba Ferramentas, a função Clonar Disco permitirá automaticamente que você clone seu disco rígido original para seu SSD Crucial. Etapa 3. Selecione o modo Automático > clique em Avançar. Etapa 4. Selecione as unidades de origem e destino > clique em Prosseguir > aguarde pacientemente. |
O que fazer antes de clonar HDD para Crucial SSD
1️⃣Faça backup dos dados do seu SSD Crucial em um disco rígido externo: se o seu SSD Crucial for um SSD usado que contém seus dados valiosos, é melhor fazer um backup dos arquivos em um disco rígido externo, porque esse processo de clonagem de disco substituirá automaticamente todos os dados existentes no seu disco rígido original.
2️⃣Verifique o armazenamento do seu Crucial SSD: certifique-se de que o espaço do seu Crucial SSD antigo ou novo seja amplo o suficiente para armazenar os dados do SSD original. Geralmente, um SSD de 500 GB é suficiente para atualizações do Windows ou Mac OS e armazenamento de dados.
3️⃣Prepare as ferramentas adequadas para finalizar o processo de clonagem de disco : Uma chave de fenda, um cabo SATA e um adaptador USB-C ou USB-A são essenciais para conectar um disco rígido ao seu sistema operacional. Para usuários de desktop, você precisa desparafusar o chassi do host e conectar sua unidade Crucial Solid-State ao seu computador. Usuários de laptop precisam de um adaptador USB para SATA para conectar seu HDD e Crucial SSD ao seu laptop.
4️⃣Escolha um software de clonagem de disco poderoso e amigável : você pode não ter outra opção a não ser adotar um software de clonagem de disco para Windows, porque o Windows não oferece recursos de clonagem de disco.
Opção 1. Use o melhor software de clonagem de disco🔥
Com base em nossa avaliação, o EaseUS Disk Copy é um software de clonagem de disco confiável por causa de seus recursos poderosos, GUI simples e etapas operacionais fáceis de seguir. Como o nome sugere, o EaseUS Disk Copy é bom em clonar HDD para Crucial SSD neste cenário.
Ele também pode clonar HDDs para outras marcas de SSDs, como Seagate SSD, Transcend SSD, Kingston SSD, etc. O inverso também é verdadeiro.
- Aviso
- A opção "Sector-by-sector copy" requer que o tamanho do seu disco de destino seja igual ou maior que o do disco de origem. Não marque esta opção se você deseja clonar um HDD maior para um Crucial SSD menor.
Clone o HDD para o Crucial SSD com este utilitário em apenas alguns cliques.
Etapa 1: No "Modo de disco", selecione o HDD que você deseja clonar.
Etapa 2: selecione o SSD como seu destino.
Etapa 3: edite o layout do disco e clique em "Continuar" para continuar.
Como o destino é um SSD, é sugerido que você marque "Marcar a opção se o destino for um SSD".
Uma mensagem de aviso informa que os dados no SSD serão apagados. Clique em "OK" para continuar se você não tiver dados importantes no disco de destino.
Etapa 4: aguarde a conclusão do processo.
Opção 2. Use o software de clonagem Acronis Crucial
A Crucial tem software de clonagem gratuito? Sim, tem. É o Acronis Crucial Cloning Software (anteriormente conhecido como Acronis True Image). Esse recurso foi mesclado ao pacote de software Acronis Cyber Protect.
Na aba Tools, você encontrará a função Clone Disk. Esse recurso permitirá que você clone seu HDD original para seu Crucial SSD de destino. Mas antes de clonar uma unidade de disco rígido, observe os seguintes pontos.
- Após iniciar esta ferramenta oficial, o software Acronis Crucial Cloning solicitará que você conecte seu Crucial Bx-series, MX-series, P-series ou SSD portátil X-series ao sistema operacional Windows por meio de um cabo SATA ou adaptador SATA para USB. Se nenhum Crucial SSD estiver conectado ou apenas HDDs estiverem conectados, você receberá uma mensagem de erro lembrando-o de reiniciar este processo após conectar um Crucial SSD compatível.
- Observe que o software Acronis Crucial Cloning é projetado exclusivamente para sistemas operacionais Windows. Em outra página, você pode encontrar mais detalhes sobre o Acronis for Crucial FAQ.
Etapa 1. Conecte o HDD de origem e o SSD Crucial de destino ao seu PC > inicie o Acronis True Image para Crucial > após o carregamento, clique em Iniciar Assistente de Clonagem.
Etapa 2. Escolha o modo de clonagem Automático (recomendado) > clique em Avançar.
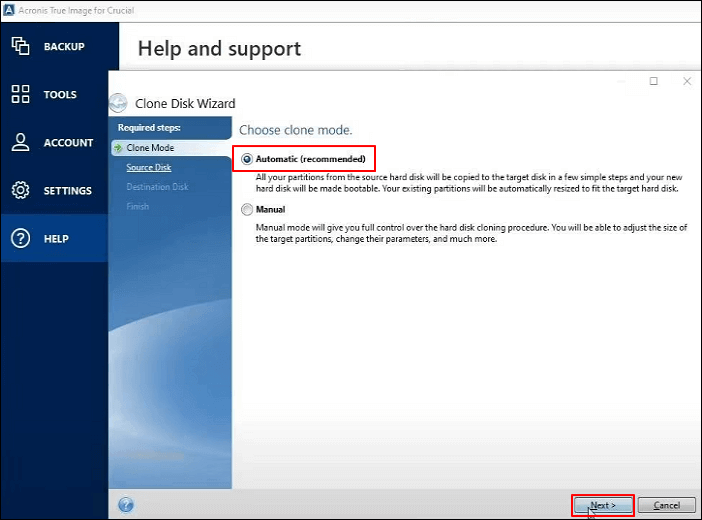
Etapa 3. Designe seu HDD conectado como o disco de origem > clique em Avançar > designe o SSD Crucial como o disco de destino > clique em Avançar > clique em Prosseguir para continuar.
Etapa 4. Você verá o processo de clonagem de disco com o software Acronis True Image.

Etapa 5. Após o processo, clique em OK para sair da janela.
Etapa 6. Remova o HDD anterior e defina seu novo Crucial SSD como a unidade primária. Se necessário, entre em contato com o fabricante do seu computador para obter instruções sobre como alterar a unidade primária.
Dicas bônus: Como migrar aplicativos do HDD para o SSD
Além da clonagem de disco, a migração de aplicativos também é um tópico quente. "Você pode transferir aplicativos do HDD para o SSD?" Claro, você só pode transferir aplicativos de HDDs para SSDs por meio deste prático software de transferência de PC, EaseUS Todo PCTrans.
Etapa 1. Inicie o EaseUS Todo PCTrans e selecione o modo de transferência
Na tela principal do EaseUS Todo PCTrans, vá para a seção "Migração de aplicativos" e clique em "Iniciar" para continuar.

Etapa 2. Selecione os aplicativos e outra unidade para transferir
1. Selecione a partição de origem e marque os aplicativos, programas e softwares (marcados como "Sim") que você gostaria de migrar.
2. Clique no ícone de triângulo para selecionar outra unidade ou disco como seu dispositivo de destino e clique em "Transferir" para iniciar a migração.

Etapa 3. Conclua o processo de migração
Quando o processo de transferência terminar, clique em "OK" para finalizar.
Você pode reiniciar seu PC para manter todas as alterações e conseguir executar seus aplicativos migrados na outra unidade novamente.

Conclusão
Como clonar HDD para Crucial SSD ? Este artigo apresenta os possíveis motivos para clonar HDD para Crucial SSD, a preparação antes da clonagem de disco, duas ferramentas de clonagem de disco e migração de aplicativo. Por favor, encontre a resposta desejada nesta passagem.
Embora o Acronis True Image for Crucial seja uma opção viável, ele é projetado exclusivamente para SSDs Crucial, limitando seu uso a outras marcas como Seagate, Kingston, Samsung ou WD. Seu complexo processo de clonagem de disco pode desencorajar aqueles que são novos na tarefa.
Por outro lado, o EaseUS Disk Copy oferece uma solução mais versátil com sua ampla gama de marcas de SSD compatíveis e interface amigável.
Primeiro, este software profissional de clonagem de disco permite que os usuários clonem HDD para SSD, clonem SSD para SSD, movam sistemas e muito mais. Segundo, ele suporta diferentes marcas de SSDs, incluindo Crucial.
Perguntas frequentes relacionadas sobre HDD Clone e Crucial SSD Clone
Os usuários estão preocupados com clones de HDD, SSD e Crucial SSD, por isso compilamos uma lista de perguntas frequentes abaixo.
1. Por que preciso trocar meu disco rígido por SSD?
Primeiro, os SSDs fornecem velocidades de carregamento mais rápidas para jogos, programas, etc. Segundo, devido à memória flash, os SSDs são mais leves e duráveis. Terceiro, as unidades de estado sólido exigem menos energia, permitindo que os computadores funcionem mais frios.
2. A Crucial tem software de clonagem de disco?
Sim, faz. Por favor, consulte os seguintes passos.
Etapa 1. Acesse www.crucial.com/clone para baixar o Acronis True Image para Crucial. Esta ferramenta vem de graça com SSDs Crucial e copiará sua unidade antiga para seu novo SSD.
Etapa 2. Na interface principal, a função Clonar Disco, na aba Ferramentas, permitirá automaticamente que você clone seu disco original para seu SSD Crucial.
Etapa 3. Selecione um modo de clonagem. É recomendável que você selecione o modo Automático > clique em Avançar.
Etapa 4. Selecione as unidades de origem e destino > clique em Prosseguir > aguarde pacientemente.
3. Posso transferir o Windows do HDD para o SSD?
Sim, você pode. Migrar seu sistema operacional Windows de HDD para SSD aumentará o desempenho e a segurança dos dados do seu PC. Você pode clonar o sistema operacional para SSD usando o EaseUS Disk Copy ou instalar um novo sistema operacional usando mídia inicializável.
4. Como instalar um SSD Crucial em um computador?
Aqui estão os passos.
Etapa 1. Desconecte o cabo de alimentação e desligue o sistema operacional. Se aplicável, remova a bateria do laptop. Após remover a bateria, segure o botão de energia por 5 segundos.
Etapa 2. Abra o gabinete do seu PC de mesa ou laptop > localize o slot SSD.
Etapa 3. Insira o SSD de acordo com seu PC. Pode haver um dissipador de calor ou parafuso que precisa ser removido antes de inserir seu novo SSD NVMe Crucial.
Etapa 4. Remonte seu SO > ligue o computador. Reconecte a bateria conforme necessário.
5. Por que meu SSD Crucial não é mais detectado?
Os motivos pelos quais o Crucial SSD não foi detectado em telas do Windows 10 ou 11 são os seguintes:
Conexão defeituosa
Configurações incorretas do BIOS
Firmware SSD desatualizado
Driver de dispositivo SSD desatualizado
SSD danificado
Letra de driver ausente da partição Crucial SSD
Problemas de inicialização ou partição do disco
Esta página foi útil? Seu apoio é importante para nós!

EaseUS Disk Copy
EaseUS Disk Copy é uma ferramenta de clonagem e migração de HD/SSD bem projetada e muito fácil de usar, que deve ser ideal para quem deseja migrar rápida e facilmente um disco de sistema existente para um novo disco (ou unidade SSD recém-instalada ) com o mínimo de configuração necessária.
-
Atualizado por
"Obrigada por ler meus artigos. Espero que meus artigos possam ajudá-lo a resolver seus problemas de forma fácil e eficaz."…Leia a biografia completa -
Escrito por
"Obrigado por ler meus artigos, queridos leitores. Sempre me dá uma grande sensação de realização quando meus escritos realmente ajudam. Espero que gostem de sua estadia no EaseUS e tenham um bom dia."…Leia a biografia completa
EaseUS Disk Copy

Ferramenta de clonagem dedicada para atender a todas as suas necessidades de clonagem de sistema, disco e partição.
Postagens populares
Mais recente
![]()
Mais recente
![]()
Mais recente
![]()
Mais recente
![]()
Mais recente
![]()
Tópicos interessantes













