Navegação Rápida:
| Soluções Viáveis | Solução de Problemas Passo a Passo |
|---|---|
| Backup de Arquivos com Histórico de Arquivos | Conecte seu disco rígido externo, digite Histórico de arquivos no menu Iniciar ou na barra de pesquisa do Windows e escolha... Etapas completas |
| Backup de Arquivos com EaseUS Todo Backup | Utilize a ferramenta EaseUS Todo Backup e instale a imagem de backup como um disco rígido virtualizado... Etapas completas |
A perda de dados é generalizada e frequente por vários motivos. Seu disco rígido pode ser destruído em algum momento ou os arquivos podem ser perdidos devido a infecção por vírus, ataque de malware, atualização do Windows, perda de energia e outros fatores. Portanto, a importância de ter uma cópia de todos os seus arquivos armazenados fora do local não pode ser exagerada.
A maioria das soluções de backup permite armazenar dados valiosos em qualquer dispositivo de armazenamento externo ou auxiliar. Como os backups não são muito grandes, eles serão feitos instantaneamente em qualquer pendrive ou disco rígido externo. Assim, se você deseja fazer um backup 'perfeito' ou completo, você deve se perguntar quais arquivos você deve fazer backup em um computador. Este artigo irá explorar quais arquivos você deve fazer backup e como você deve fazer backup deles. Sem mais delongas, vamos começar!
Quais Arquivos Você Deve Fazer Backup
Você pode ficar confuso sobre quais arquivos você deve fazer backup para manter os dados vitais do sistema operacional. No entanto, esta seção resolverá toda a sua confusão porque abrange os arquivos que você deve sempre manter em backup, o que inclui:
Dados do Aplicativo
Em C:\Users\Username, a pasta AppData armazena as preferências específicas do usuário de um aplicativo. Você não o verá se não modificar as configurações para revelar arquivos e diretórios ocultos.
É uma boa ideia fazer backup do diretório AppData? Em vez de fazer backup de toda a pasta, sugerimos que você faça backup dos programas necessários para configurações específicas do usuário.
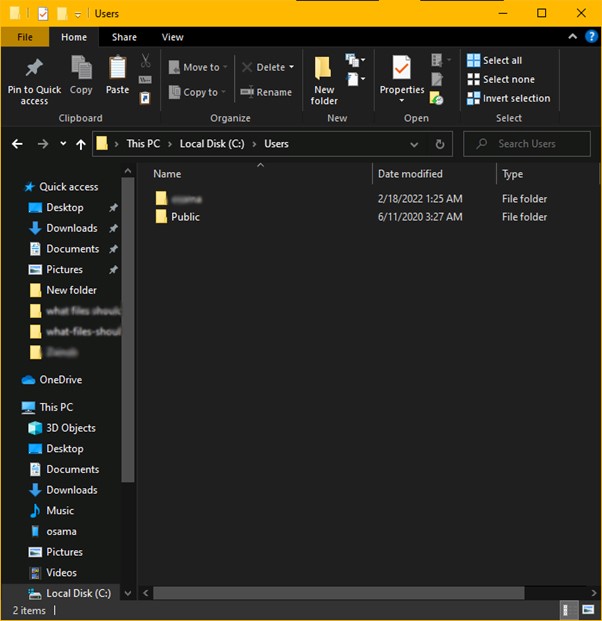
Diretórios Pessoais
Ter um backup de seus dados é a coisa mais importante a fazer. Em um PC Windows contemporâneo, você geralmente localizará esses arquivos em C:\Users\Username. Sua conta de usuário é chamada aqui de Nome de usuário.
A pasta Documentos, o diretório atual Downloads, a pasta Imagens, a pasta Música, a pasta Área de trabalho e a pasta Vídeos são salvas automaticamente nesse diretório quando você faz login com seu nome de usuário e senha padrão.

Projetos
Mantenha uma cópia de qualquer trabalho criativo, como projetos, em que você esteja trabalhando no momento, caso algo aconteça com seu computador ou você o perca.
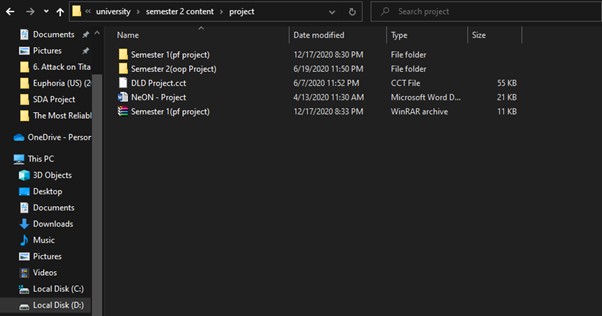
E-mails
Se você utiliza um cliente de e-mail de desktop, talvez queira fazer backup de todos os e-mails recebidos. Você pode utilizar o protocolo IMAP mais recente para evitar fazer backup de seu e-mail usando o protocolo POP3 mais antigo. Os e-mails enviados usando o protocolo POP3 serão preservados apenas no seu PC local e, portanto, você deve fazer um backup deles.
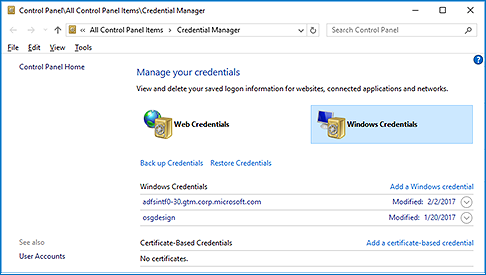
Arquivos Importantes
Em vez de armazenar os arquivos nos diretórios usuais do sistema, você pode salvá-los em um local próprio. Alternativamente, você pode mover todos os seus arquivos importantes para suas partições de dados. Faça um backup de todos os seus arquivos críticos e coloque-os nessa pasta para garantir sua segurança.

Como Fazer Backup de Arquivos Importantes no Windows PC
Fazer backup dos arquivos críticos no Windows 10 antes de atualizar o sistema operacional, vender seu PC, etc., é essencial. Como você não deseja perder seus dados essenciais, siga os métodos mencionados abaixo.
Método 1: Backup de Arquivos com Histórico de Arquivos
O Histórico de Arquivos foi introduzido inicialmente no Windows 8. Apesar do nome, o Histórico de Arquivos é uma ferramenta de backup completa e uma técnica para restaurar versões anteriores de dados.
Para fazer backup de seus dados usando o Histórico de arquivos, siga estas etapas:
Etapa 1: Conecte seu disco rígido externo, digite Histórico de arquivos no menu Iniciar ou na barra de pesquisa do Windows e escolha a opção Configurações do histórico de arquivos .
Etapa 2: clique em Selecionar unidade no painel esquerdo para ver os espaços de armazenamento disponíveis.
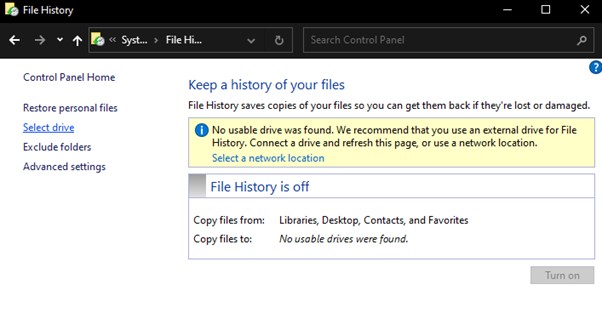
Etapa 3: clique em OK após selecionar a unidade externa que você conectou na primeira etapa. Se uma caixa de diálogo for exibida, escolha Não .
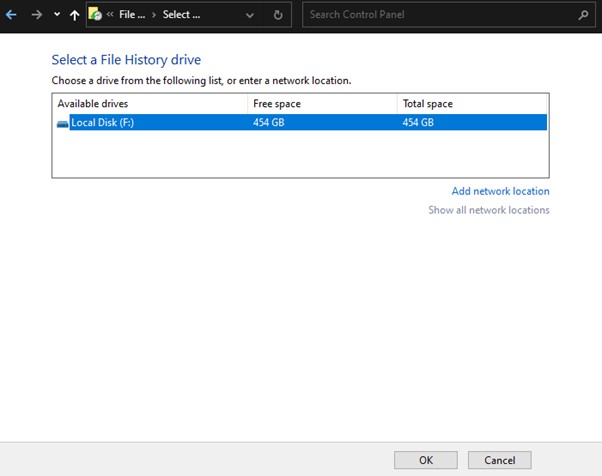
Etapa 4 (opcional): selecione Ativar. Se o histórico de arquivos já estiver ativado, você pode pular esta etapa.
Etapa 5: clique em Executar agora para começar a fazer backup de seus dados agora mesmo. Isso fará um backup imediatamente, independentemente da programação horária.
Nota: Sugerimos que você utilize esta função enquanto todos os outros aplicativos estiverem fechados para que todos os arquivos, incluindo arquivos Outlook.pst, possam ser copiados.
Método Alternativo: Backup de Arquivos com EaseUS Todo Backup
Se, por algum motivo, a ferramenta Histórico de arquivos não fizer backup de seus dados, você poderá utilizar a ferramenta EaseUS Todo Backup. O EaseUS Todo Backup é uma ferramenta gratuita que faz backup automaticamente do disco do sistema, arquivos e pastas individuais e discos rígidos inteiros. No EaseUS Todo Backup, instalar a imagem de backup como um disco rígido virtualizado é a abordagem mais rápida para recuperar dados.
Dois dos fatores cruciais a serem considerados ao selecionar um software de backup são se ele suporta ou não vários tipos de backups e a seleção dos arquivos que devem ser copiados, incluindo onde salvar esses backups. Easeus Todo Backup, nesse cenário, é sua melhor escolha.
Passo 1. Para fazer backup de um disco rígido inteiro ou simplesmente de várias partições, o melhor plano de backup é "Disco". Escolha este modo de backup e vamos começar.

Passo 2. Na janela pop-up, escolha o disco rígido ou as partições que você quer fazer o backup.
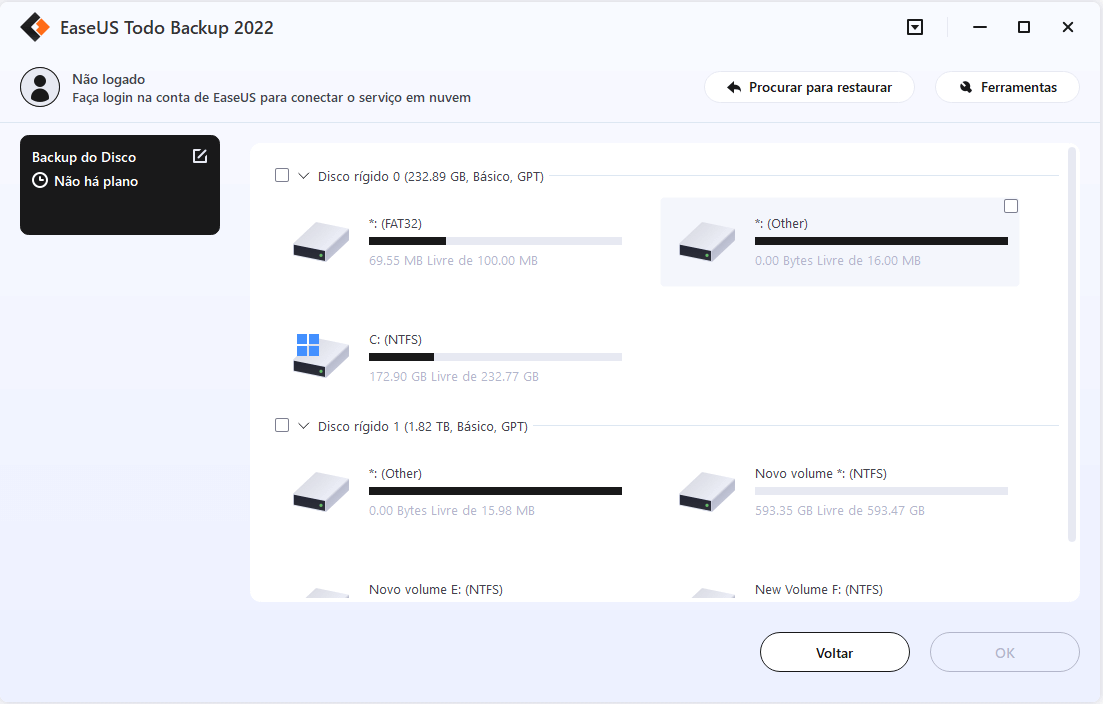
Passo 3. Selecione o desitino onde você quer salvar o backup. Aqui, você pode escolher qualquer local disponível, como unidade local, pastas, unidade de rede, dispositivo NAS ou armazenamento em nuvem, incluindo GoogleDrive, DropBox e OneDrive. Você pode explorar toda a unidade conectada clicando no ícone na frente de cada diretório.
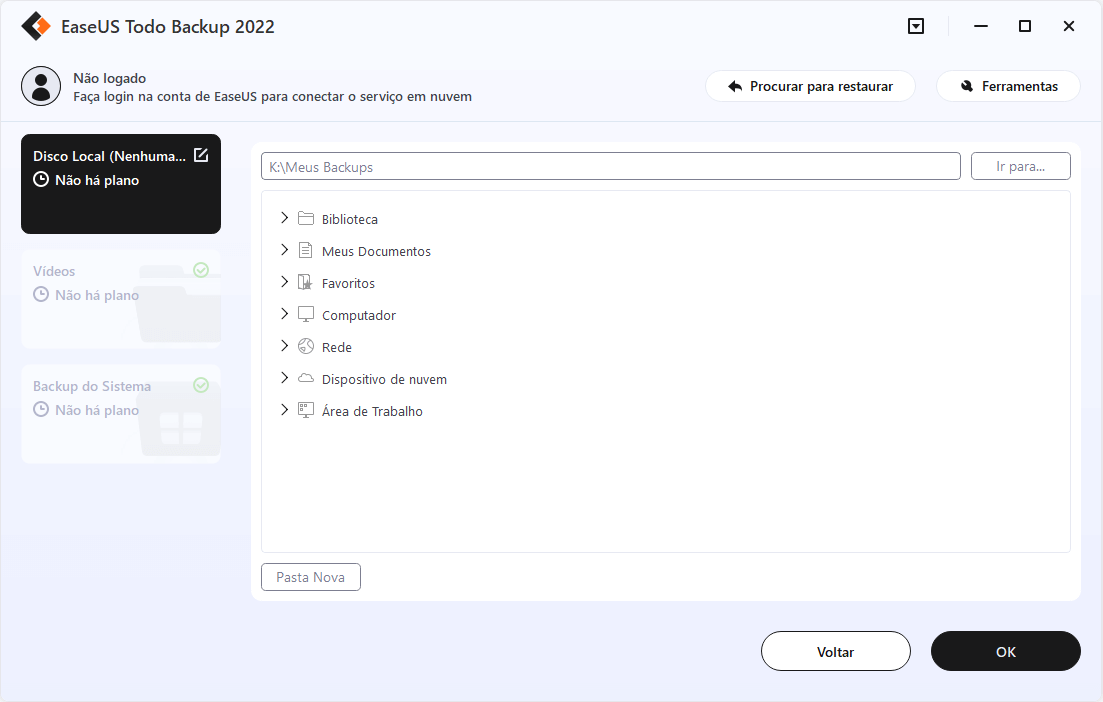
Passo 4. Agora edite sua imagem de backup em disco.
Não se esqueça das opções avançadas de backup em "Opções de Backup", onde você pode compactar a imagem de backup, criptografar o backup para proteção da privacidade e até ativar um backup setor por setor.
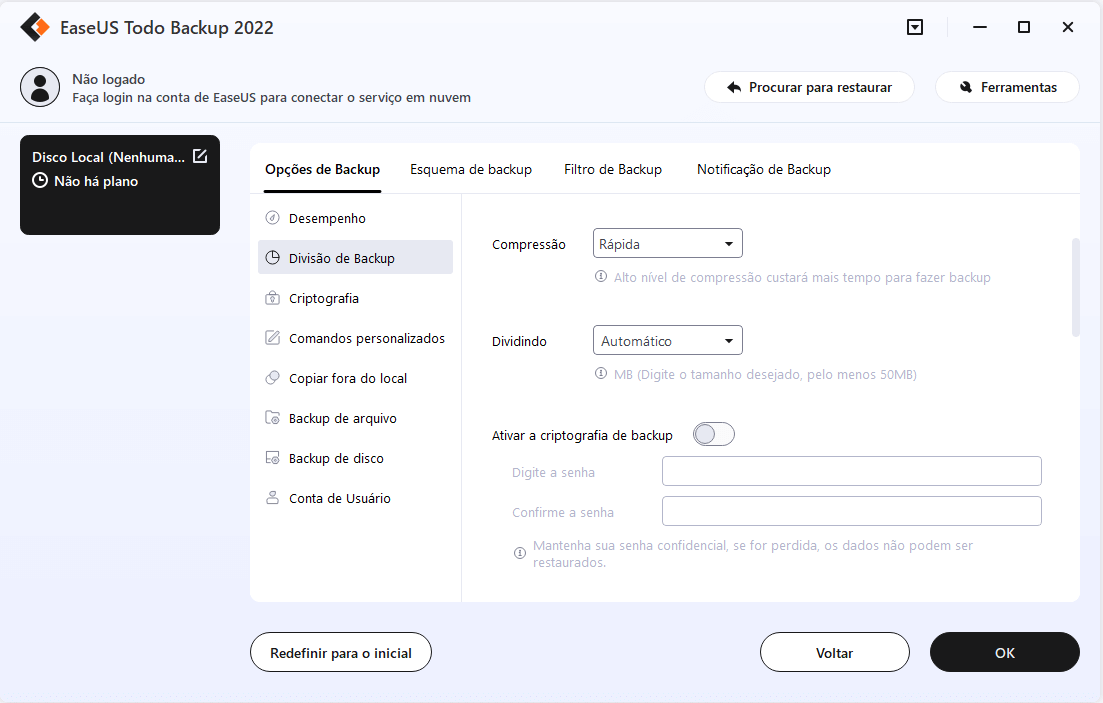
Ao mesmo tempo, você pode ativar o "Esquema de backup" para criar um backup do disco rígido/partição regularmente, como diariamente, semanalmente, mensalmente ou sob o evento de acordo com o plano definido por você.
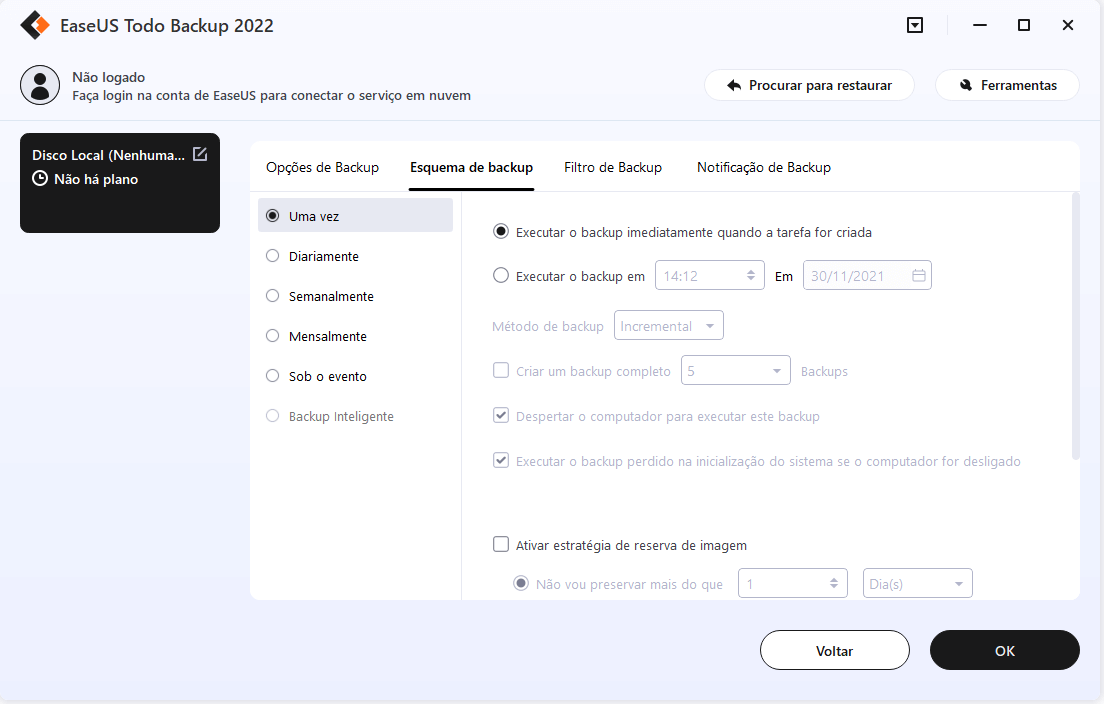
E "a estratégia de imagem-reserva" permite gerenciar economicamente as crescentes imagens de backup, você pode preservar os backups em um tempo ou quantidade de configuração.
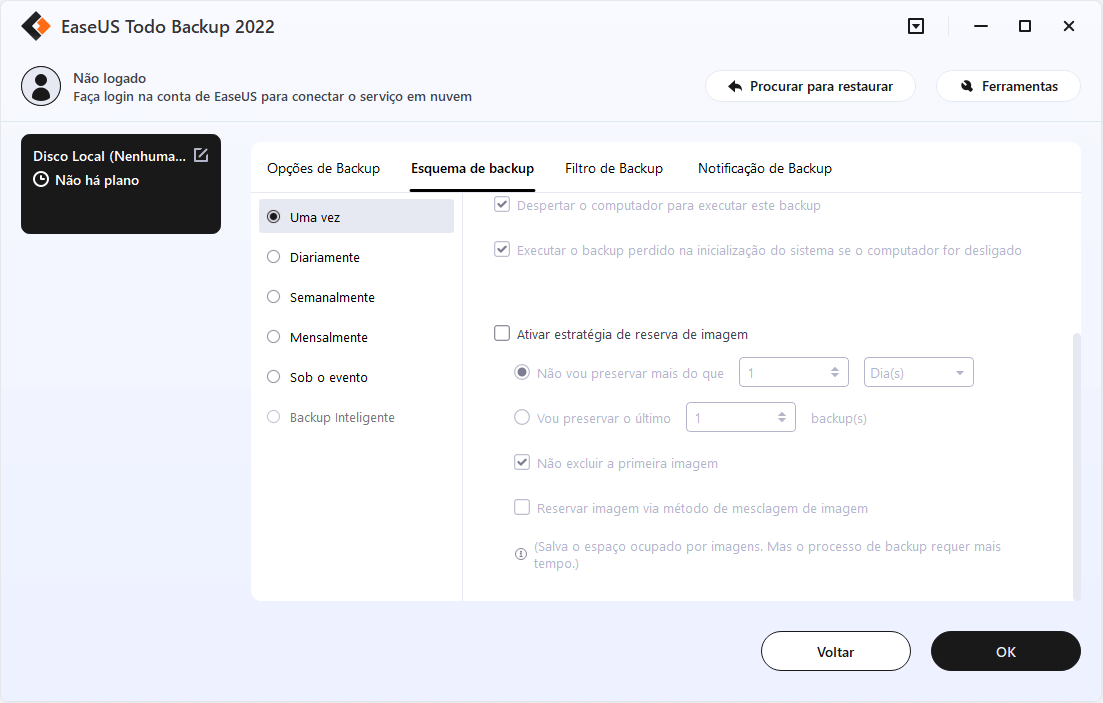
Passo 5. Nem todas as soluções personalizáveis de backup de disco rígido/partição são necessárias, mas tente fazer pleno uso das necessárias. Por fim, clique em "Fazer Backup Agora" para começar a tarefa de backup.
Por segurança, desconecte o dispositivo de armazenamento físico usado como unidade de backup após o término do processo de backup.
É Necessário Criar um Backup do Sistema?
No caso de falha de dados primários, uma cópia de backup pode ser recuperada. É possível ter falhas de dados primários devido a falhas de hardware ou software, corrupção de dados, um incidente causado por humanos, como um ataque hostil (vírus e malware) ou uma perda acidental de dados. A capacidade de restaurar dados de um momento anterior pode ajudar uma empresa a se recuperar de uma ocorrência inesperada.
É essencial ter uma cópia de backup para evitar a perda ou corrupção dos dados originais. Unidades externas e pendrives são as formas mais básicas desse meio de armazenamento extra; no entanto, unidades de fita, sistemas de armazenamento baseados em nuvem e outras formas mais complexas são opções viáveis.
Para fazer backup dos dados no Windows PC, siga estas etapas:
Método 1: Criar Backup do Sistema com Backup e Restauração do Windows (Windows 7)
O Windows apresenta uma ferramenta de Backup e Restauração para fazer backup dos arquivos importantes. Para entender como funciona, siga estas instruções:
Etapa 1: Inicie o Painel de Controle, vá para Sistema e Manutenção e clique na opção Backup e Restauração .
Etapa 2: Para iniciar o Backup do Windows, clique em Configurar backup . Agora, selecione um disco rígido externo.
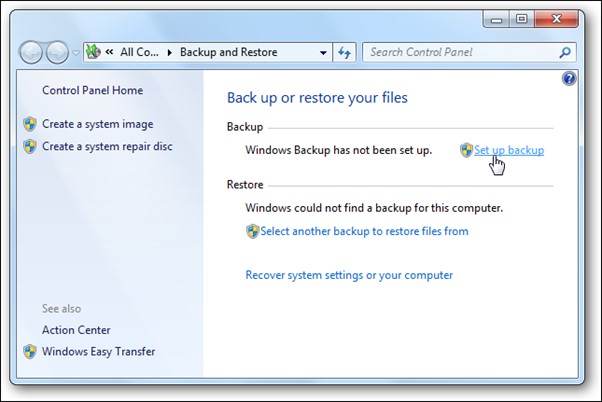
Etapa 3: marque Deixe-me escolher a caixa de seleção e pressione Avançar .
Etapa 4: selecione os arquivos ou unidades para backup e clique em Avançar .
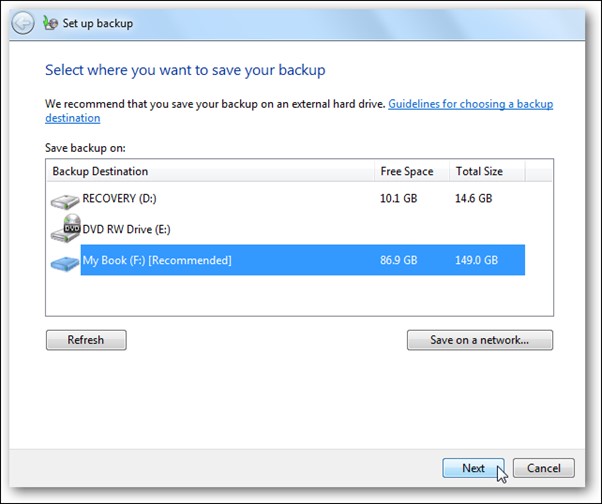
Nota: Você pode desativar Incluir uma imagem do sistema do disco (C:) para fazer backup apenas de seus arquivos de dados. Se o seu computador falhar, a imagem do sistema poderá recuperá-lo.
Etapa 5: examine suas configurações de backup antes de clicar no botão Salvar configurações e iniciar o backup.
Conclusão
Aqui está tudo sobre quais arquivos os usuários devem fazer backup em um computador . Lembre-se de que fazer backups periódicos dos dados é essencial para evitar a perda de arquivos importantes devido a falhas de software ou hardware. Além disso, recomendamos o uso da ferramenta de backup EaseUS Todo para fazer backup de seus arquivos devido à sua interface direta.
Este artigo ajudou você?
Artigo Relacionado
-
Guia completo para realizar recuperação bare metal de backup do Windows Server [2025]
![author icon]() Leonardo 2025-06-04
Leonardo 2025-06-04 -
Redefinição de Fábrica do Windows 10 a Partir da Inicialização [Guia Completo 2025]
![author icon]() Leonardo 2025-06-04
Leonardo 2025-06-04 -
Atualize o Xbox One para uma unidade maior sem perder os arquivos do jogo em 3 etapas
![author icon]() Jacinta 2025-07-27
Jacinta 2025-07-27 -
Como Fazer Backup do Windows 10 com EaseUS Todo Backup e Histórico de Arquivos
![author icon]() Rita 2025-06-04
Rita 2025-06-04