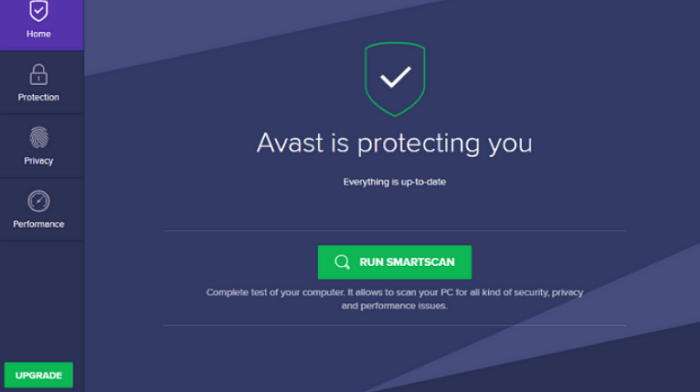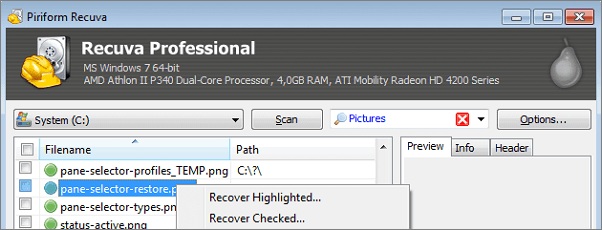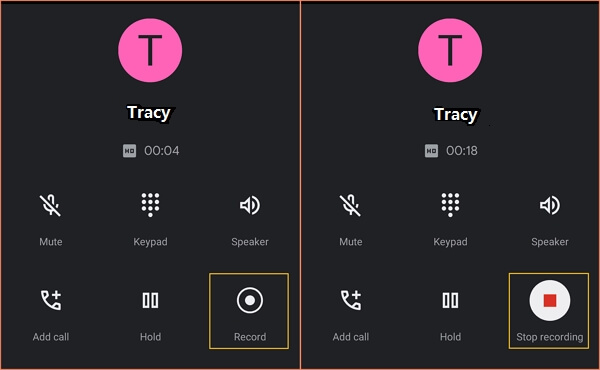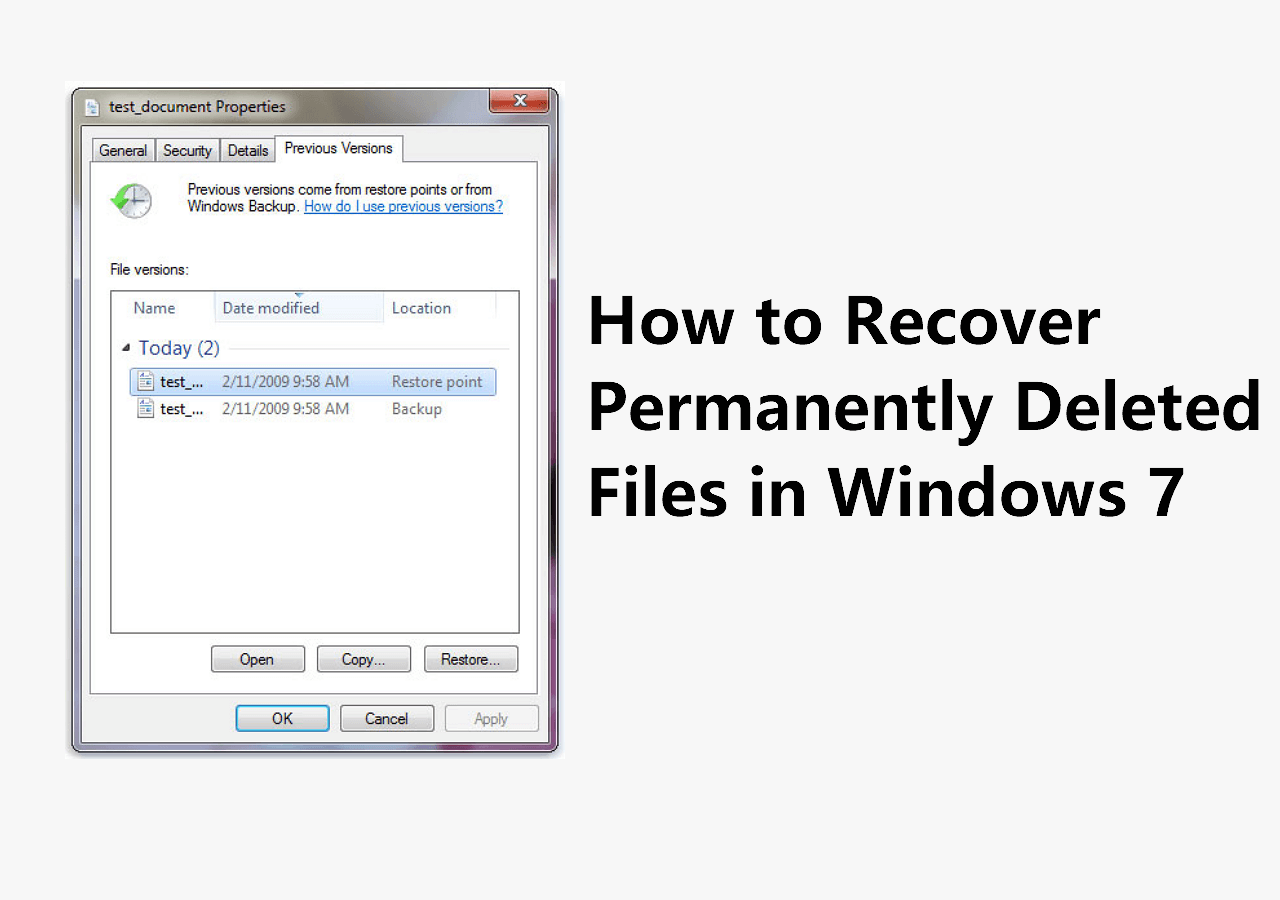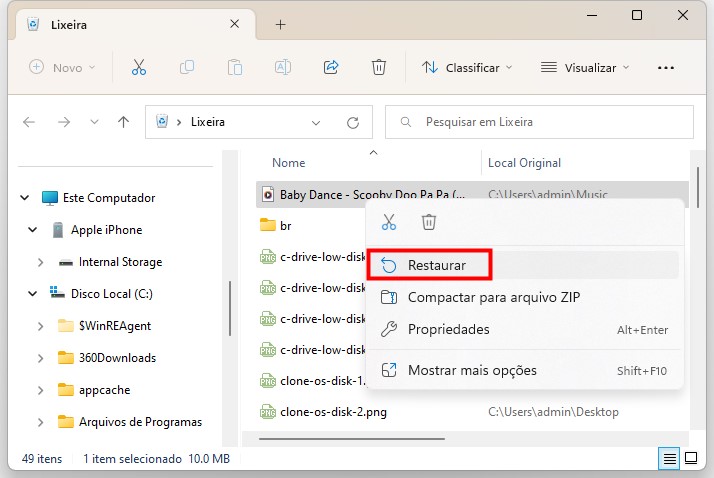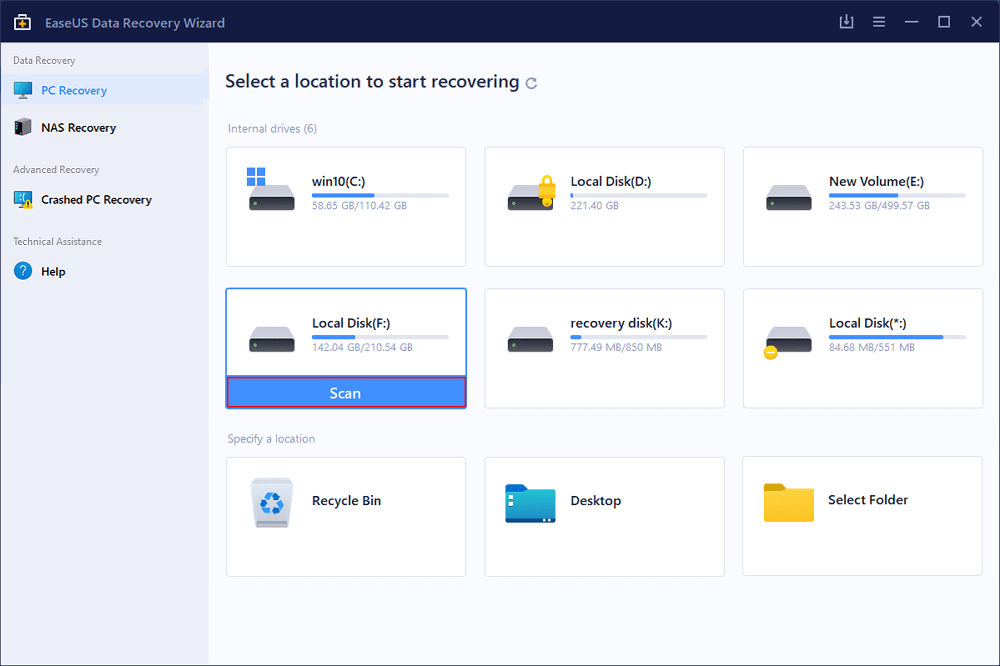-
Recuperação de Arquivos Excluídos
Como Recuperar Dados e Arquivos Apagados por Antivírus? 26/09/2025
26/09/2025 6 min leitura
6 min leitura -
![]()
Recuperação de Arquivos Excluídos
O Avast excluiu meus arquivos. Como recuperá-los? 26/09/2025
26/09/2025 6 min leitura
6 min leitura -
![]()
-
![]()
Recuperação de Arquivos Excluídos
Como Recuperar Arquivos Deletados do HD Externo 26/09/2025
26/09/2025 6 min leitura
6 min leitura -
![]()
Recuperação de Arquivos Excluídos
8 Melhores Softwares para Recuperar uma Pasta Excluída no Windows 26/09/2025
26/09/2025 6 min leitura
6 min leitura -
![]()
Recuperação de Arquivos Excluídos
Como recuperar gravação de chamadas apagada do celular [Guia 2025] 26/09/2025
26/09/2025 6 min leitura
6 min leitura -
![]()
-
![]()
Recuperação de Arquivos Excluídos
[RESOLVIDO] Recuperar Áudios Apagados no Windows/Mac/Android/iPhone 26/09/2025
26/09/2025 6 min leitura
6 min leitura -
![]()
Recuperação de Arquivos Excluídos
Como recuperar arquivos excluídos há muito tempo 26/09/2025
26/09/2025 6 min leitura
6 min leitura -
![]()
Recuperação de Arquivos Excluídos
Como Recuperar Fotos Excluídas Permanentemente do Disco Rígido 26/09/2025
26/09/2025 6 min leitura
6 min leitura
Índice da Página
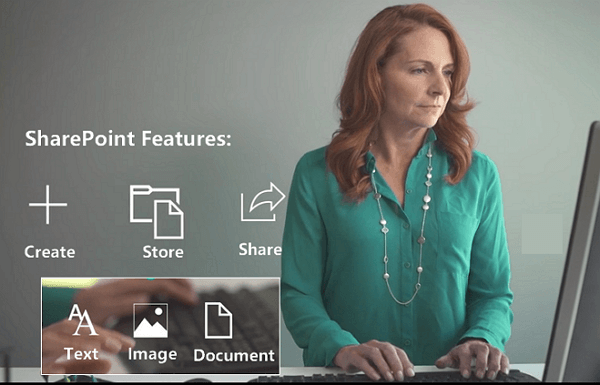
O Microsoft SharePoint é um novo aplicativo online que ajuda você e sua equipe a criar, armazenar e compartilhar conteúdo na web. Com ele, você pode criar páginas, bibliotecas de documentos e listas para compartilhar informações em sua empresa. Você pode adicionar texto, imagens e documentos para personalizar seu conteúdo. Ele armazena arquivos na nuvem e qualquer pessoa pode trabalhar com você com segurança por meio de um desktop ou aplicativo móvel.
Posso recuperar um documento excluído no SharePoint? Sim!
Quando você excluiu descuidadamente ou alguém removeu um documento no SharePoint, o que você pode fazer para recuperar os documentos perdidos?
Pergunta: Posso recuperar um arquivo de documento excluído, ausente ou corrompido no SharePoint online?
Resposta: Sim.
Leia e siga esta página, mostraremos como recuperar totalmente o documento no SharePoint de dois respectivos anjos:
- Recuperar documento (excluído) no SharePoint Online
- Recuperar documento do SharePoint (excluído, perdido ou corrompido) no computador
Solução 1. Recuperar documento (excluído) no SharePoint (da Lixeira)
Aplica-se a: Recuperar documentos excluídos na lixeira do SharePoint online.
Por que o documento no SharePoint pode ser recuperado:
Os itens excluídos no SharePoint ou nas equipes não serão removidos imediatamente. Os itens excluídos serão mantidos na Lixeira por algum tempo até que seja esvaziada.
Anotações importantes:
- 1. A Lixeira do SharePoint é diferente da Lixeira do Windows.
- 2. Contanto que você não exclua o pai, uma lista, item de lista, biblioteca, arquivo ou uma versão de um arquivo podem ser restaurados para seu local original no SharePoint.
- 3. O SharePoint normalmente mantém os itens excluídos em sua Lixeira por 93 dias. Depois disso, os itens excluídos serão removidos permanentemente.
Como faço para recuperar um documento no SharePoint:
Aqui está o processo detalhado de como recuperar um arquivo excluído do Share Point online. Se você está procurando o documento excluído no SharePoint, siga este guia para recuperar arquivos excluídos da Lixeira do SharePoint:
Etapa 1. Abra o SharePoint
- Acesse o site do SharePoint.
- Vá para a guia Arquivos no Microsoft Teams > Selecione Mais > Clique em Abrir no SharePoint.
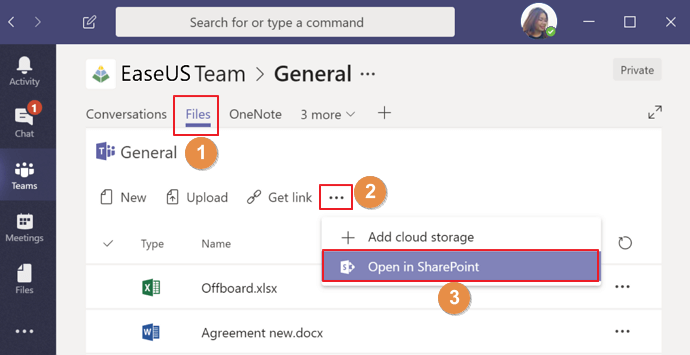
Etapa 2. Abra a Lixeira no SharePoint
- Clique em Configurações > Clique em Conteúdo do site.
- Clique em Lixeira na barra superior direita.

Etapa 3. Recuperar Documento na Lixeira do SharePoint
- Localize e selecione Documento excluído ou removido.
- Clique em Restaurar no SharePoint.

- Aviso:
- Se você não viu os itens ou documentos excluídos recentemente, consulte o administrador do conjunto de sites.
- O Administrador do SharePoint pode restaurá-lo da Lixeira do conjunto de sites.
Solução 2. Como recuperar documento (excluído, perdido ou corrompido) do SharePoint no computador
Aplica-se a: Recuperar documentos excluídos, perdidos ou corrompidos que foram sincronizados do SharePoint para o computador.
Por que o documento sincronizado do SharePoint pode ser recuperado no PC:
Exceto pelo compartilhamento online, outro recurso incrível do SharePoint é que todos os itens adicionados, como texto, imagens, documentos como Excel, Documento, PowerPoint e muito mais, podem ser sincronizados com um computador local e um telefone celular.
Em uma palavra, você pode compartilhar arquivos online via SharePoint e sincronizar o arquivo do SharePoint com um computador local. Quando você perde um documento online, pode tentar encontrá-lo em seu computador por meio do confiável EaseUS Data Recovery Wizard.
Anotações importantes:
1. Apenas o arquivo sincronizado do SharePoint que foi excluído pode ser restaurado do PC local.
2. Pare de usar a pasta ou unidade do SharePoint no computador imediatamente quando um arquivo for excluído ou removido por engano.
3. Um documento corrompido da Microsoft, como Word, Excel, PPT, etc., pode ser reparado por meio de um software confiável de recuperação de documentos.
Como recuperar um arquivo de documento do Sharepoint perdido/corrompido:
O software de recuperação de arquivos da EaseUS com seu recurso de reparo de arquivos garante que você possa recuperar e até reparar um arquivo de documento perdido que foi corrompido para um bom estado. Com ele, você pode:
EaseUS Data Recovery Wizard
- Recuperar arquivos excluídos, formatados ou perdidos do HD/HD externo, SSD, e unidade USB, etc.
- Reparar arquivos corrompidos do Word, Excel, PPT, PDF, etc.
- Recuperar e reparar imagens corrompidas, como JPG, PNG, etc.
- Recuperar e reparar vídeos danificados, como corrigir MP4, AVI, etc.
Aqui estão as etapas detalhadas:
Passo 1. Escolha o local do arquivo a ser verificado.
Execute o EaseUS Data Recovery Wizard no seu computador. Escolha a unidade onde você perdeu os arquivos e clique em "Procurar Dados Perdidos". Se você perdeu arquivos em um dispositivo de armazenamento externo, conecte-o ao computador primeiramente.

Passo 2. Verifique os arquivos perdidos.
O software iniciará uma verificação rápida de arquivos excluídos imediatamente e, posteriormente, uma verificação avançada será iniciada para verificar mais arquivos perdidos em toda a unidade selecionada. Após a verificação, você pode usar o Filtro para filtrar um tipo de arquivo específico rapidamente.

Passo 3. Visualize e restaure arquivos.
Clique duas vezes em um arquivo para obter uma visualização completa. Por fim, selecione os arquivos desejados, clique em "Recuperar" e procure um local para salvar todos os arquivos de uma vez.

Resumo: Documentos do SharePoint excluídos são recuperáveis
Fique calmo ao excluir, perder ou remover um documento na Biblioteca de Documentos do SharePoint. Você tem três maneiras de corrigir esse problema:
- 1. Você pode visualizá-lo e recuperá-lo diretamente da Lixeira.
- 2. Você pode visualizar e recuperar documentos como Administrador do SharePoint.
- 3. Recupere documentos perdidos do SharePoint no computador local por meio de um software confiável de recuperação de arquivos.
Perguntas frequentes do SharePoint
1. Como o SharePoint vê quem excluiu os arquivos?
Se você for um usuário do Microsoft 365 SharePoint, desde que esteja executando como administrador, terá o privilégio de verificar e exibir itens que foram excluídos por outras pessoas.
Como ver quem excluiu arquivos no SharePoint:
- Em sites de equipe modernos ou sites clássicos, selecione Lixeira no painel esquerdo.
- Em sites de comunicação modernos, selecione Conteúdo do site > Lixeira.
- Ou clique em Configurações > Clique em Lixeira em Administração do Conjunto de Sites.
- Clique em Lixeira de segundo estágio > Exibir os itens que foram excluídos por você ou por outras pessoas.
- Verifique os itens e clique em Restaurar se quiser recuperá-los.
2. Para onde vão os arquivos restaurados do SharePoint?
- Os itens recuperados retornarão ao local original no SharePoint.
- Enquanto os itens estiverem na Lixeira, você pode trazê-los de volta ao local original.
- Com o privilégio de administrador, você pode recuperar não apenas os itens que foram excluídos da sua conta, mas também os documentos e até listas que foram removidos por outras pessoas da mesma equipe ou sites.
3. Onde encontrar o documento sincronizado do SharePoint no computador?
Quando você sincronizou o arquivo do SharePoint com o computador via OneDrive ou outros aplicativos, os arquivos compartilhados aparecerão no File Explorer. Ele irá gerar uma subpasta com o nome da sua organização no Windows ou no Mac Finder.
Esta página foi útil?
-
"Obrigada por ler meus artigos. Espero que meus artigos possam ajudá-lo a resolver seus problemas de forma fácil e eficaz."…

20+
Anos de experiência

160+
Países e regiões

72 Milhões+
Downloads

4.7 +
Classificação do Trustpilot
Tópicos em Destaque
Pesquisa