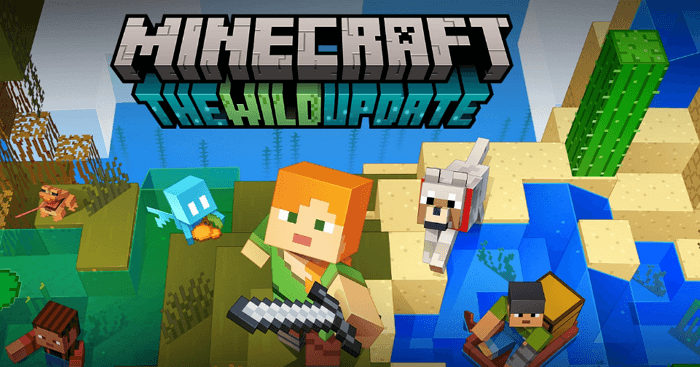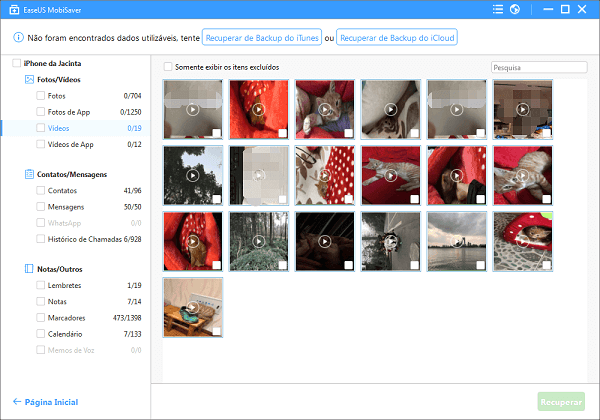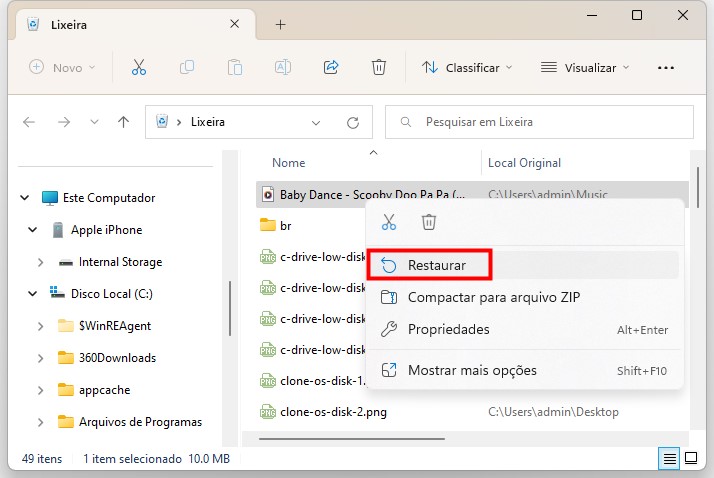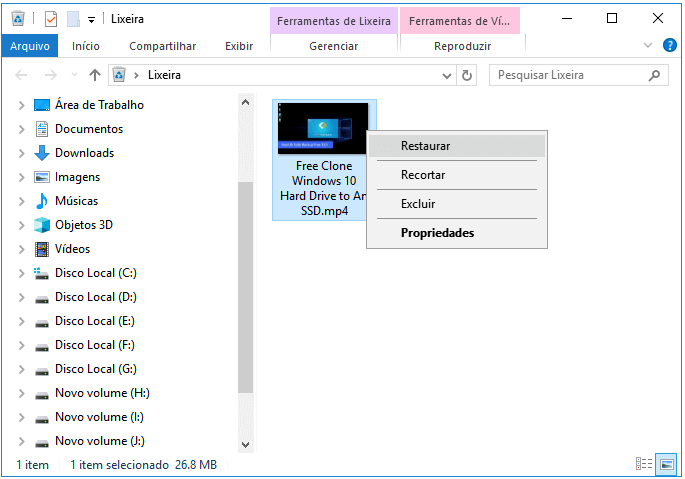-
![]()
Recuperação de Arquivos Excluídos
Como recuperar arquivos de vídeo MTS excluídos de filmadoras 26/09/2025
26/09/2025 6 min leitura
6 min leitura -
![]()
-
![]()
Recuperação de Arquivos Excluídos
Recuperar Pasta Deletada do PC com Windows 10/11 [Mais Rápidos] 26/09/2025
26/09/2025 6 min leitura
6 min leitura -
Recuperação de Arquivos Excluídos
Como Recuperar Dados e Arquivos Apagados por Antivírus? 26/09/2025
26/09/2025 6 min leitura
6 min leitura -
![]()
-
![]()
Recuperação de Arquivos Excluídos
[RESOLVIDO] Recuperar Áudios Apagados no Windows/Mac/Android/iPhone 26/09/2025
26/09/2025 6 min leitura
6 min leitura -
![]()
Recuperação de Arquivos Excluídos
Como recuperar arquivos excluídos do cartão SD sem software 26/09/2025
26/09/2025 6 min leitura
6 min leitura -
![]()
-
![]()
-
![]()
Recuperação de Arquivos Excluídos
Como recuperar postagens/fotos/vídeos excluídos do Instagram 26/09/2025
26/09/2025 6 min leitura
6 min leitura
Índice da Página
Esta página inclui soluções eficazes para ajudá-lo a recuperar arquivos excluídos há muito tempo no disco rígido do Windows, SSD, disco rígido externo, USB e cartão SD do celular Android.
Como faço para recuperar arquivos excluídos há muito tempo?
"Posso recuperar fotos e vídeos que foram excluídos há cerca de 2 anos em um cartão SD? A maioria desses arquivos eram fotos de família e algumas gravações do meu casamento. Lembro-me de mover esses arquivos para um disco rígido externo e excluí-los do cartão SD.
Na semana passada, procurei em minha casa, mas não encontrei o disco rígido externo. Eu tenho o cartão SD e está vazio. Então, eu gostaria de restaurar essas memórias preciosas do cartão SD a todo custo."
Recuperar arquivos excluídos há muito tempo não é mais uma nova necessidade. Se você tiver as mesmas solicitações, siga as soluções fornecidas nesta página para obter ajuda.
Se você não tiver um backup de arquivos excluídos anos atrás, consulte o Método 1 e aplique um software confiável de recuperação de arquivos para obter ajuda. Se você ainda tiver o backup de arquivos excluídos anos atrás, siga o Método 2 para obter um guia.
Método 1. Recuperar arquivos excluídos há muito tempo com o software de recuperação de arquivos
Aplica-se a: Restaurar arquivos que foram excluídos há muito tempo sem backup.
Para sua informação: Desde que os arquivos excluídos nos dispositivos de armazenamento não tenham sido substituídos por novos dados, ainda há uma chance de restaurá-los.
O ponto principal da restauração de arquivos excluídos é se você salvou novos dados no dispositivo onde estavam os arquivos excluídos. Não importa se os arquivos foram excluídos há uma semana, um mês ou um ano, mesmo anos atrás.
O professional software de recuperação de dados - EaseUS Data Recovery Wizard permite que você escaneie e restaure efetivamente arquivos que foram excluídos há muito tempo com apenas alguns cliques simples. Instale este software no seu PC com Windows e deixe-o trazer sua doce memória e arquivos valiosos de volta imediatamente.
- Dica
- 1. Os usuários do Windows e do Mac podem aplicar este software para restaurar arquivos excluídos anos atrás. Se você for um usuário de Mac, baixe a versão para Mac para obter ajuda.
- 2. Certifique-se de conectar corretamente os dispositivos de armazenamento, como USB ou cartão de memória SD, nos quais você perdeu arquivos há muito tempo.
Então você deve iniciar o processo de recuperação:
Passo 1. Selecione um local e comece a digitalizar
Inicie o EaseUS Data Recovery Wizard, passe o mouse sobre a partição/unidade onde os arquivos excluídos foram armazenados. Clique em "Procurar dados perdidos" para encontrar arquivos perdidos.
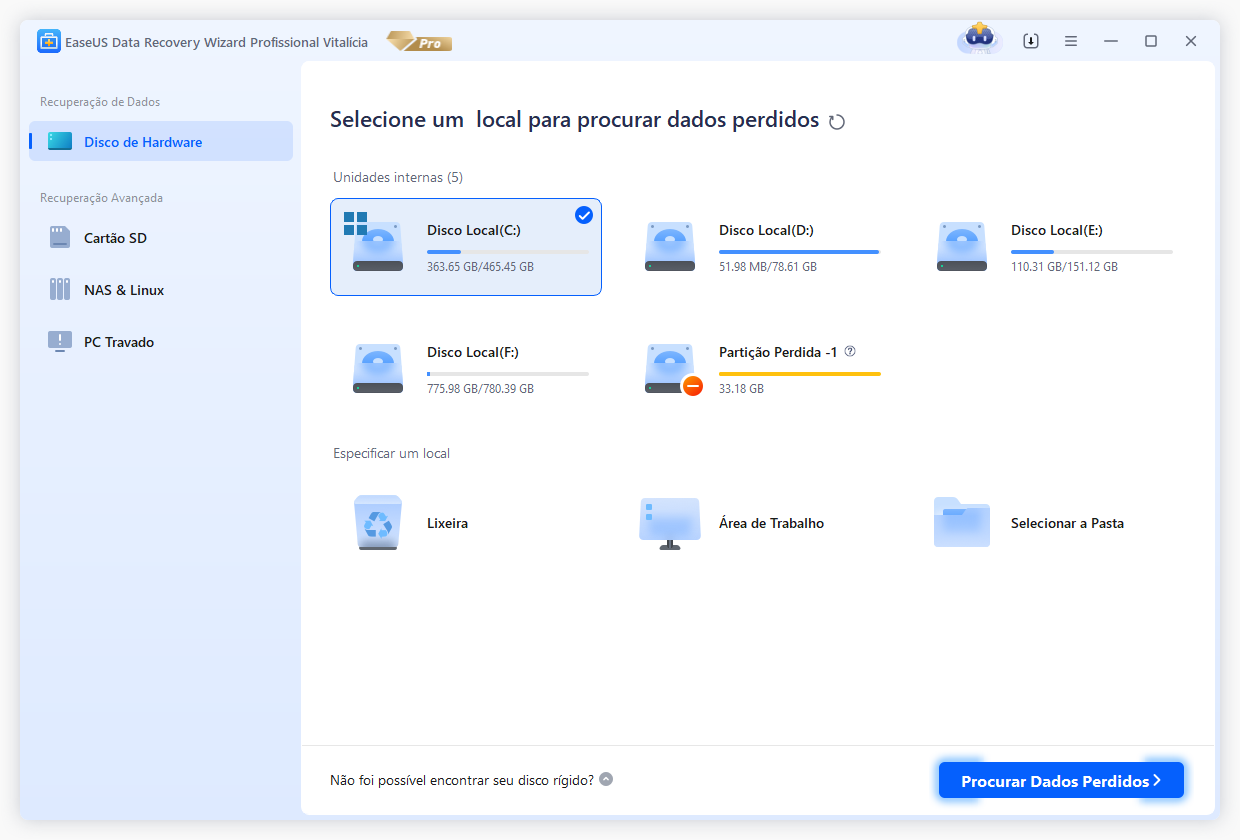
Passo 2. Selecione os arquivos que deseja recuperar
Quando a verificação terminar, selecione os arquivos excluídos que deseja recuperar. Você pode clicar no filtro para exibir apenas os tipos de arquivo desejados. Se você se lembrar do nome do arquivo, também poderá pesquisar na caixa de pesquisa, que é a maneira mais rápida de encontrar o arquivo de destino.
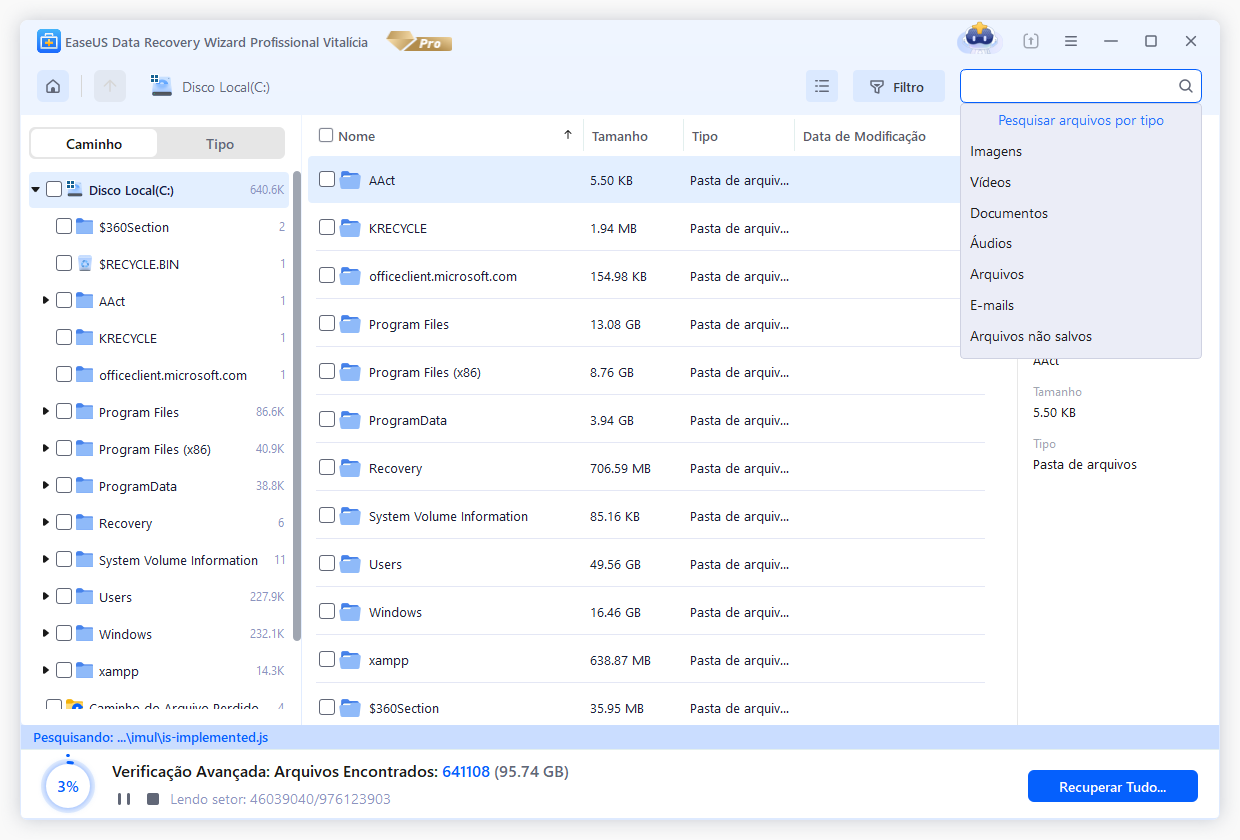
Passo 3. Visualize e recupere arquivos excluídos
Visualize os arquivos recuperáveis. Em seguida, selecione os arquivos que deseja restaurar e clique em "Recuperar" para armazenar os arquivos em um novo local de armazenamento, em vez do disco onde os dados foram perdidos anteriormente. Você pode escolher um armazenamento em nuvem, como OneDrive, Google Drive, etc., e clicar em "Salvar" para salvar seus arquivos recuperados.
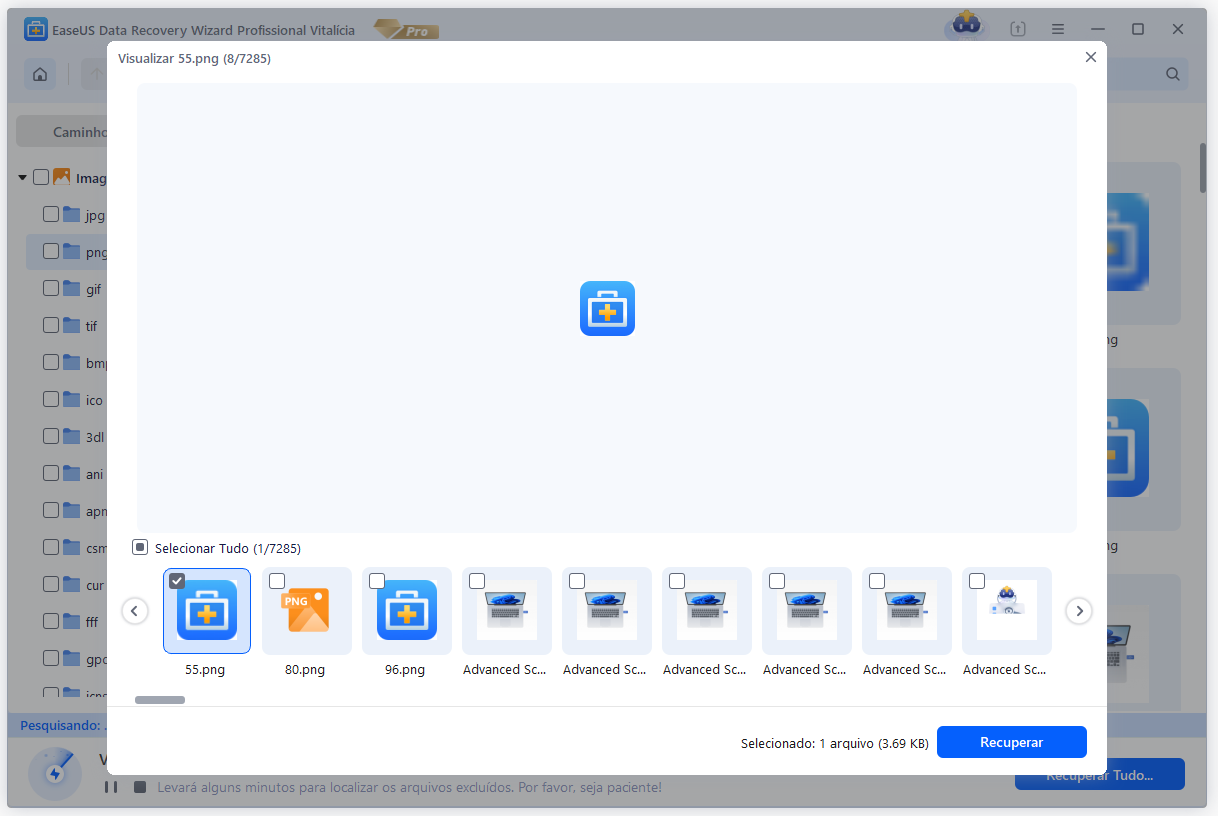
Método 2. Recuperar arquivos excluídos há muito tempo do backup
Aplica-se a: Restaurar arquivos perdidos que foram excluídos há muito tempo de backup pessoal, backup do Windows ou backup do celular.
Nota: Se você não criou um backup de seus arquivos perdidos, volte para o Método 1 e aplique o software de recuperação de arquivos EaseUS para obter ajuda. Se você tem o hábito de fazer backups de arquivos importantes, parabéns. Você pode efetivamente recuperar arquivos perdidos do seu backup.
Aqui, mostraremos como trazer arquivos perdidos de backup pessoal, backup do Windows e backup na nuvem:
# 1. Restaurar do backup pessoal
Vantagem: Recuperação gratuita e rápida
Se você copiou e salvou manualmente os arquivos perdidos em outro dispositivo de armazenamento, pode efetivamente recuperar os arquivos perdidos de suas cópias.
Etapa 1. Conecte o dispositivo de armazenamento que contém o backup de seus arquivos perdidos ao PC.
Etapa 2. Abra o dispositivo de armazenamento no File Explorer, localize e copie seus arquivos perdidos.
Etapa 3. Cole e salve-os em um local seguro no seu PC.
# 2. Restaurar do backup do Windows
Vantagem: Grátis
Se seus arquivos perdidos foram salvos no Windows PC e você criou um backup desses arquivos usando o Windows Backup. Parabéns. Você pode efetivamente trazer esses arquivos de volta executando
As etapas abaixo são executadas no Windows 10:
Etapa 1. Abra o "Painel de controle", vá para "Sistema e manutenção", selecione "Backup e restauração (Windows 7)".
Etapa 2. Clique em "Restaurar meus arquivos".
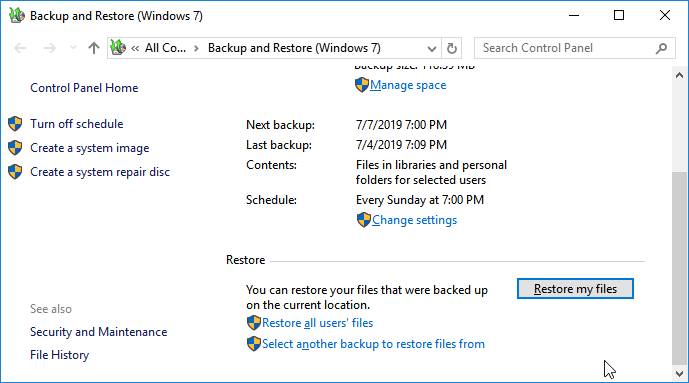
Etapa 3. Clique em "Procurar arquivos" ou "Procurar pastas" para selecionar o backup criado anteriormente.
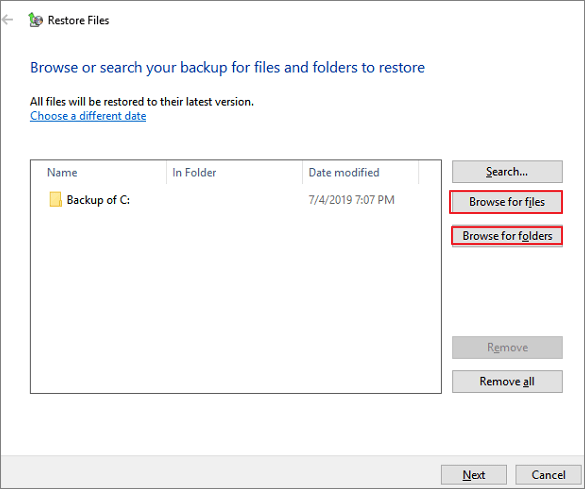
Etapa 4. Navegue até um local para salvar o backup - "No local original" ou "No seguinte local".
Se houver um conflito, escolha "Copiar e substituir", "Não copiar" ou "Copiar, mas manter os dois arquivos" de acordo com suas necessidades.

Etapa 5. Aguarde a conclusão do processo de restauração.

Depois disso, você pode voltar para o local onde costumava salvar os arquivos excluídos. Você poderá visualizá-los e usá-los novamente.
# 3. Restaurar do backup do celular
Vantagem: Grátis
Se você é um usuário do Android e criou um backup de seus arquivos perdidos a longo prazo em seu celular, siga as dicas abaixo para obter ajuda:
Para usuários do Android:
Vá para "Configurações" > Guia Backup e restauração > Escolha os arquivos de backup mais recentes e clique em Restaurar do backup para recuperar todos os dados perdidos.
Para usuários do iPhone:
Como a restauração de um backup do backup do iOS apagará o dispositivo atual, sugerimos que você use um software de recuperação de dados do iOS de terceiros para obter ajuda. Suporte EaseUS MobiSaver para restaurar o backup do iCloud com facilidade.
Dica de bônus: proteja arquivos com backup regular
Você deve saber que a melhor maneira de restaurar arquivos perdidos de todos os tipos de desastres é criar um backup completo com antecedência. Para tornar o processo de backup simples e fácil para você, sugerimos que você experimente o EaseUS Todo Backup.
Ele permite que você faça backup de arquivos seletivamente em apenas 3 etapas simples:
Passo 1. Inicie o software EaseUS Todo Backup e escolha "Arquivo", "Disco", "SO" ou "Mail" para diferentes fins de backup.
Passo 2. Escolha o sistema, partição ou disco, arquivos ou emails que você deseja fazer backup. Em seguida, selecione um destino onde deseja armazenar o arquivo de backup.
Passo 3. Clique em "Fazer Backup Agora" para iniciar o processo de backup de dados.

Esta página foi útil?
-
"Obrigada por ler meus artigos. Espero que meus artigos possam ajudá-lo a resolver seus problemas de forma fácil e eficaz."…

20+
Anos de experiência

160+
Países e regiões

72 Milhões+
Downloads

4.7 +
Classificação do Trustpilot
Tópicos em Destaque
Pesquisa