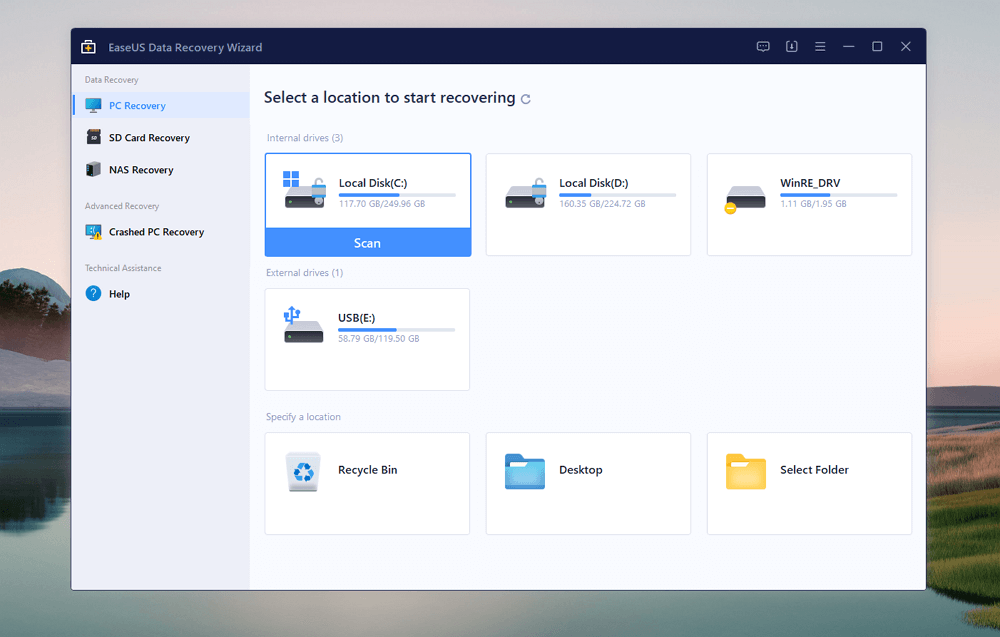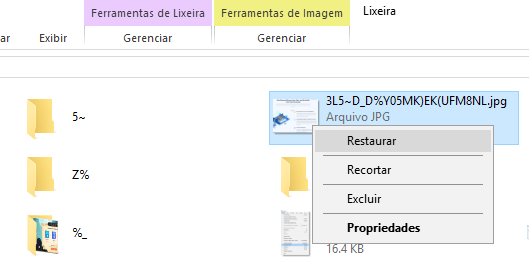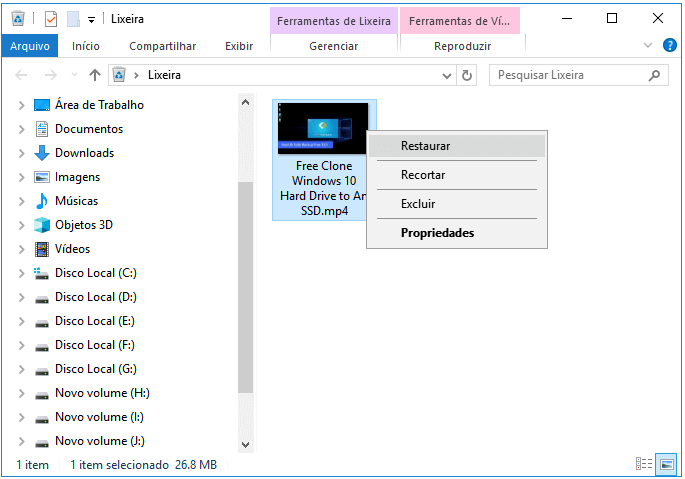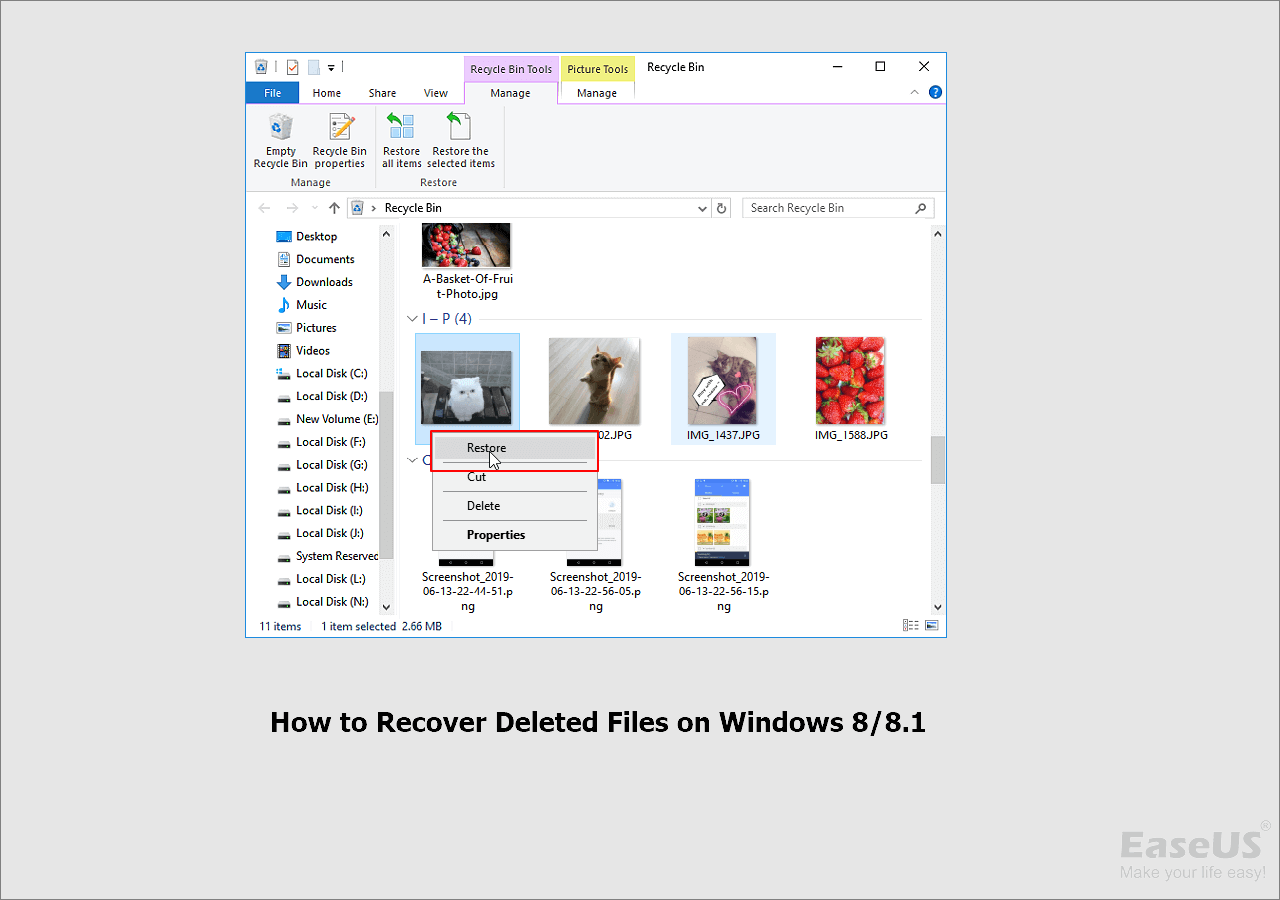-
![]()
Recuperação de Arquivos Excluídos
Como recuperar arquivos excluídos com Shift + Delete no Windows 11 05/11/2025
05/11/2025 6 min leitura
6 min leitura -
Recuperação de Arquivos Excluídos
Recuperar Arquivos Excluídos do CD, CD-RW, DVD e DVD-RW 05/11/2025
05/11/2025 6 min leitura
6 min leitura -
![]()
Recuperação de Arquivos Excluídos
Recuperação de arquivos Zip: como recuperar arquivos Zip excluídos 05/11/2025
05/11/2025 6 min leitura
6 min leitura -
![]()
-
![]()
Recuperação de Arquivos Excluídos
3 maneiras | Como recuperar fotos apagadas do PC Windows 11/10 05/11/2025
05/11/2025 6 min leitura
6 min leitura -
![]()
-
![]()
Recuperação de Arquivos Excluídos
Como recuperar postagens/fotos/vídeos excluídos do Instagram 05/11/2025
05/11/2025 6 min leitura
6 min leitura -
![]()
Recuperação de Arquivos Excluídos
Como recuperar arquivos excluídos no Windows 8/8.1 [3 maneiras] 05/11/2025
05/11/2025 6 min leitura
6 min leitura -
Recuperação de Arquivos Excluídos
Como Recuperar Dados e Arquivos Apagados por Antivírus? 05/11/2025
05/11/2025 6 min leitura
6 min leitura -
![]()
Recuperação de Arquivos Excluídos
Como recuperar arquivos de vídeo MTS excluídos de filmadoras 05/11/2025
05/11/2025 6 min leitura
6 min leitura
Índice da Página
❓Como recuperar um perfil de usuário excluído no Windows 10?
- 1️⃣Tente inicializar o Windows 10 no modo seguro.
- 2️⃣Restaurar os arquivos antigos do perfil de usuário excluídos com software de recuperação de dados.
- 3️⃣ativar a conta de administrador, criar uma nova conta de usuário e substituir os perfis da nova conta pelos dados restaurados do perfil antigo.
Às vezes, quando o disco local C fica lotado, as pessoas tendem a excluir arquivos grandes para liberar espaço. No entanto, algumas podem acabar excluindo arquivos importantes por engano, como aquivos da Pasta de Usuário (pastas e arquivos salvos em C:/Usuários).
Como resultado, ao reiniciar o Windows 10, você não conseguirá fazer login no sistema, pois os arquivos associados à sua conta de usuário antiga foram removidos. Para resolver esse problema, você precisará recriar uma nova conta de usuário — mas isso significa perder seus arquivos. Você também pode seguir as soluções deste guia para recuperar perfil Windows 10 de forma eficaz.
Conteúdo da Página:
Meu usuário do Windows sumiu. Como recuperar usuário Windows?
"Oi pessoal, vocês sabem como recuperar um perfil de usuário excluído no Windows 10? Minha mãe excluiu acidentalmente meu perfil de usuário e todas as imagens, fotos e pastas de documentos desapareceram do computador.
Nenhum backup foi criado no Windows 10 anteriormente. Então, como posso recuperar perfil de usuário excluído no Windows 10? Se você tiver uma solução, por favor me avise. Obrigado."
Perder perfil de usuário pode facilmente causar problemas de perda de arquivo e algumas configurações pessoais desaparecem no PC Windows. E esse problema ainda está incomodando muitos usuários do Windows 10. Se você estiver tendo um problema semelhante no Windows 10/8/7, não se preocupe.
Aqui abaixo, você encontrará 3 métodos na Parte 1 para restaurar usuário excluído com eficácia e 2 métodos na Parte 2 de fazer backup e proteger o Perfil de usuário no Windows com facilidade.
Como restaurar usuário excluído Windows
| Observação: As soluções fornecidas nesta parte também podem funcionar para usuários do Windows 8 e Windows 7 para recuperar os Perfis de Usuário perdidos. Apenas algumas operações específicas podem ser diferentes. |
A seguir, para ajudá-lo a encontrar uma solução prática para recuperar perfil de usuário perdido, todos os métodos fornecidos serão listados de fáceis a difíceis. Vamos começar o processo de restauração agora.
Antes de começar: inicialize o Windows 10 no modo de segurança
Se você tiver um problema em que não consegue fazer login no Windows 10 após excluir o Perfil de Usuário, siga as etapas abaixo para inicializar o Windows 10 no Modo de Segurança primeiramente.
1. Reinicie o PC, na tela de login, segure a tecla Shift e clique em "Ligar", selecione "Reiniciar".
2. Você verá uma tela de opções, selecione Solução de problemas > Opções avançadas > Configurações de Inicialização > Reiniciar.
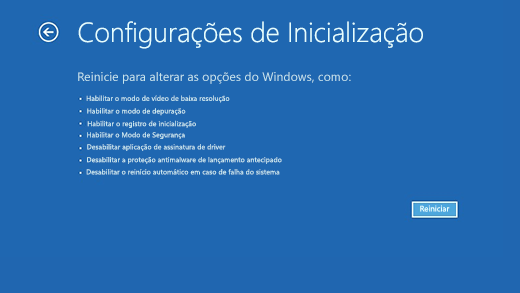
3. Pressione F4 quando o computador estiver inicializando e, em seguida, ele iniciará no Modo de Segurança.
Quando o processo terminar, continue com os métodos a seguir para ver como recuperar seu perfil de usuário perdido.
- Método 1. Recuperar arquivos de perfil de usuário excluídos e criar um novo perfil
- Método 2. Restaurar o perfil de usuário excluído no Windows 10 manualmente
- Método 3. Executar a restauração do sistema e recuperar perfil Windows 10
Método 1. Recuperar arquivos de perfil de usuário excluídos e criar um novo perfil
A maneira mais direta de corrigir esse problema é restaurar os documentos e arquivos excluídos do perfil de usuário e criar um novo no Windows 10. Siga as etapas abaixo e traga seus arquivos perdidos de volta imediatamente:
#1. Restaurar todos os arquivos de perfil de usuário antigos excluídos com o software de recuperação de arquivos
O professional EaseUS Data Recovery Wizard pode efetivamente verificar e recuperar arquivos deletados no Windows 10, incluindo os arquivos e documentos do Perfil do Usuário.
Aqui, recomendamos que você experimente o EaseUS Data Recovery Wizard. Ele simplifica todo o processo de recuperação de arquivos em apenas 3 etapas:
- Recuperar arquivo excluído permanentemente, documentos, fotos, áudio, música e e-mails perdidos efetivamente.
- Restaurar todos os dados que apareceram no resultado durante o processo de verificação.
- Suporte à recuperação de dados em caso de exclusão repentina, formatação, corrupção de hd, ataques de vírus e falhas do sistema em diferentes situações.
Passo 1. Execute o EaseUS Data Recovery Wizard e verifique a pasta perdida.
Selecione um disco rígido, dispositivo externo e clique em "Procurar Dados Perdidos" ou escolha o local exato em que você perdeu a pasta em "Especificar um local" e clique em "OK". Aguarde e deixe este programa digitalizar e encontrar sua pasta perdida.
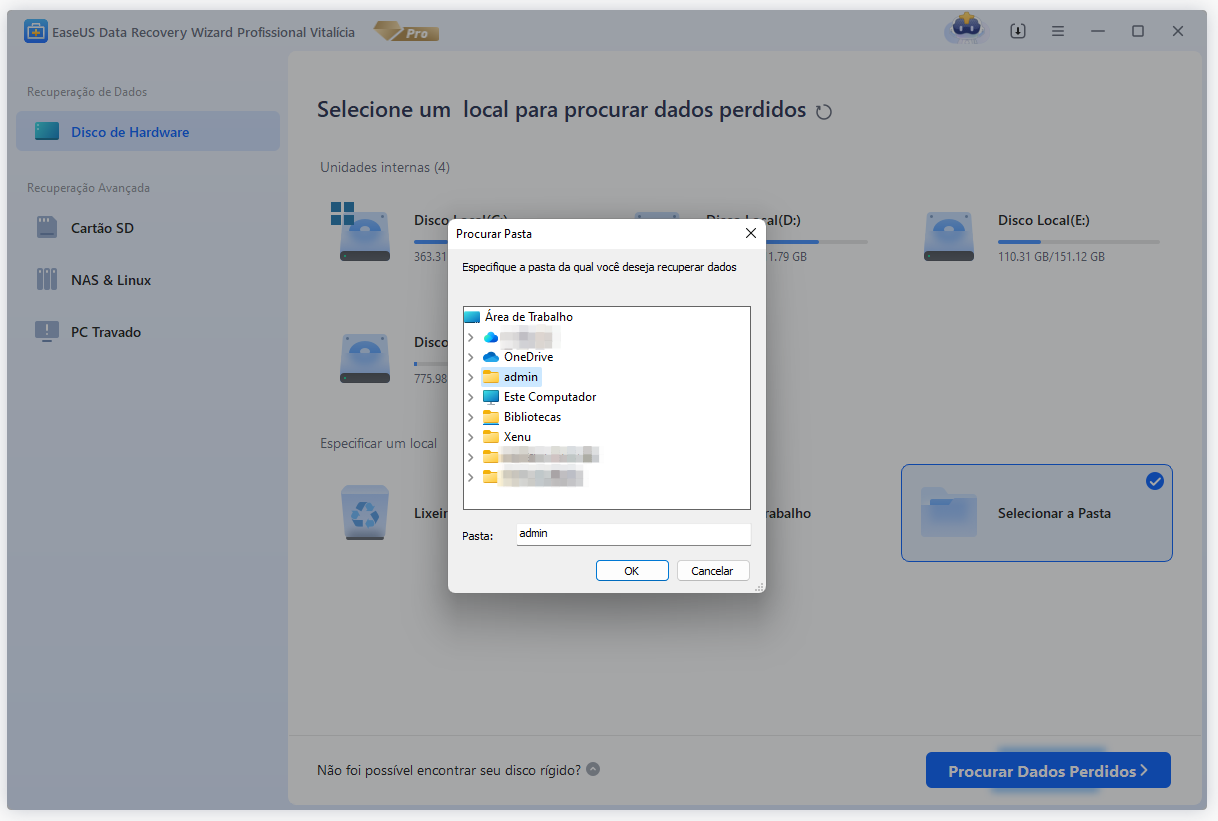
Passo 2. Encontre e visualize a pasta encontrada com arquivos.
Encontre a pasta encontrada em "Arquivos Excluídos", "Arquivos Perdidos" ou use "Pesquisar" para encontrar sua pasta perdida rapidamente pesquisando o nome da pasta. Clique duas vezes nos arquivos encontrados para visualizá-los.

Passo 3. Restaure e salve a pasta encontrada.
Por fim, selecione a pasta encontrada, clique em "Recuperar" e navegue para salvar esta pasta novamente em um local seguro no seu PC.

Nota: Depois de restaurar os arquivos, salve os perfis de usuário em um dispositivo de armazenamento externo. E continue com as seguintes diretrizes.
Aqui está um tutorial em vídeo para mostrar como recuperar arquivos deletados permanentemente com EaseUS Data Recovery Wizard:

Se você achar essas informações úteis, compartilhe-as com outras pessoas nas redes sociais para ajudá-las a superar esse desafio comum.
#2. Habilitar a conta de administrador e criar uma nova conta de usuário
Etapa 1. Clique com o botão direito em Iniciar ou no ícone do Windows, selecione "Pesquisar" e digite: cmd. Selecione Prompt de comando (Admin).
Etapa 2. Digite: net user administrator /active: yes e pressione Enter.

Nota: Você pode mudar de "sim" para "não" quando quiser reverter isso no recurso executando o mesmo comando.
Ao fazer isso, isso habilitará a conta de administrador oculta em seu computador. Depois disso, reinicie o computador e você poderá criar uma nova conta.
#3. Criar uma nova conta - nova conta de usuário
Etapa 1. Vá para Configurações > Contas > Família e outros pessoas.
Etapa 2. Clique em "Adicionar outra pessoa a este PC" e siga as orientações na tela para concluir o processo.
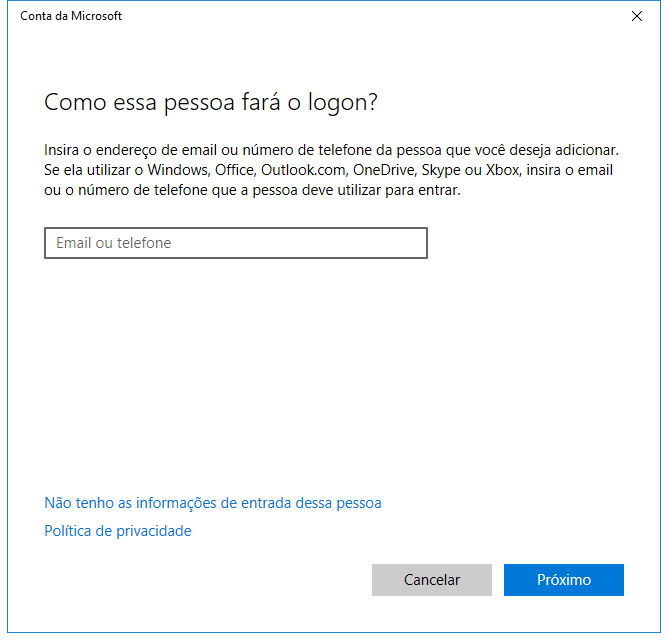
Nota: se desejar criar uma conta local em vez de uma da Microsoft, clique em "Não tenho as informações de entrada dessa pessoa" > Em seguida, selecione "Adicionar um usuário sem uma conta da Microsoft".
#4. Substituir perfis de nova conta por dados restaurados de perfil antigo
Agora você pode copiar e colar os arquivos e documentos restaurados do perfil de usuário em sua nova conta.
Etapa 1. Reinicie seu PC e faça login na conta de administrador.
Etapa 2. Pressione as teclas Windows + R para abrir Executar, digite: C:/Usuários e pressione Enter.
Etapa 3. Copie e cole todos os perfis de usuário restaurados no novo.

✏️Nota: Sugerimos que você faça isso individualmente para cada pasta, no caso de você acidentalmente trazer alguns arquivos de sistema ocultos e problemáticos.
Depois de substituir os arquivos na nova conta de usuário, você pode reiniciar o PC e manter todas as alterações. Ao fazer isso, você pode usar seus dados de perfil de usuário antigos com a nova conta novamente.
Método 2. Restaurar o perfil de usuário excluído no Windows 10 manualmente
A outra maneira que funciona para trazer de volta o Perfil de Usuário perdido é usar o Editor do Registro. Aqui estão as etapas:
#1. Descobrir o identificador de segurança
Etapa 1. Digite cmd na caixa de pesquisa para abrir prompt de comando.
Etapa 2. Digite: whoami /user e pressione Enter.
Este comando consulta o sistema ao seu SID da conta atual.
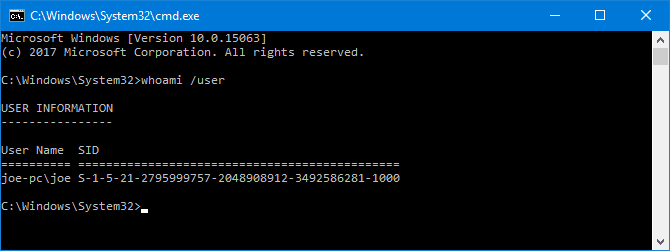
#2. Editar o registro
Etapa 1. Digite: regedit na Pesquisa e pressione Enter > Clique em "Sim" para abrir o Editor do Registro.
Etapa 2. Vá e siga esta página para encontrar sua lista de perfis de usuário:
HKEY_LOCAL_MACHINE\SOFTWARE\Microsoft\Windows NT\CurrentVersion\ProfileList
Normalmente, o SID será listado duas vezes - com ou sem uma extensão .BAK:
- SID listado com uma extensão .BAK, como: S-1-5-21-2795999757-2048908912-3492586281-1000.bak
- SID listado sem uma extensão .BAK, como: S-1-5-21-2795999757-2048908912-3492586281-1000

Siga uma das opções fornecidas abaixo para concluir o processo de recuperação do perfil de usuário excluído:
- Opção 1. Excluir pasta duplicada
Se o SID estiver listado duas vezes, opte por excluir a pasta sem a extensão .BAK:
1. Clique com o botão direito na pasta no painel esquerdo e clique em "Excluir".
2. Clique em "Sim" para confirmar.
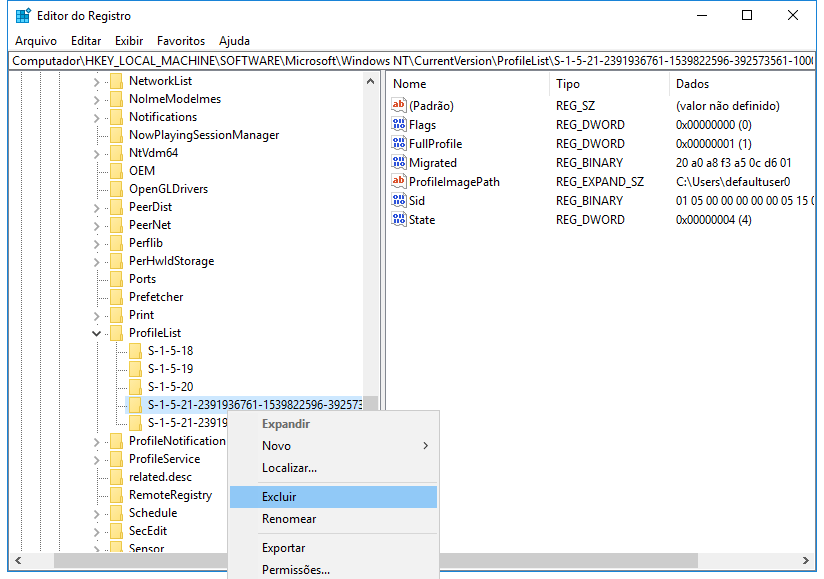
- Opção 2. Renomear pasta.BAK
1. Clique com o botão direito do mouse na pasta que corresponde ao seu SID com a extensão .BAK e clique em "Renomear".
2. Remova .BAK do final e pressione Enter para salvar todas as alterações.
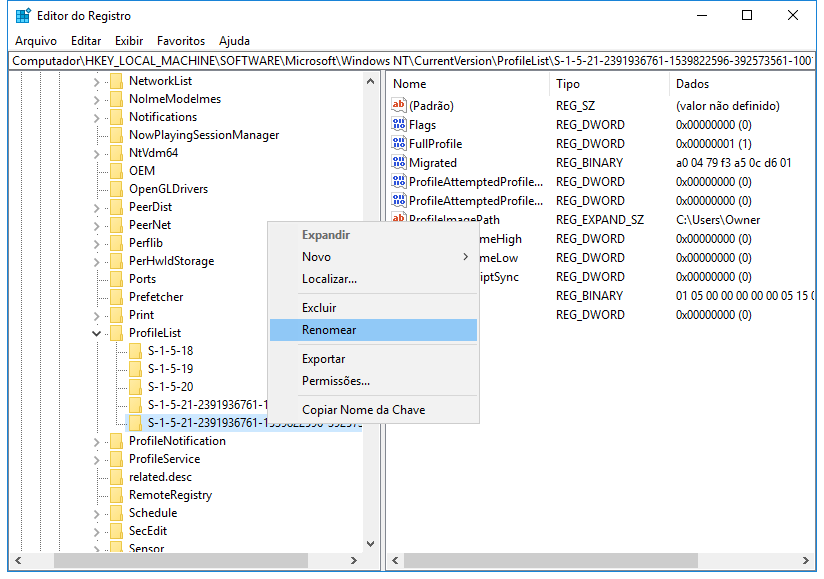
- Opção 3. Ajustar o caminho e o estado da pasta
1. Clique na pasta no painel esquerdo que corresponde ao seu SID.
2. Localize e clique duas vezes em ProfileImagePath, insira o caminho correto para seu perfil de usuário em Dados do valor.
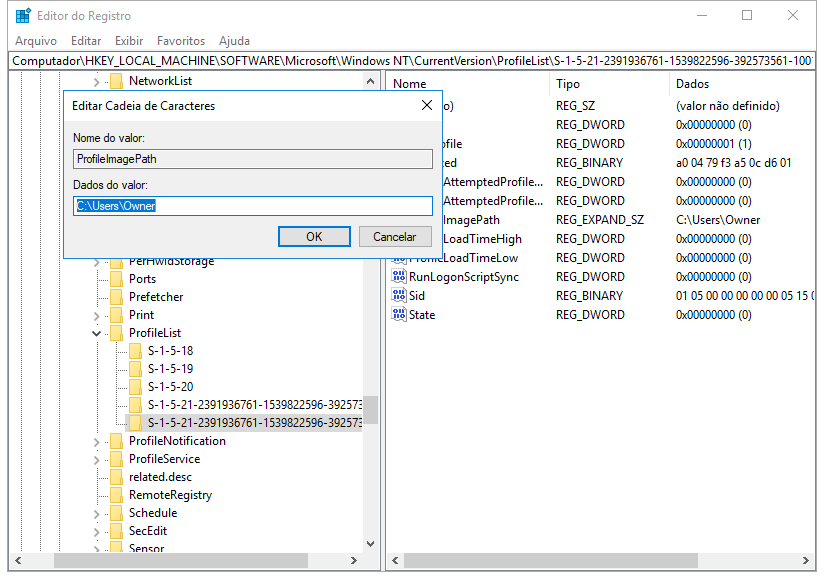
✏️Nota: Se você não tiver certeza de onde está seu perfil de usuário, pressione Win + R, insira: C:\Usuários e pressione Enter. Então você verá o caminho correto do seu perfil de usuário.
3. Clique em "OK" depois de gravar os dados do valor corretos.
4. Clique duas vezes em "Estado" no painel de registro à direita, altere os dados do valor para "0" e clique em "OK" para confirmar.
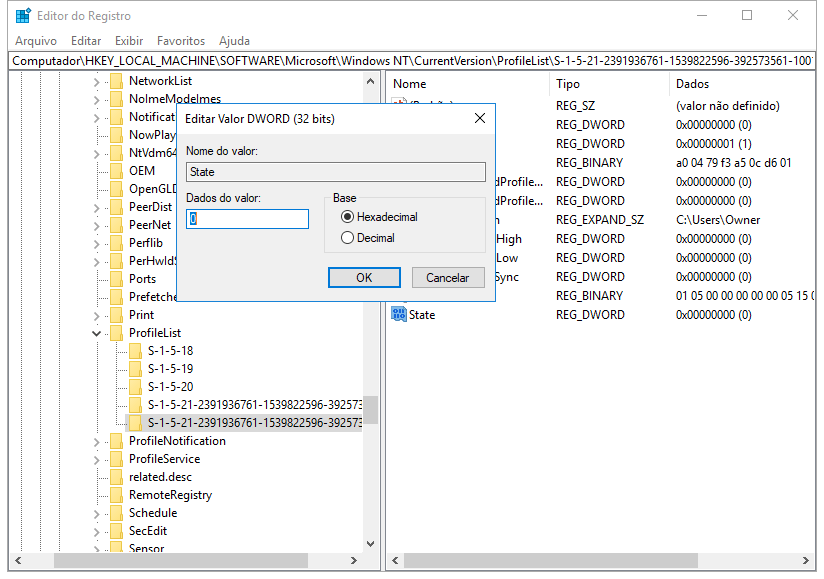
Finalmente, feche o Editor do Registro e reinicie seu PC, entre novamente em sua conta de usuário. Agora tudo o que você excluiu deve estar de volta e você pode reutilizá-los novamente.
Método 3. Executar a restauração do sistema e recuperar perfil Windows 10
💡Importante: Este método só funciona quando você cria um ponto de restauração do sistema completo com antecedência. Caso contrário, você não poderá restaurar seu Windows para um estado anterior.
Um ponto de restauração do sistema gravará tudo em seu PC, incluindo o estado do sistema, arquivos salvos, incluindo perfil de usuário, programas instalados, etc.
Ao executar a Restauração do sistema, ele trará o sistema ao estado anterior. Claro, isso traria de volta seus documentos perdidos de Perfil de Usuário.
Etapa 1. Na caixa de pesquisa, digite: criar ponto de restauração e clique no resultado superior para abrir "Propriedades do Sistema".
Etapa 2. Clique no botão Restauração do sistema na seção Proteção do Sistema para exibir todos os pontos de restauração que você criou.
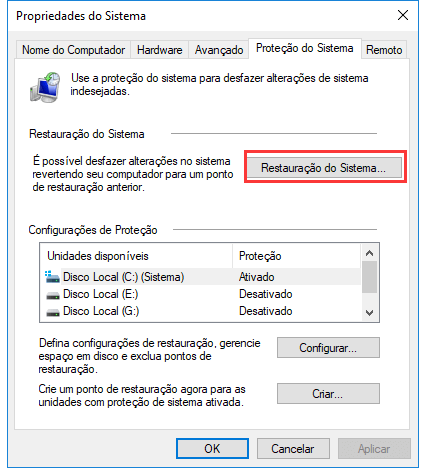
Etapa 3. Clique em "Avançar" e selecione o ponto de restauração que deseja usar e restaurar em seu PC.
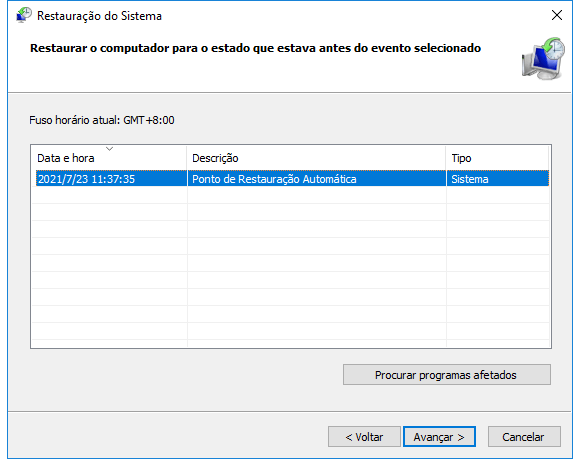
Etapa 4. Clique em "Concluir" para confirmar seu ponto de restauração e clique em "Sim" para executar a Restauração do sistema em seu PC.

Aguarde a conclusão do processo e reinicie o computador. Faça login com sua conta de usuário antiga, você poderá usar os documentos de perfil de usuário novamente.
Dicas para proteger o sistema e o perfil de usuário valioso
A Parte 1 inclui as soluções completas para ajudá-lo a recuperar todos os documentos de perfil de usuário perdidos. No entanto, você sabia que existe uma maneira ainda mais fácil e melhor de evitar que esse desastre aconteça?
Sim, cobrimos várias dicas práticas que podem ajudá-lo a proteger seu perfil de usuário e até mesmo o sistema Windows. Acompanhe e aprenda como proteger seus arquivos valiosos e sistema Windows agora:
1. Copiar o perfil de usuário com o histórico do arquivo
O histórico de arquivos no Windows 10 pode ajudá-lo a copiar arquivos individuais e salvá-los como backup. Você pode usar este recurso para fazer backup seletivo de seu perfil de usuário.

2. Usar o software de backup do Windows - EaseUS Todo Backup
Este software de backup permite que você faça backup seletivo da pasta de perfil de usuário ou de todo o sistema Windows em apenas 3 passos. Tudo que você precisa é decidir o que deseja proteger.

3. Criar um ponto de restauração do Windows
Para fazer isso, primeiramente você precisa habilitar a Proteção do Sistema indo para Propriedades do Sistema > clique em Proteção do Sistema > Selecione a unidade Sistema C: e clique em "Configurar" > Clique em "Habilitar".
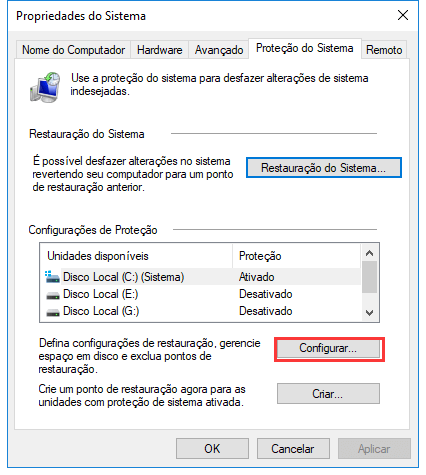
Em seguida, siga as orientações na tela para navegar em uma unidade grande o suficiente para criar e salvar os pontos de restauração do Windows.
Perguntas frequentes sobre como restaurar usuário excluído Windows
Aqui estão 4 perguntas adicionais sobre a recuperação de perfis de usuário excluídos e arquivos importantes no Windows 10. Confira aqui as respostas.
1. O que é um perfil de usuário no Windows?
Um perfil de usuário coleta configurações e informações do usuário para a conta de usuário associada. Por outro lado, uma conta de usuário é seu ponto de entrada no Windows 10. Ela é formada durante a instalação do Windows, e você pode entrar no seu PC com uma conta de usuário e criar várias contas de usuário dentro.
2. Como excluir um perfil de usuário do Windows 10?
- Excluir um perfil de usuário manualmente.
- Remover um perfil de usuário das propriedades do sistema.
- Excluir um perfil de usuário usando o aplicativo Configurações.
Você também pode selecionar copiar e transferir o perfil de usuário.
3. É possível recuperar um perfil de usuário excluído no Windows 10?
Uma Restauração do Sistema faz backup de tudo no seu PC Windows. Ela contém o status do sistema, programas instalados, arquivos salvos, o Perfil de Usuário e assim por diante. Como resultado, você pode restaurar seu PC ao estado anterior usando a Restauração do Sistema.
4. O que causa um perfil de usuário corrompido?
Este erro foi associado a uma das seguintes causas: O perfil de usuário foi corrompido ou está ausente. A integridade do sistema de arquivos foi comprometida devido a erros de gravação de disco, interrupções de energia ou ataques de vírus.
Esta página foi útil?
-
"Espero que minha experiência com tecnologia possa ajudá-lo a resolver a maioria dos problemas do seu Windows, Mac e smartphone."…

20+
Anos de experiência

160+
Países e regiões

72 Milhões+
Downloads

4.7 +
Classificação do Trustpilot
Tópicos em Destaque
Pesquisa