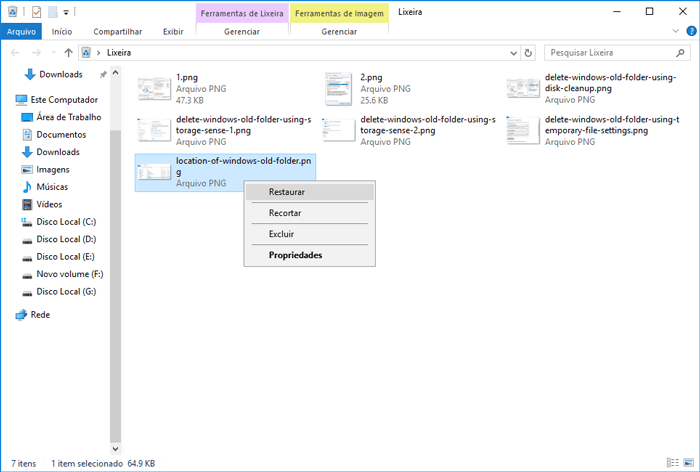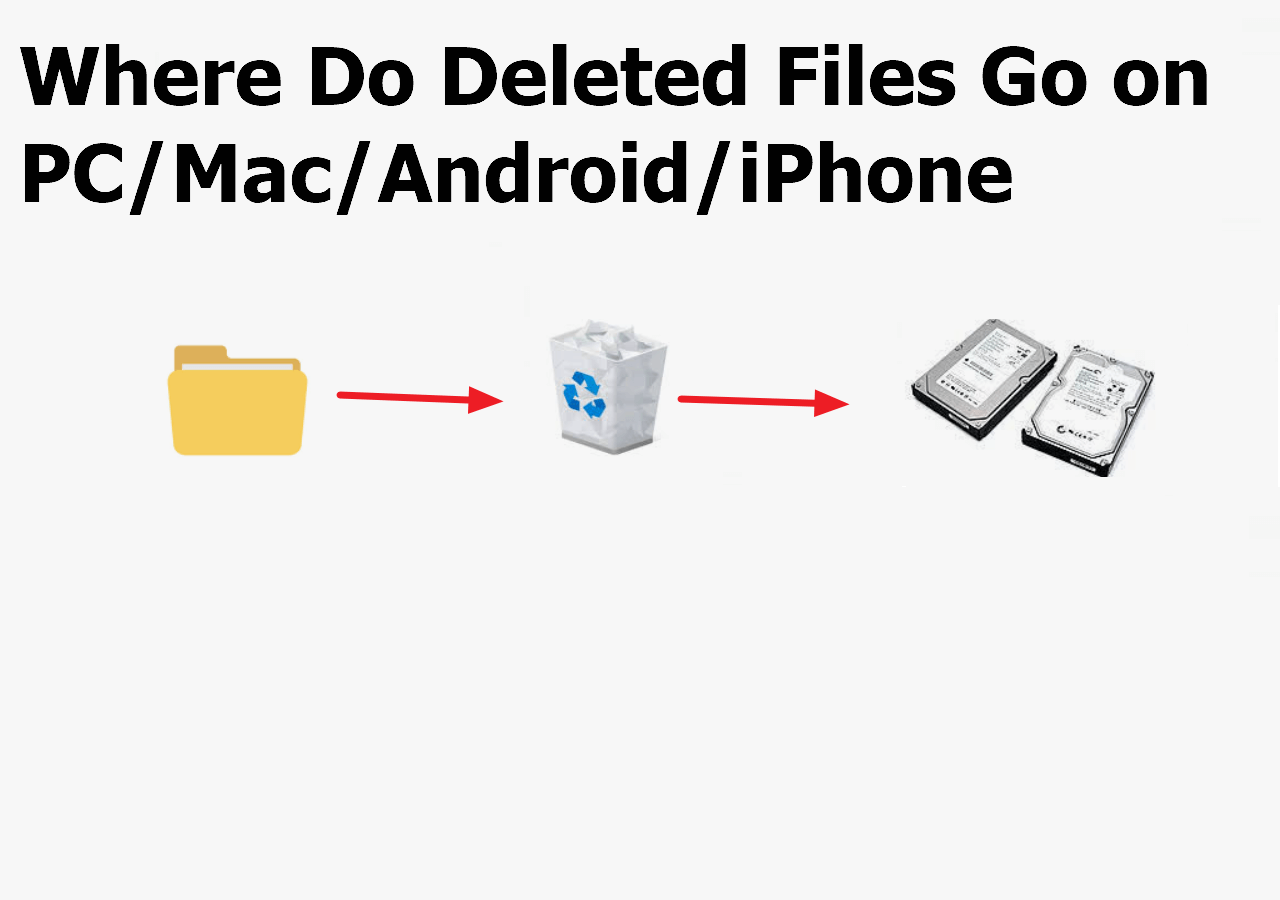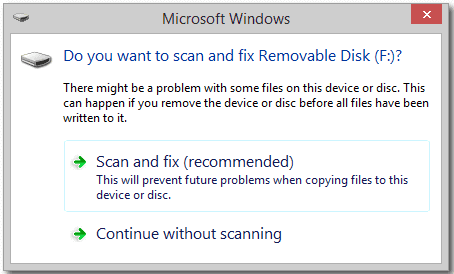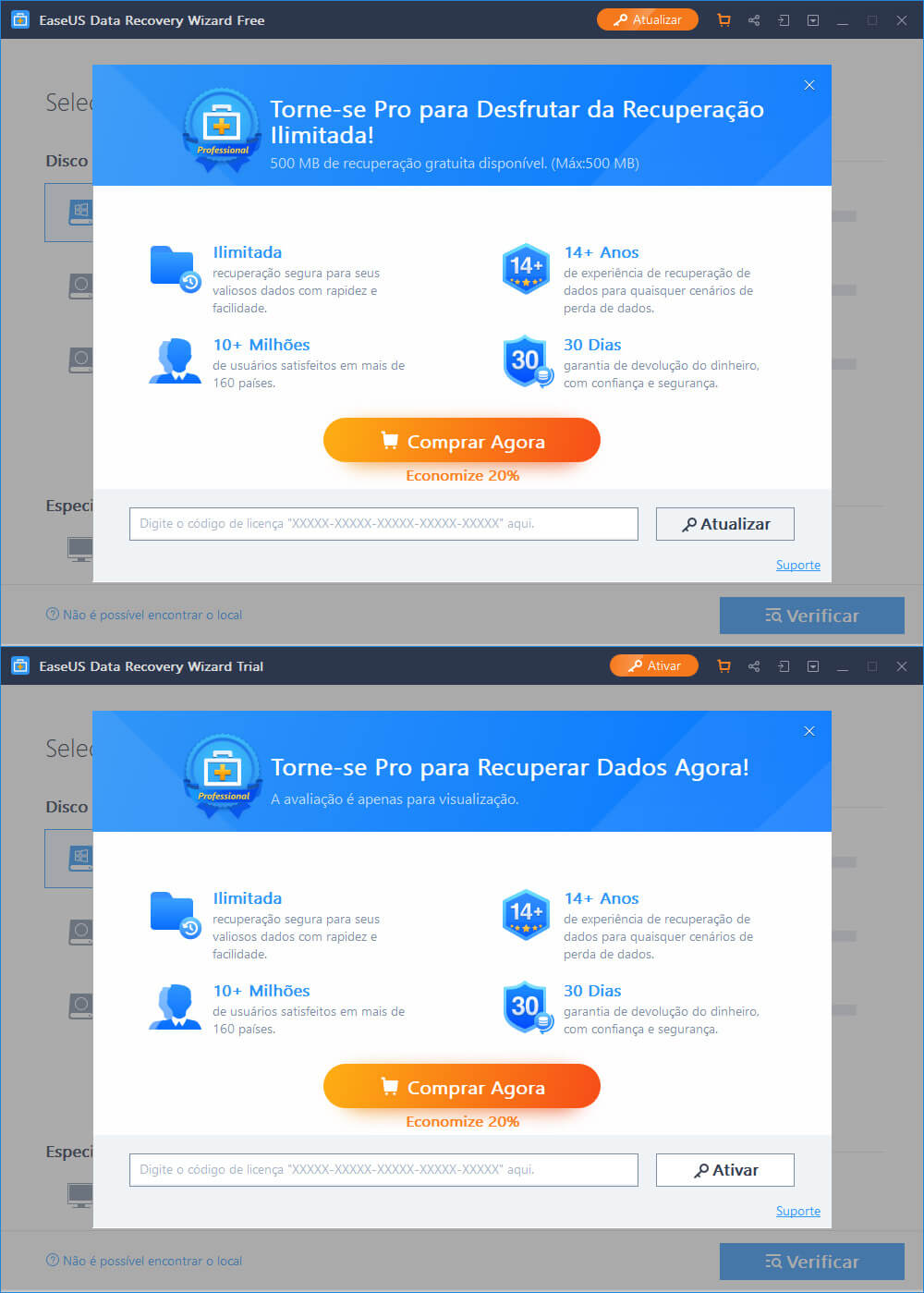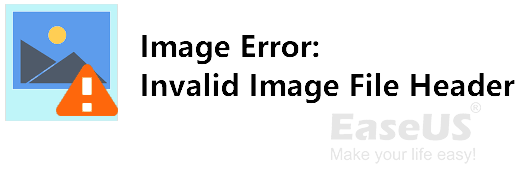Índice da Página
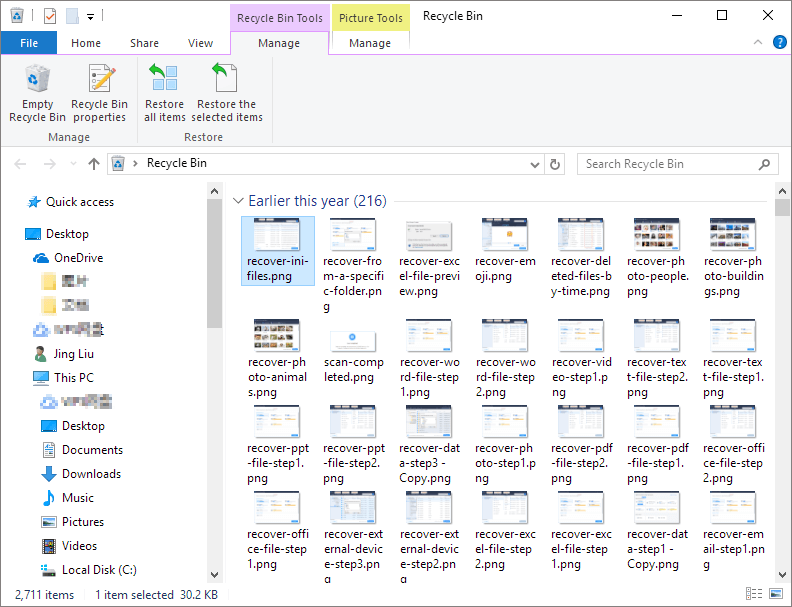
Como recuperar arquivos excluídos da Lixeira depois de vazios sem software :
- Passo 1. Pressione a tecla Windows e insira arquivos de restauração .
- Passo 2. Acesse "Restaurar seus arquivos com histórico de arquivos".
- Passo 3. Examine a pasta que contém os arquivos que você excluiu.
- Passo 4. Para restaurar os arquivos do Windows 10 ao local original, clique no botão "Restaurar".
Alternativamente, você pode escolher "Versões Anteriores" clicando com o botão direito na pasta que contém os arquivos apagados. Ao selecionar "Restaurar", você pode, com base na hora, retornar a pasta a uma data anterior.
Muitos usuários do Windows enfrentam o problema de perda de dados ou exclusão acidental de seus PCs. Independentemente do tipo de dados perdidos, sua primeira preocupação deve ser a recuperação da Lixeira no Windows. Alguns de vocês podem procurar abordagens para recuperar arquivos excluídos da Lixeira sem software.
Baixei músicas de vários sites e as salvei em uma das pastas em "Biblioteca" na unidade "C:"do meu laptop. Porém, esta pasta foi enviada acidentalmente para a Lixeira e, posteriormente, a Lixeira foi esvaziada. Então, alguém pode me orientar sobre como posso restaurar esses arquivos? Como o uso de software baixado de qualquer site desconhecido pode conter vírus, gostaria de evitar o mesmo tanto quanto possível.
Aqui estão quatro métodos sem a necessidade de software para recuperar arquivos excluídos no Windows.
Recuperar arquivos excluídos da lixeira sem software [4 maneiras]
A melhor solução depois que seus arquivos ou pastas forem perdidos ou excluídos é usar um software especializado de recuperação de dados, como o EaseUS Data Recovery Wizard Pro, que pode recuperar rapidamente arquivos excluídos permanentemente de HD, SSD, USB, cartão SD, RAID e notebooks. Não se esqueça de que seus dados poderão ser substituídos se você continuar a usar o computador ou dispositivo de armazenamento, o que causará mais perda de dados.
Alguns usuários, porém, gostariam de tentar a recuperação de arquivos sem precisar de software. Para ajudá-lo a fazer isso, descrevemos as quatro maneiras abaixo, juntamente com suas diretrizes de uso. Para restaurar arquivos excluídos permanentemente no Windows 10/11 sem software, você pode selecionar aquele que funciona para você.
| 🗑️ Recuperar da Lixeira | Ao acessar a Lixeira no Windows, você pode restaurar arquivos excluídos, pois eles são armazenados temporariamente lá antes de serem excluídos permanentemente. |
| 🗂️ Recuperar arquivos por meio do histórico de arquivos | Usando o recurso Histórico de arquivos, você pode recuperar arquivos excluídos da Lixeira acessando versões anteriores de arquivos dos quais foi feito backup. |
| 💼 Restaurar Lixeira com Backup | Se você já criou um backup de seus arquivos, poderá restaurar os arquivos excluídos desse backup para recuperá-los. |
| 🪶 Recuperar arquivos excluídos usando CMD | Usando o CMD, você pode navegar até o diretório da Lixeira e recuperar arquivos excluídos usando comandos específicos para restaurá-los ao local original. |
Correção 1. Recuperar arquivos excluídos da lixeira no Windows
A Lixeira do seu computador salvará todos os arquivos e pastas excluídos por um período de tempo predeterminado quando você remover arquivos acidentalmente. Agora você pode localizar rapidamente o item na Lixeira e recuperar arquivos e pastas excluídos sem perder nenhum dado.
Por padrão, a Lixeira do Windows retém os arquivos excluídos recentemente por um período de 30 dias. A recuperação da Lixeira pode ser usada para restaurar os arquivos excluídos nas seguintes etapas:
Passo 1. Clique no ícone "🗑️" para abrir a Lixeira.
Passo 2. Encontre os arquivos que deseja restaurar. Eles serão encontrados novamente na Lixeira, onde foram encontrados originalmente.
Passo 3. Para recuperar os arquivos, clique na opção "Restaurar".

Se você achar esta informação útil, compartilhe-a com outras pessoas nas redes sociais para ajudá-las a superar esse desafio comum.
Correção 2. Recuperar arquivos excluídos da lixeira por meio do histórico de arquivos
Este método só pode recuperar seus arquivos excluídos se você tiver usado o Histórico de arquivos do Windows para gerar um backup deles. No entanto, se você não conseguir fazer um backup, nada será descoberto e recuperado.
Você não deverá ter problemas para recuperar os arquivos depois de esvaziar a Lixeira se o Histórico de arquivos estiver ativado em seu computador e configurado para fazer backup do local onde seus arquivos perdidos foram vistos pela última vez. Basta seguir estas etapas:
Passo 1. Abra o "Explorador de Arquivos" e clique na pasta de backup que contém os arquivos perdidos.
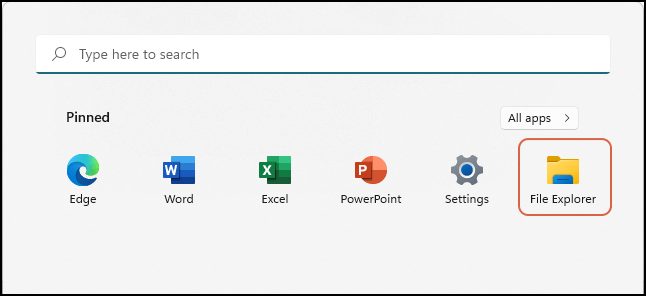
Passo 2. Clique com o botão direito na área vazia para acessar a opção "Propriedades".
Passo 3. Vá até a aba "Versões Anteriores" e clique em "Abrir" após selecionar "Restaurar versões anteriores".

Passo 4. Encontre os arquivos ausentes e salve-os em um caminho de armazenamento seguro.

Como restaurar versões anteriores de arquivo ou pasta do Windows 10/8/7
Se você estiver tentando recuperar uma versão mais antiga ou restaurar uma versão anterior de um arquivo ou pasta no Windows, as soluções aqui são úteis. Leia mais >>
Correção 3. Restaurar arquivos excluídos da lixeira com backup e restauração
O antecessor do Histórico de Arquivos, Backup e Restauração, está sendo usado em seu computador Windows? O Windows Vista e versões posteriores vêm com um recurso que permite recuperar arquivos excluídos. Naturalmente, você só pode usar esse recurso de recuperação se tiver pelo menos um backup de dados.
Nesse caso, você pode usar o Backup e Restauração para restaurar arquivos excluídos seguindo estas etapas:
Passo 1. Abra o menu "Iniciar" e digite Painel de Controle na barra de pesquisa. A seguir, acesse o resultado pertinente.
Passo 2. Vá para "Backup e Restauração" em "Sistema e Segurança".

Passo 3. Selecione a opção "Restaurar meus arquivos". Se a opção não estiver disponível, selecione o local do backup e clique em "Selecionar outro backup" para recuperar os arquivos.
Passo 4. Prossiga localizando os arquivos ou pastas excluídos que deseja restaurar e selecionando o local onde deseja restaurar os arquivos.
Correção 4. Recuperar arquivos excluídos da lixeira usando CMD
Um dos principais recursos do Windows 11 é o prompt de comando, que permite aos usuários digitar vários comandos e acessar recursos exclusivos. Ele fornece um mecanismo de entrada baseado em texto do Windows que permite aos usuários realizar inúmeras operações sem uma interface gráfica do usuário. Além disso, oferece aos usuários experientes do Windows acesso rápido às funções do sistema que são difíceis de localizar na interface gráfica do usuário.

Como usar o Windows File Recovery para recuperar arquivos excluídos permanentemente usando o prompt de comando:
Passo 1. Inicie o aplicativo Windows File Recovery. Se um pop-up aparecer, clique em “Sim” para permitir que o aplicativo modifique seu dispositivo.
Passo 2. Na janela do prompt de comando, digite o seguinte comando -
winfr source-drive: destination-drive: [/mode] [/switches]
Passo 3. Para recuperar arquivos no Windows 11, use o modo Regular ou Extensivo.
Passo 4. Quando solicitado a iniciar o processo de restauração de arquivos excluídos, escolha "Sim".
Conte aos seus amigos sobre o Windows File Recovery no Facebook, Instagram e Twitter se você achar útil!
Recuperar arquivos excluídos da lixeira com uma ferramenta profissional
Não desista se você não conseguir restaurar arquivos excluídos permanentemente sem software. Com a ajuda do EaseUS Data Recovery Wizard Pro, você tem uma oportunidade fantástica de recuperar arquivos apagados irreversivelmente de um disco rígido externo ou de uma lixeira vazia.
- Os usuários podem visualizar arquivos recuperados rapidamente e fazer verificações de dispositivos.
- Documentos, fotos, vídeos e outros arquivos podem ser recuperados com a ajuda deste utilitário.
- Ele fornece um método simples, porém completo, para recuperação de arquivos do Windows de qualquer computador ou dispositivo de armazenamento.
Análise:
- De PCmag.com : No data-recovery app can retrieve everything, but EaseUS Data Recovery Wizard Pro does the best job in testing at recovering lost and deleted files - including files that rival products couldn't find a trace of.
- De Lifewire.com : Minha coisa favorita sobre este programa é que a interface do usuário é estruturada de forma semelhante ao File Explorer. Embora essa possa não ser a maneira ideal de exibir arquivos para todos, é uma interface muito familiar com a qual a maioria das pessoas se sente confortável.
Aqui estão as etapas específicas para recuperar arquivos excluídos da Lixeira:
Passo 1. Selecione a Lixeira para digitalizar.
Inicie o software de recuperação de arquivos EaseUS - Data Recovery Wizard no seu PC. Selecione "Lixeira" e clique em "Procurar Dados Perdidos".

Passo 2. Verifique todos os arquivos esvaziados.
O software iniciará uma verificação rápida imediatamente para todos os arquivos excluídos e, posteriormente, uma verificação avançada será iniciada para verificar mais arquivos perdidos. Após o processo de digitalização, você pode usar o recurso Filtro para filtrar um tipo de arquivo específico, como Imagens, Documentos, Vídeos, etc.

Passo 3. Visualize e recupere arquivos.
Depois de localizar os arquivos desejados, você pode clicar duas vezes em um arquivo para obter uma visualização completa. Por fim, selecione os arquivos desejados e clique em "Recuperar".

Arquivos excluídos permanentemente podem ser recuperados?
Um arquivo ou pasta que você remove do seu computador não desaparece simplesmente de vista. Sua exclusão apenas marca o espaço que o arquivo ocupava no disco rígido como vago, mesmo que você esvazie imediatamente a Lixeira. Você pode, portanto, recuperar seus arquivos excluídos permanentemente se souber como.
Você pode usar o atalho Shift + Delete para remover um arquivo imediata e permanentemente se tiver certeza de que ele não será necessário no futuro e não quiser usar a Lixeira. Você ganha espaço de armazenamento instantaneamente ao usar o atalho Shift + Delete para remover um arquivo, mas também perde a capacidade de recuperá-lo facilmente da Lixeira.
Para concluir
Sua melhor opção para recuperar arquivos destruídos permanentemente é usar o Backup de Arquivos ou o Backup do Windows se você os tiver ativado antes de perder qualquer arquivo. Não se preocupe se não tiver nenhum backup, você ainda pode recuperar seus arquivos.
Existem várias ferramentas úteis de recuperação de dados disponíveis no mercado. O melhor é o EaseUS Data Recovery Wizard Pro.
Perguntas frequentes sobre recuperar arquivos excluídos da lixeira sem software
Se você ainda tiver dúvidas sobre como recuperar arquivos excluídos da Lixeira sem software, verifique as respostas rápidas abaixo para se ajudar:
1. Como posso recuperar arquivos excluídos permanentemente da Lixeira depois de vazios?
- Digite histórico do arquivo no menu Iniciar para começar.
- A opção "Restaurar seus arquivos com histórico de arquivos" deve ser escolhida.
- Selecione a opção "Histórico" para visualizar todas as pastas das quais você fez backup.
- Clique na opção "Restaurar" após fazer sua seleção.
2. Como posso recuperar arquivos excluídos sem software?
- 1. Recupere arquivos excluídos da lixeira do Windows
- 2. Recupere arquivos excluídos da lixeira por meio do histórico de arquivos
- 3. Restaure arquivos excluídos da lixeira com backup e restauração
- 4. Recupere arquivos excluídos da lixeira usando CMD
3. Como recuperar arquivos excluídos da Lixeira sem instalar software?
Clicar com o botão direito no ícone da Lixeira irá abri-la. Para acessar os arquivos excluídos, selecione "Abrir" no menu. Para restaurar um arquivo, marque a caixa à esquerda de seu nome. No Windows 10, você pode restaurar um arquivo selecionado para seu local original clicando com o botão direito do mouse no arquivo.
4. Como recuperar fotos excluídas da Lixeira depois de vazias sem software?
Você pode usar o Windows File Recovery para utilizar linhas de comando para restaurar arquivos excluídos da Lixeira permanentemente ou pode tentar restaurar arquivos com o Histórico de arquivos para retornar seus arquivos e pastas para uma versão anterior se desejar recuperar arquivos excluídos da Lixeira sem a necessidade de software.
Esta página foi útil?
-
"Espero que minha experiência com tecnologia possa ajudá-lo a resolver a maioria dos problemas do seu Windows, Mac e smartphone."…

20+
Anos de experiência

160+
Países e regiões

72 Milhões+
Downloads

4.7 +
Classificação do Trustpilot
Tópicos em Destaque
Pesquisa
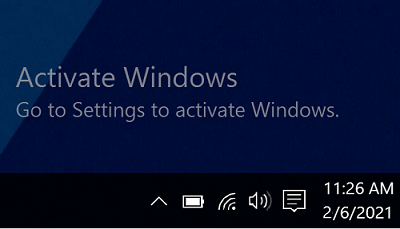
 26/09/2025
26/09/2025