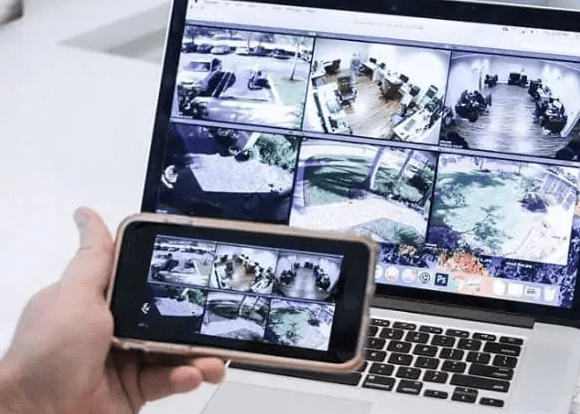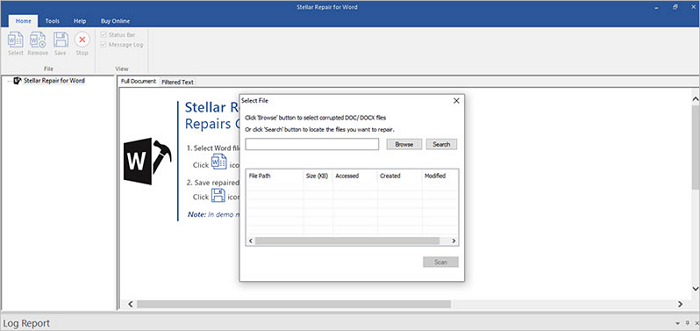Índice da Página
O erro de tela azul de gerenciamento de memória é um problema comum e desafiador para usuários do Windows, arruinando suas experiências de computação contínuas. Você pode obter soluções rapidamente clicando no botão "Etapas" no gráfico a seguir:
| Soluções Viáveis | Solução de problemas passo a passo |
|---|---|
| Resolver BSOD MEMORY_MANAGEMENT (7 correções) |
|
| Gerenciamento de memória, recuperação de dados em tela azul | Quando você vê a tela azul de gerenciamento de memória no seu PC, a perda de dados pode... Etapas completas |
| O que causa o erro BSOD de gerenciamento de memória | Problemas de tela azul da morte (BSOD) de gerenciamento de memória podem ser desconcertantes, forçando os usuários a... Etapas completas |
A causa predominante do erro BSOD MEMORY_MANAGEMENT inclui a falha repentina do Windows ou a divisão desigual dos recursos de memória entre as diferentes tarefas em execução no PC.
Desde reinicializações básicas até ferramentas de diagnóstico complexas, veremos como diagnosticar e resolver o problema de tela azul da morte no gerenciamento de memória. Continue lendo para obter instruções passo a passo que irão ajudá-lo a corrigir esse erro de recursos de memória e fazer com que o Windows funcione sem problemas novamente. Prepare-se para seguir as etapas de solução de problemas e entender melhor o erro de tela azul do gerenciamento de memória.
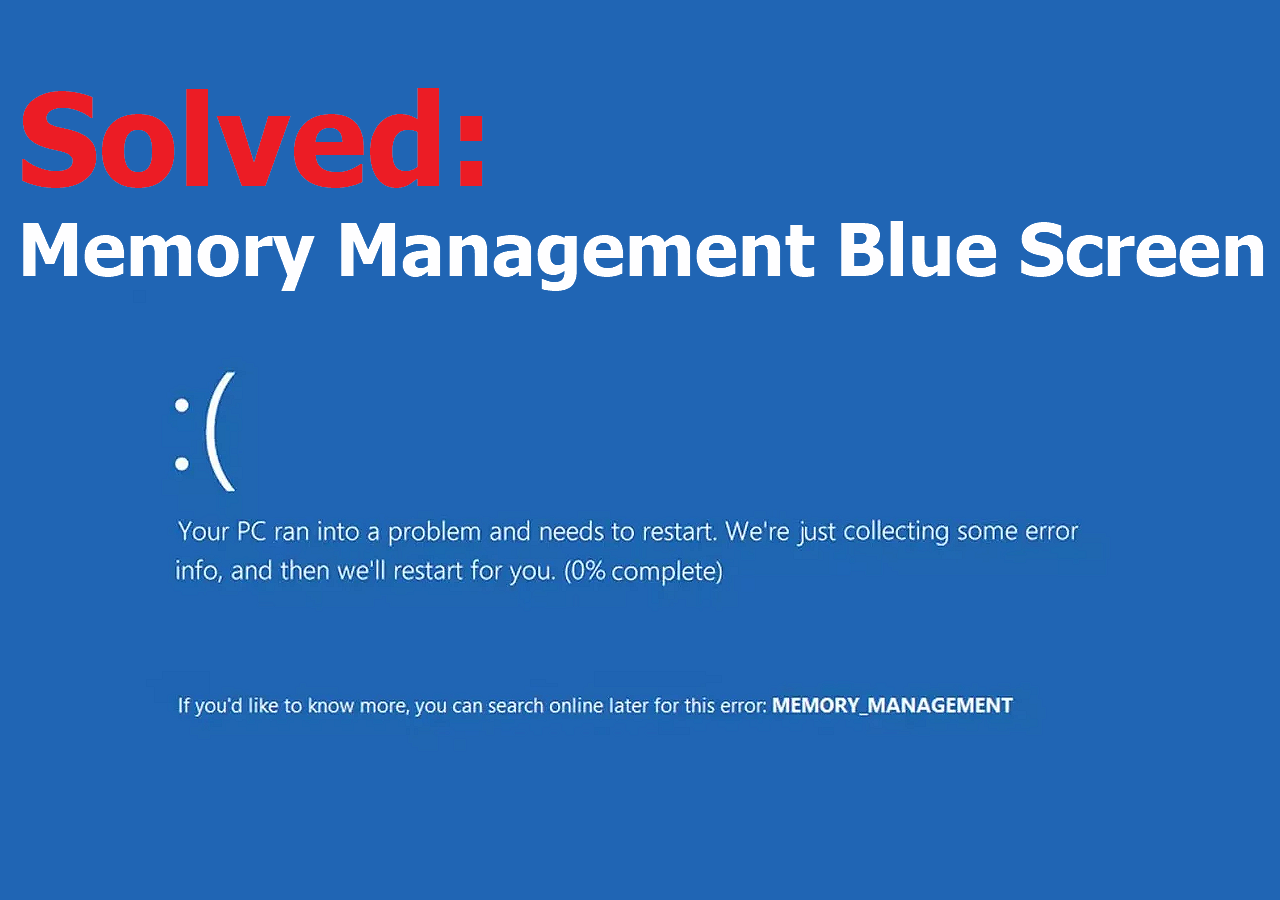
Como resolver BSOD MEMORY_MANAGEMENT (7 correções)
Obter a tela azul de problemas de gerenciamento de memória pode ser irritante e atrapalhar a experiência do computador. Não tema; temos soluções detalhadas para este problema. Vamos entrar em detalhes sobre como solucionar e corrigir o problema.
1. Reinicie o seu PC com Windows
Uma reinicialização rápida pode resolver o problema. Se você receber um erro de gerenciamento de memória devido a um mau funcionamento momentâneo, uma reinicialização rápida pode resolver o problema. Reinicie o seu PC com o teclado clicando no botão Reiniciar para reiniciar a sua máquina e talvez resolver o problema.

2. Atualize o Windows 10/11/7
Uma atualização do Windows pode resolver vários problemas e melhorar a estabilidade geral do seu dispositivo Windows 10. Em Configurações, escolha Atualização e segurança e clique em Verificar atualizações para iniciar uma verificação manual de atualizações. Para evitar dificuldades de gerenciamento de memória, certifique-se de que seu sistema operacional esteja atualizado.

✅ Pode ser necessário recuperar arquivos após a atualização do Windows. Vá para a parte de recuperação para recuperar dados perdidos com o EaseUS Data Recovery Wizard.
3. Execute a ferramenta de diagnóstico de memória do Windows
Siga estas etapas simples para iniciar a ferramenta de diagnóstico de memória do Windows e lidar com possíveis problemas relacionados à memória.
Passo 1. Para abrir o menu Pesquisar, primeiro pressione Windows + S.
Passo 2. Digite "Windows Memory Diagnostic" na barra de pesquisa e abra a ferramenta.

Passo 3. Assim que a ferramenta for iniciada, escolha a opção "Reiniciar agora e verificar se há problemas" para corrigir esse código de parada do gerenciamento de memória.

Passo 4. Permita que sua máquina reinicie e o utilitário fará uma verificação completa da RAM na próxima inicialização.
| ✨Nota: Se algum problema for descoberto, a ferramenta irá gerar um relatório para guiá-lo nas próximas etapas para corrigir a tela azul de gerenciamento de memória no Windows 10. |
4. Atualize o driver no Windows
Para corrigir rapidamente o BSOD de gerenciamento de memória, certifique-se de que os drivers do sistema estejam atualizados. O lançamento de novo software ou hardware geralmente resulta em drivers atualizados e seu sistema pode não perceber. Siga os passos abaixo:
Passo 1. Para iniciar o painel Configurações, pressione a tecla Windows + I.
Passo 2. Selecione "Atualização e segurança" e depois "Exibir histórico de atualizações".
Passo 3. Localize quaisquer atualizações de driver pendentes no histórico de atualizações.

Passo 4. Digite "gerenciador de dispositivos" no campo de pesquisa do menu Iniciar e escolha o melhor resultado.
Passo 5. Verifique o Gerenciador de Dispositivos em busca de sinais de problema próximos a qualquer driver listado.

Marque e compartilhe esta passagem caso queira recomendar os métodos para usuários que enfrentam o mesmo problema que você.
5. Execute o CHKDSK no CMD
Para resolver um provável problema de tela azul de gerenciamento de memória causado por um volume NTFS danificado, execute as etapas abaixo:
Passo 1. Pressione a tecla Windows + S para abrir a barra de pesquisa e digite "cmd" na caixa de pesquisa.
Passo 2. Clique com o botão direito em Prompt de Comando e escolha "Executar como administrador".
Passo 3. Digite "chkdsk /f /r".
Passo 4. Quando solicitado a agendar uma verificação de volume para a próxima reinicialização do sistema, digite "Y".

Passo 5. Feche o prompt de comando e reinicie o dispositivo. Este método também funciona para corrigir tela azul após a instalação do SSD.
6. Execute a ferramenta SFC Scannow
Você pode identificar e resolver falhas BSOD usando a verificação SFC do Windows. Siga as etapas abaixo para executar a verificação:
Passo 1. Pesquise "Prompt de comando" e escolha "Executar como administrador".
Passo 2. Quando o pop-up aparecer, clique em "Sim".
Passo 3. Cole "sfc/scannow" no prompt de comando e pressione Enter.

Passo 4. Aguarde a conclusão do procedimento antes de verificar se há falhas resolvidas.
7. Redefinir o Windows para as configurações de fábrica
Como último recurso, reinicie ou reinstale o Windows para corrigir esses problemas persistentes. Em vez de reinstalar, o Windows oferece um recurso de redefinição integrado. Clique com o botão direito no menu Iniciar, escolha Configurações > Sistema > Recuperação > Redefinir este PC e escolha se deseja reter os dados ou limpar a instalação do Windows.

Essas soluções abrangentes abordam vários aspectos do problema da tela azul do gerenciamento de memória. Depois de concluir esses procedimentos, seu sistema deverá estar mais estável. Não hesite em compartilhar essas soluções importantes com outras pessoas que sofrem de problemas semelhantes, postando este trecho nas redes sociais.
Como recuperar dados do PC com tela azul de gerenciamento de memória
Ao ver a tela azul de gerenciamento de memória em seu PC, a perda de dados pode agravar o problema. O EaseUS Data Recovery Wizard é um salvador confiável, oferecendo ferramentas poderosas para recuperar dados perdidos em vários cenários.
O avançado EaseUS Data Recovery Wizard pode recuperar seus dados valiosos se o seu computador travar repentinamente devido a erros BSOD, como gerenciamento de memória ou 0x00000133. EaseUS recupera documentos, multimídia e muito mais devido a problemas de gerenciamento de memória. Com suporte para recuperação de HD externo, cartões de memória e recuperação de outros dispositivos de armazenamento, o EaseUS oferece uma solução de recuperação completa, independentemente do disco de inicialização que você estiver usando.
Com o EaseUS Data Recovery Wizard, você não terá preocupações com a recuperação de dados. Não permita que falhas no gerenciamento de memória causem perda irreversível de dados. Invista na confiabilidade e agilidade da EaseUS para proteger seus ativos digitais.
Passo 1. Crie um disco inicializável
Inicie o EaseUS Data Recovery Wizard, escolha "PC Travado" e clique em "Ir para Recuperar".
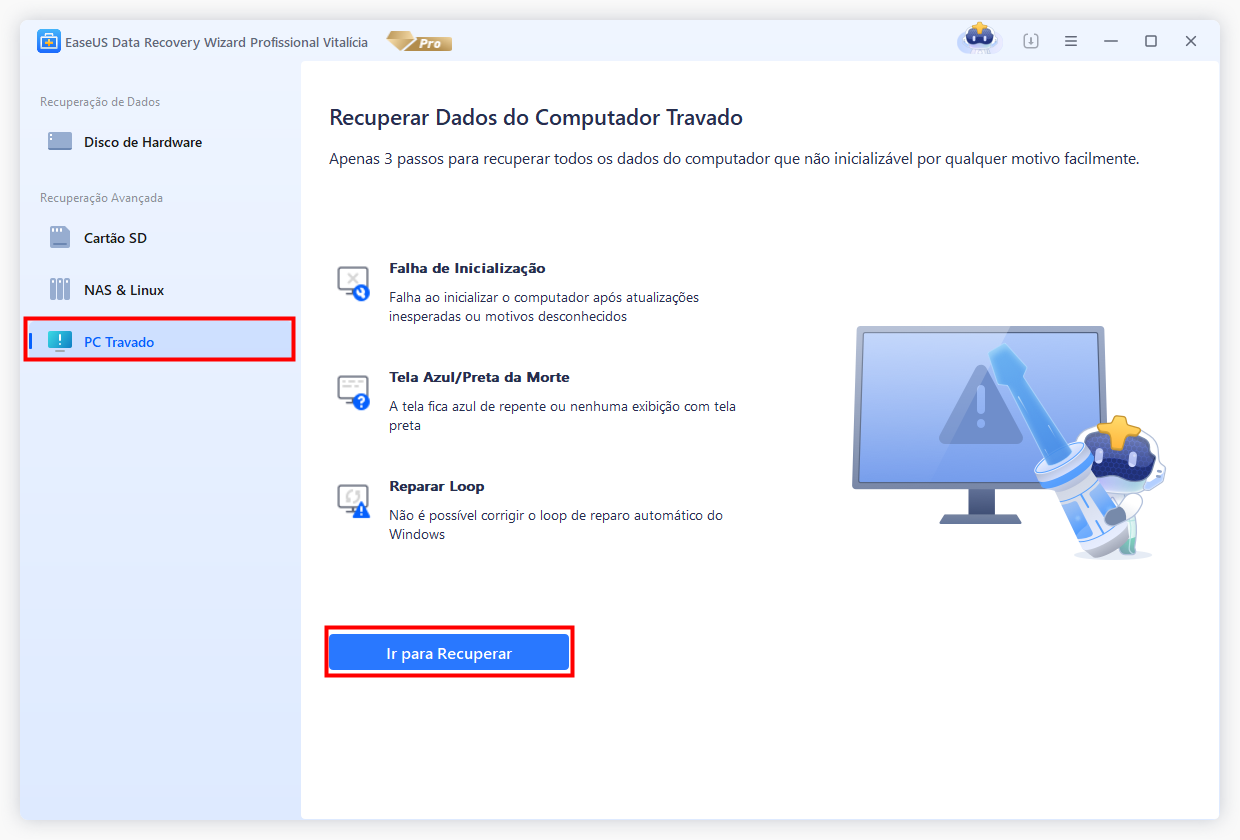
Selecione um USB vazio para criar a unidade inicializável e clique em "Criar".
Aviso: Ao criar um disco inicializável, o EaseUS Data Recovery Wizard apagará todos os dados salvos na unidade pen drive. Faça backup de dados importantes com antecedência.
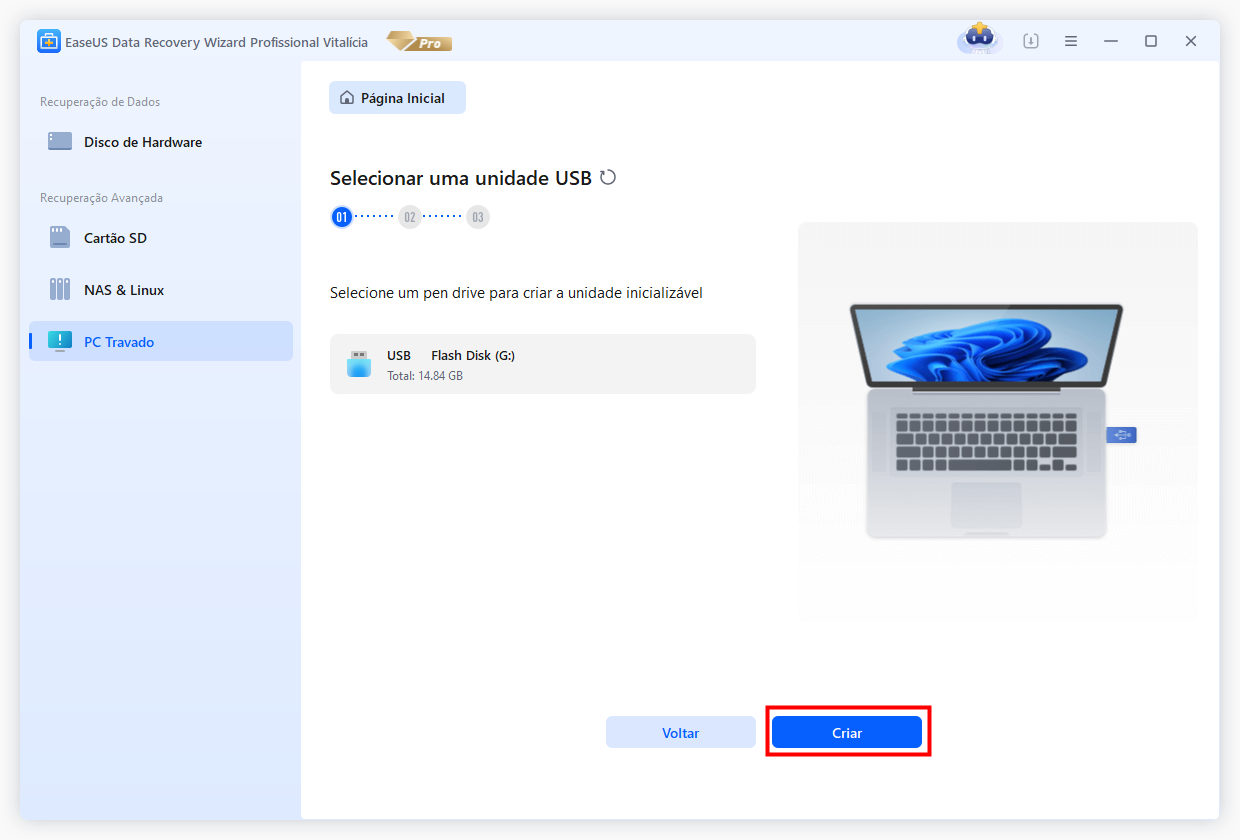
Passo 2. Inicialize seu computador a partir do USB inicializável
Conecte o disco inicializável ao PC que não inicializa e altere a sequência de inicialização do computador no BIOS. Para a maioria dos usuários, funciona bem quando reiniciam o computador e pressionam F2 simultaneamente para entrar no BIOS.
Configure para inicializar o PC a partir de "Dispositivos removíveis" (disco USB inicializável) além do disco rígido. Pressione "F10" para salvar e sair.
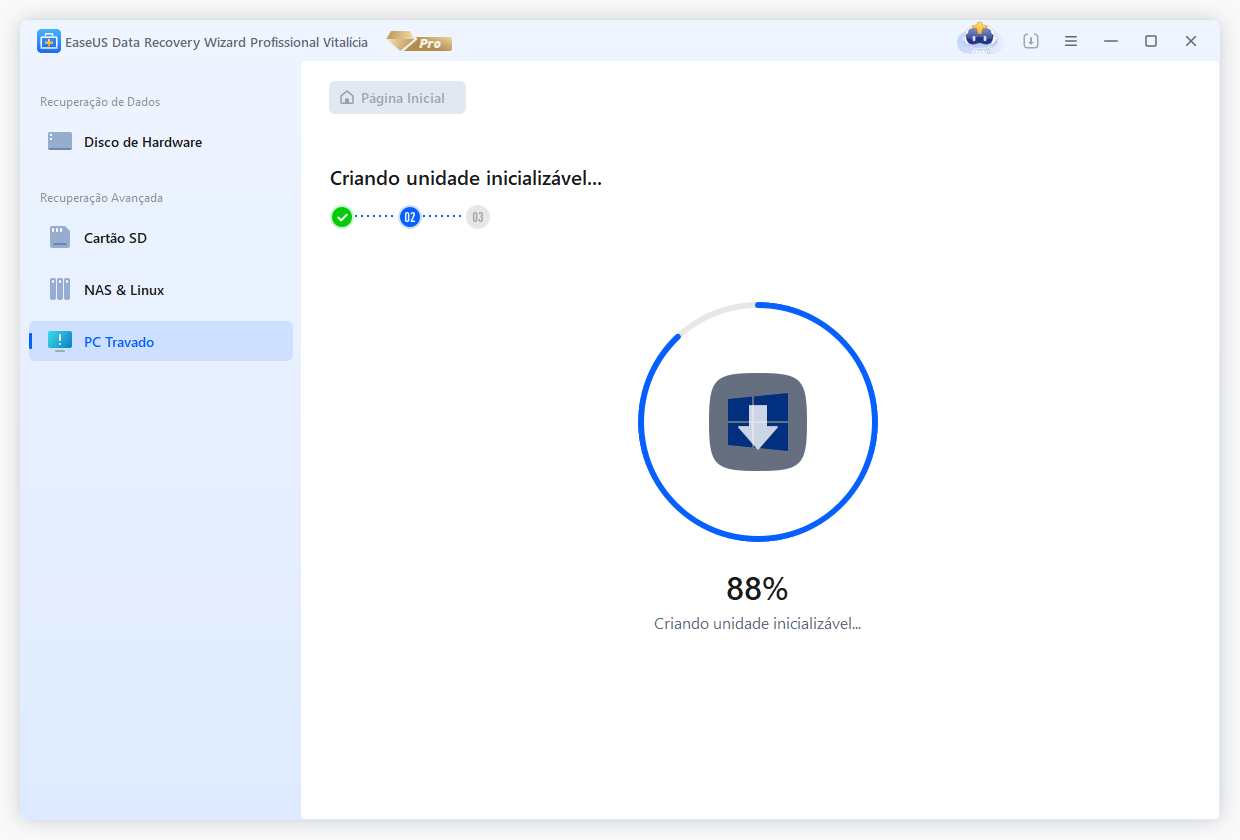
Passo 3. Recupere dados de um sistema/PC travado
Depois de inicializar a partir do disco inicializável do EaseUS Data Recovery Wizard, selecione a unidade que deseja verificar para encontrar todos os seus arquivos perdidos. Visualize e recupere os arquivos necessários em um local seguro.
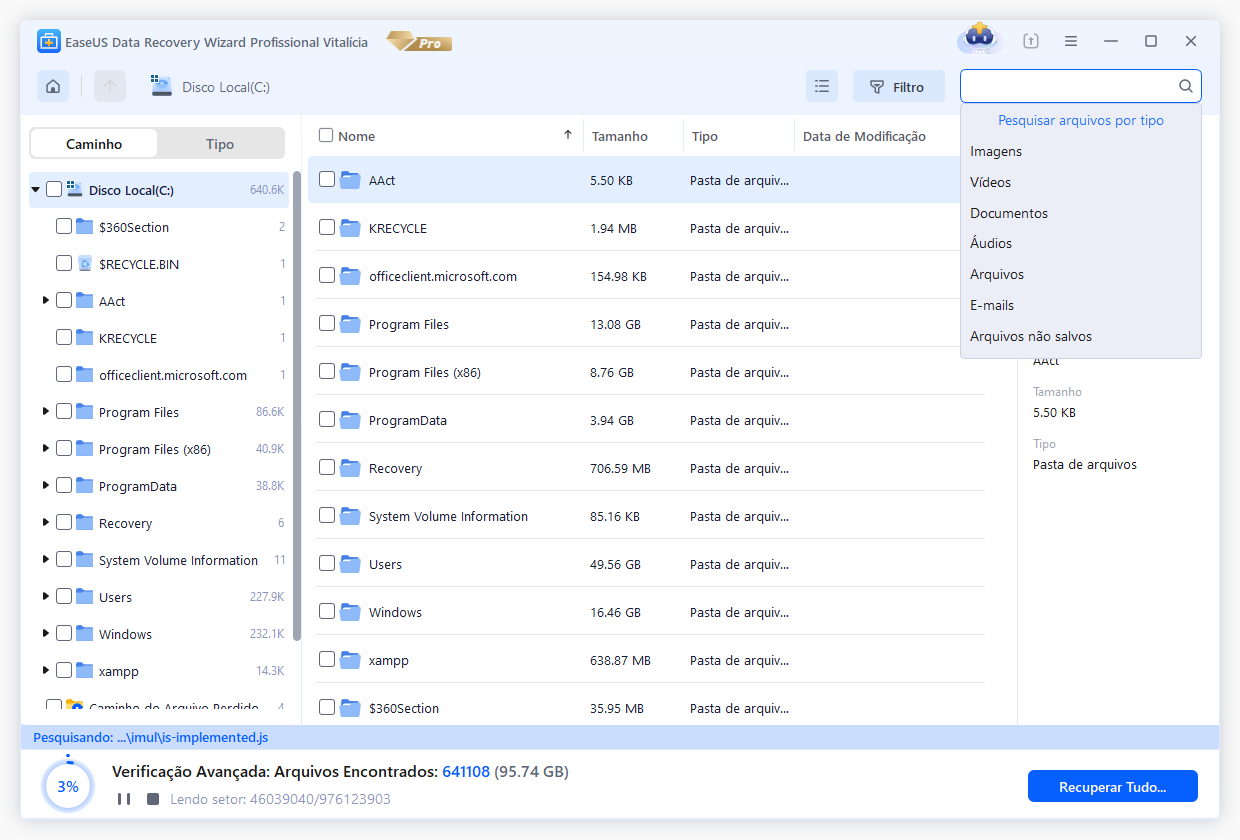
Compartilhe este guia informativo nas redes sociais para ajudar outras pessoas a recuperar seus dados em momentos de necessidade.
O que causa o erro tela azul de gerenciamento de memória
Os problemas de tela azul da morte (BSOD) do gerenciamento de memória podem ser desconcertantes, forçando os usuários a lidar com falhas no sistema. Compreender os problemas subjacentes é fundamental para uma boa solução de problemas. Existem quatro causas comuns:
| ❌Módulos de RAM com defeito | Módulos de RAM danificados ou incompatíveis podem causar problemas de gerenciamento de memória. Quando a RAM não consegue armazenar ou recuperar dados corretamente, o sistema fica instável. |
| 💻Arquivos de sistema corrompidos | Arquivos críticos do sistema são necessários para o bom funcionamento. Problemas de BSOD de gerenciamento de memória podem ocorrer como consequência de corrupção de arquivos, que geralmente é causada por desligamentos repentinos ou malware. |
| ⚡Drivers desatualizados ou incompatíveis | Os drivers fornecem comunicação entre os componentes de hardware e o sistema operacional. Drivers obsoletos ou incompatíveis podem interferir na comunicação, resultando em dificuldades relacionadas à memória. |
| 🦠Problemas de memória virtual. | Quando a memória física se esgota, a memória virtual, local do disco rígido que serve como extensão da RAM, é ativada. Configurações incorretas nas configurações de memória virtual podem levar a problemas de gerenciamento de memória. |
O resultado final
A tela azul de gerenciamento de memória precisa ser tratada por meio de um plano organizado. Desde simples reinicializações e atualizações do sistema até o uso de ferramentas complexas como o Diagnóstico de Memória do Windows, cada etapa contribui para um procedimento completo de solução de problemas. Atualizar drivers e utilizar ferramentas de diagnóstico aparecem como estratégias críticas.
O EaseUS Data Recovery Wizard enfatiza a importância de proteger os dados diante de tais problemas. Compreender os motivos prováveis melhora a capacidade dos usuários de resolver problemas antes que eles surjam. Ao lidar com as dificuldades das falhas informáticas, uma abordagem proactiva, juntamente com ferramentas fiáveis, pode reduzir as interrupções e contribuir para uma experiência informática mais agradável.
Perguntas frequentes sobre erros MEMORY_MANAGEMENT
A seguir estão algumas perguntas que os usuários fazem quando encontram o erro MEMORY_MANAGEMENT:
1. Por que encontrei um erro de tela azul de gerenciamento de memória?
Essa tela azul do problema da morte pode estar associada à divisão desigual dos recursos de memória. Arquivos de sistema danificados ou corrompidos também podem causar a tela azul da morte.
2. Como você corrige BSOD MEMORY_MANAGEMENT no Windows 10?
O erro BSOD MEMORY_MANAGEMENT no Windows 10 pode ser corrigido com alguns métodos simples:
- 1. Tente reiniciar o seu computador.
- 2. Verifique se o driver do Windows está atualizado ou não.
- 3. Execute uma verificação SFC para reparar quaisquer arquivos corrompidos.
3. A falta de memória pode causar uma tela azul de gerenciamento de memória?
O erro de tela azul de gerenciamento de memória está associado a vários problemas além de simples recursos de memória. Isso pode resultar de RAM defeituosa, driver desatualizado e problemas de divisão de memória.
Esta página foi útil?
-
"Obrigada por ler meus artigos. Espero que meus artigos possam ajudá-lo a resolver seus problemas de forma fácil e eficaz."…

20+
Anos de experiência

160+
Países e regiões

72 Milhões+
Downloads

4.7 +
Classificação do Trustpilot
Tópicos em Destaque
Pesquisa
 04/05/2025
04/05/2025