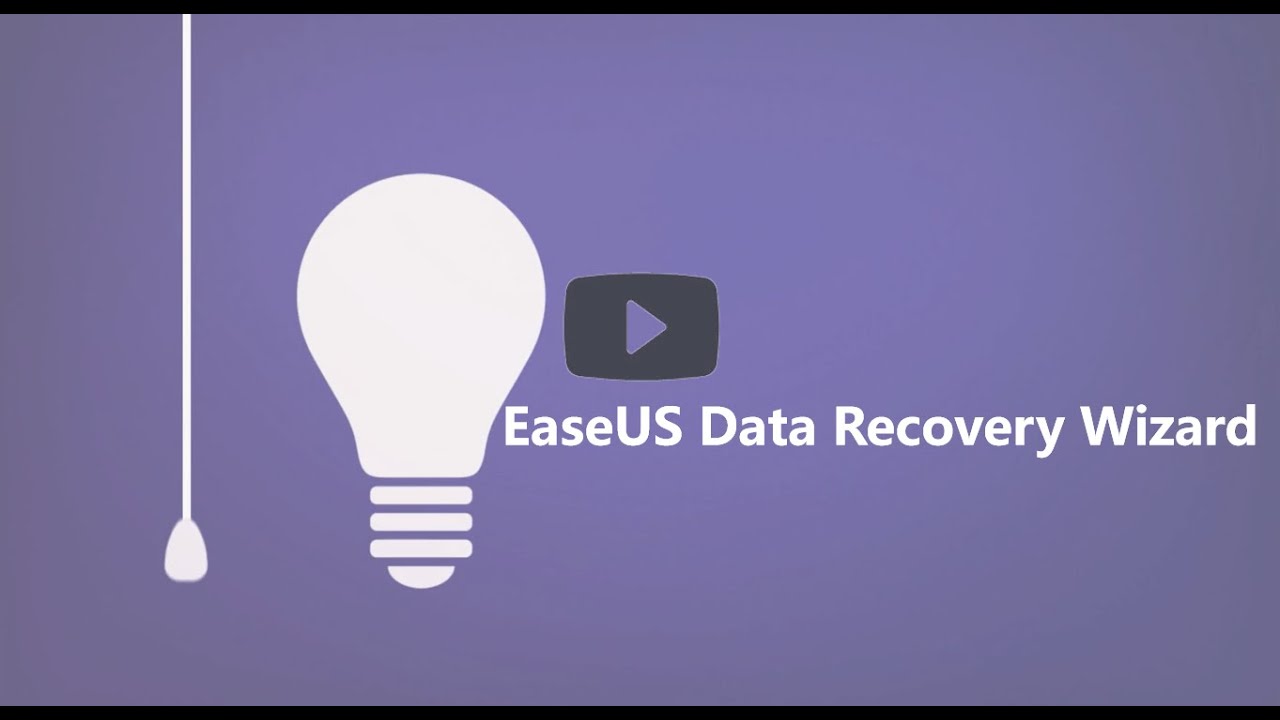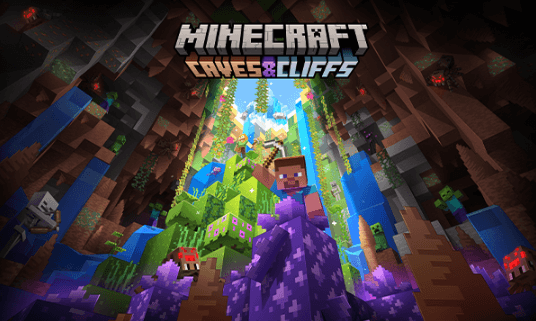Índice da Página
Se você é usuário do Windows e deseja excluir arquivos anteriores a X dias , provavelmente deseja liberar espaço e manter seus arquivos organizados. Muitos arquivos temporários também consomem armazenamento de RAM , o que afeta o desempenho do seu sistema nessas condições. Todo mundo quer que seu PC tenha o melhor desempenho, e excluir arquivos antigos e irrelevantes sempre ajuda a acelerar a velocidade de processamento do PC.
Aqui nesta postagem, forneceremos três métodos para excluir arquivos com mais de 7 dias, 30 dias ou x dias. Antes de seguir a postagem até o fim, organizamos um gráfico para ajudá-lo a pular para um método específico:
| Soluções viáveis | Solução de problemas passo a passo |
|---|---|
| Correção 1. Exclua arquivos com mais de X dias com o File Explorer |
Pressione as teclas Win + E para abrir o Explorador de Arquivos. Navegue até a pasta que contém seus arquivos... Passos completos |
| Correção 2. Exclua arquivos com mais de X dias com o comando ForFiles | Clique com o botão esquerdo no menu principal do Windows e pesquise Prompt de Comando. Clique com o botão direito... Etapas completas |
| Correção 3. Exclua arquivos com mais de X dias com PowerShell | Clique com o botão esquerdo no botão do menu principal do Windows e pesquise Windows PowerShell... Etapas completas |
Recupere arquivos excluídos automaticamente com software de recuperação de arquivos
O recurso de exclusão automática do Windows excluirá automaticamente seus arquivos e, se você ativar a exclusão automática de arquivos com mais de 7 dias ou 30 dias no Agendador de tarefas, seus arquivos serão excluídos automaticamente. Você pode querer saber como impedir a exclusão automática de arquivos do Windows 10 e recuperar esses arquivos excluídos automaticamente no Windows. Infelizmente, a maioria dos usuários não consegue recuperar esses arquivos manualmente e a única opção que encontram é usar uma ferramenta de recuperação de dados.
Se você está procurando um software confiável de recuperação de dados, recomendamos usar o EaseUS Data Recovery Wizard .
É uma das ferramentas de recuperação de dados mais poderosas, oferecendo uma alta taxa de recuperação. Por que você deve escolher este programa de recuperação de dados?
- Ele pode recuperar dados ilimitados excluídos, ocultos e perdidos. Esta ferramenta também oferece suporte à recuperação de partição RAW.
- Também pode ser uma ferramenta de reparo e reparar fotos, vídeos e documentos corrompidos.
- Recuperação de USB , recuperação de cartão SD, recuperação de câmera e recuperação de cartão de memória são suportadas.
Você pode seguir três etapas simples para recuperar arquivos excluídos com o EaseUS Data Recovery Wizard. Primeiro, escolha o local para começar a encontrar o arquivo excluído com o recurso de digitalização, e isso permitirá ao usuário visualizar todos os arquivos excluídos no local exato. Agora escolha os arquivos necessários na lista de visualização e pressione o botão recuperar para recuperar o arquivo no seu PC. Você pode conferir o tutorial detalhado abaixo:
Passo 1. Selecione uma unidade e comece a digitalizar
Inicie o EaseUS Data Recovery Wizard e passe o mouse sobre a partição onde você perdeu os dados. Pode ser um disco rígido interno, disco externo, USB ou cartão SD. Em seguida, clique em “Digitalizar”.

Passo 2. Verifique e visualize os arquivos digitalizados
Use o filtro de formato de arquivo no canto esquerdo ou superior direito para restringir os resultados da verificação até encontrar os arquivos necessários. Em seguida, você pode clicar no botão “Visualizar” ou clicar duas vezes em um arquivo para visualizar seu conteúdo, se desejar.

Passo 3. Recupere dados perdidos em um local seguro
Clique na caixa de seleção ao lado do arquivo e clique em “Recuperar” para restaurar os dados perdidos em um local seguro. Recomendamos que você não armazene os dados recuperados no disco onde os perdeu anteriormente.

Como excluir arquivos com mais de X dias [três soluções]
Existem várias maneiras de excluir arquivos com mais de X dias, mas aqui apresentaremos as três maneiras mais eficazes e diretas. Siga os métodos exatos que usamos para obter o melhor resultado.
Correção 1. Exclua arquivos com mais de X dias com o File Explorer
Aqui iremos orientá-lo sobre como excluir arquivos com mais de X dias com a ajuda do File Explorer, portanto, siga as etapas com atenção.
Passo 1. Pressione as teclas Win + E para abrir o Explorador de Arquivos.
Passo 2. Navegue até a pasta que contém seus arquivos. Neste exemplo, navegaremos até a pasta “Downloads”.
Etapa 3 . Agora clique nos menus suspensos de data de modificação e selecione um intervalo de datas de acordo com sua necessidade, e ele mostrará todos os arquivos nesse intervalo de datas.
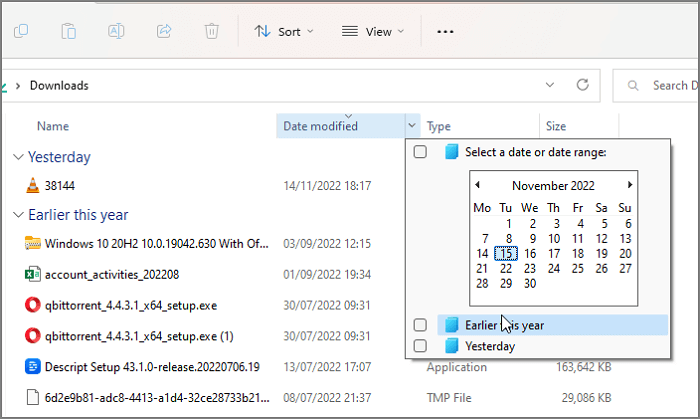
Passo 4. Selecione o arquivo necessário que deseja excluir e clique no botão Excluir na barra superior.
Correção 2. Exclua arquivos com mais de X dias com o comando ForFiles
Você pode excluir rapidamente arquivos com mais de X dias com o comando ForFiles . Siga as etapas abaixo para usar o CMD para excluir arquivos com mais de x dias:
Passo 1. Clique com o botão esquerdo no menu principal do Windows e pesquise Prompt de Comando. Clique com o botão direito no resultado e selecione a opção “Executar como administrador”.
Etapa 2. Digite ForFiles /p "C:\path\to\folder"/s /d -X /c "cmd /c del /q @file" para excluir arquivos no Windows que não foram modificados no último X dias e pressione Enter. No comando, altere "C:\path\to\folder" especificando o caminho para a pasta da qual deseja excluir os arquivos e altere /d -X para selecionar os arquivos com a data da última modificação.
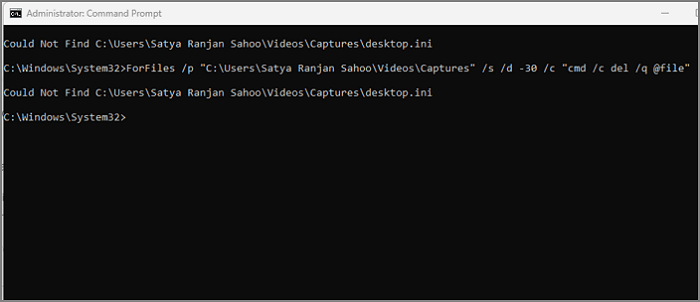
Análise do comando ForFiles
/p - indica o caminho para iniciar a pesquisa.
/s - instrui ForFiles a pesquisar dentro de subdiretórios.
/d -especifica a data da última modificação de um arquivo.
/c - instrui ForFiles a executar o comando (deve ser colocado entre aspas duplas). O padrão é "cmd /c del @arquivo".
/q -permite excluir pastas sem exigir confirmação.
Correção 3. Exclua arquivos com mais de X dias com PowerShell
Se você deseja excluir muitos arquivos de pastas diferentes e limpar excluindo aqueles anteriores a determinados dias, você pode fazer isso usando o PowerShell. Siga o guia abaixo para excluir arquivos com PowerShell :
Passo 1. Clique com o botão esquerdo no botão do menu principal do Windows e pesquise Windows PowerShell. Agora clique com o botão direito no resultado e selecione Executar como administrador.
Passo 2. A janela do Windows PowerShell será aberta; agora, digite Get-ChildItem –Path "C:\path\to\folder" -Recurse | Onde-Objeto {($_.LastWriteTime -lt (Get-Date).AddDays(-X))} | Remove-Item para excluir arquivos que não foram modificados nos últimos X dias e pressione Enter. Altere o caminho: "C:\path\to\folder" com o local da pasta; você deseja excluir e alterar -X para selecionar arquivos com a data da última modificação no comando acima.
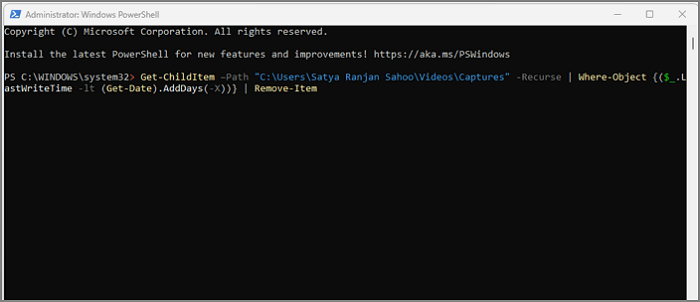
Dica avançada: como excluir arquivos com mais de X dias automaticamente com o Agendador de tarefas
Em vez dos três métodos acima, você também pode usar o Agendador de Tarefas do Windows para excluir arquivos com mais de X dias automaticamente. Você pode configurar seu computador para excluir automaticamente arquivos temporários para economizar espaço de armazenamento. Siga as etapas exatas fornecidas abaixo para executar esse processo com eficiência.
Passo 1. Clique com o botão esquerdo no botão Windows e procure Painel de Controle, agora clique na seção Sistema e Segurança e escolha a opção Ferramentas do Windows.
Passo 2. Agora, clique no Agendador de Tarefas para abrir a janela do Agendador de Tarefas.
Etapa 3 . No painel esquerdo, clique na Biblioteca do Agendador de Tarefas. Agora, clique em Criar Tarefa no painel direito.
Passo 4. Agora uma nova janela intitulada Criar Tarefa será aberta. Na guia Geral, nomeie-o conforme sua conveniência.
Etapa 5. Mude para a guia Ações e clique no botão Novo. A janela Nova Ação será aberta. Lá você precisa especificar os seguintes dados.
- Ação: Iniciar um programa
- Programa/script: ForFiles.exe
- Adicione argumentos (opcional): /p "%userprofile%\Downloads"/s /d -30 /c "cmd /c del @file"
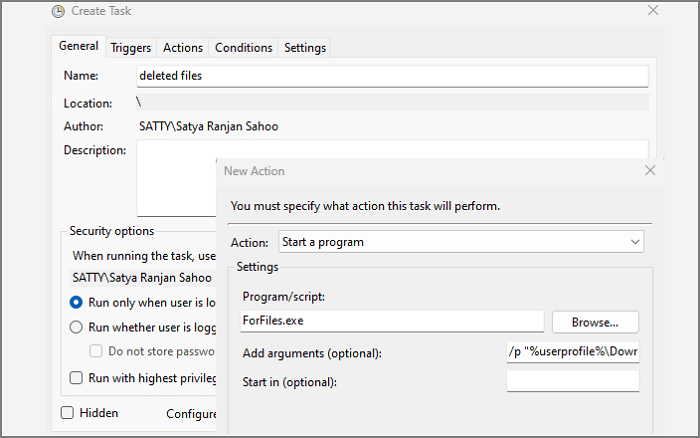
Passo 6. Altere o caminho da pasta e o número de dias conforme desejado. Agora vá para a guia Triggers em sua tarefa e clique no botão Novo. Na tarefa Iniciar, selecione uma programação na lista suspensa e clique no botão “OK”. Especifique quando deseja que a tarefa seja executada.
Etapa 7. É hora de mudar para a guia Configurações! Aqui você precisa habilitar Permitir que a tarefa seja executada sob demanda e a opção Executar tarefa o mais rápido possível após um início agendado perdido. Agora clique em OK para criar sua tarefa. Agora ele excluirá automaticamente os arquivos de acordo com o tempo definido e o caminho da pasta.
Conclusão
Se você ainda está acompanhando esta postagem, deve saber como excluir arquivos com mais de X dias no Windows 11/10. Fornecemos alguns dos melhores métodos possíveis para excluir arquivos antigos de maneira eficaz. Lembre-se de usar o EaseUS Data Recovery Wizard para recuperar arquivos no Windows. Se você tiver alguma dúvida quanto ao processo, fique à vontade para nos perguntar na seção de comentários; nós o ajudaremos a resolver seu problema.
Perguntas frequentes sobre exclusão de arquivos com mais de X dias
Aqui respondemos algumas das perguntas mais frequentes para esclarecer melhor as coisas, o que pode ajudá-lo muito!
Como excluo arquivos com mais de x dias de Linux?
Se você deseja excluir arquivos anteriores a X dias no Linux, use o comando "find /path/* -mtime +X -exec rm -rf {} \;." . Este comando encontrará os arquivos e você poderá excluir rapidamente o arquivo necessário.
Posso recuperar arquivos excluídos automaticamente no Windows 11?
Sim, você pode recuperar arquivos excluídos automaticamente no Windows 11. No entanto, para recuperar arquivos excluídos do Windows 11 , você deve contar com a ajuda de uma ferramenta confiável de recuperação de dados de terceiros - EaseUS Data Recovery Wizard.
- 1. Inicie este software de recuperação e verifique o seu PC.
- 2. Visualize os arquivos excluídos no Windows 11.
- 3. Recupere os arquivos desejados.
Como faço para remover arquivos antigos de 30 dias no UNIX?
Você só precisa conhecer o comando e poderá remover facilmente arquivos antigos de 30 dias no UNIX. Encontramos este comando para você, e você só precisa digitar find /path/to/the/directory/ -type f -name '*' -mtime +30 -exec rm {} \; e então você pode remover os arquivos indesejados.
Como você exclui arquivos com mais de x dias automaticamente usando o PowerShell?
Siga as etapas para excluir arquivos com mais de x dias automaticamente com o PowerShell:
- 1. Abra o PowerShell executando como administrador.
- 2. Digite Get-ChildItem –Path "C:\path\to\folder" -Recurse | Onde-Objeto {($_.LastWriteTime -lt (Get-Date).AddDays(-X))} | Remove-Item para excluir arquivos automaticamente.
Esta página foi útil?
-
"Espero que minha experiência com tecnologia possa ajudá-lo a resolver a maioria dos problemas do seu Windows, Mac e smartphone."…
-
"Obrigado por ler meus artigos, queridos leitores. Sempre me dá uma grande sensação de realização quando meus escritos realmente ajudam. Espero que gostem de sua estadia no EaseUS e tenham um bom dia."…

20+
Anos de experiência

160+
Países e regiões

72 Milhões+
Downloads

4.7 +
Classificação do Trustpilot
Tópicos em Destaque
Pesquisa

 04/05/2025
04/05/2025