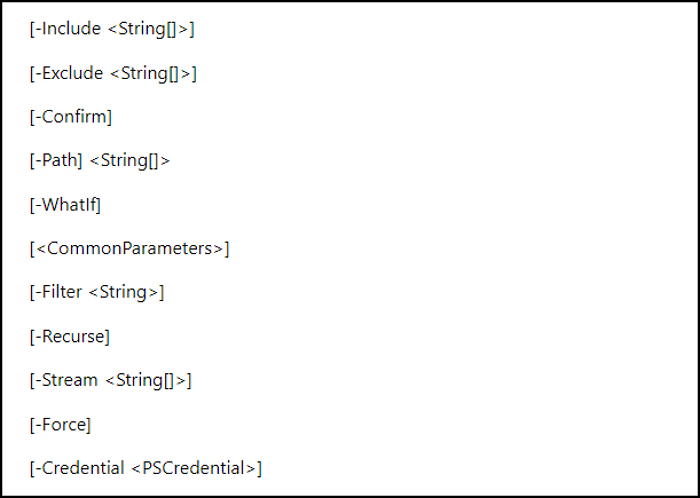Índice da Página
Você está lidando com corrupção do sistema operacional, problemas de vírus, Windows não consegue iniciar ou esqueceu a senha de administrador do seu laptop Lenovo? Você veio ao lugar certo! Quando o seu precioso laptop Lenovo funciona mal, fica lento ou não inicia, é importante realizar uma redefinição de fábrica. Recuperar o sistema para os padrões de fábrica é uma das melhores maneiras de resolver diversos erros.
Este artigo apresenta diferentes maneiras de redefinir os padrões de fábrica de um laptop Lenovo sem uma senha, e é garantido que seremos o mais precisos possível para garantir que você não perca nenhuma etapa que possa impedi-lo de realizar uma redefinição de fábrica no seu Laptop Lenovo sem senha .
| Soluções viáveis | Solução de problemas passo a passo |
|---|---|
| Correção 1. Redefinição de fábrica do laptop Lenovo com recuperação OneKey | Desligue seu laptop. Use a ponta do clipe de papel desdobrado para apertar suavemente o botão Novo... Passos completos |
| Correção 2. Redefinição de fábrica do laptop Lenovo na tela de inicialização | Aperte o botão Liga / Desliga na tela de login do Windows 10 e clique na opção Reiniciar... Etapas completas |
| Correção 3. Redefinição de fábrica do laptop Lenovo por meio de unidade inicializável USB | Crie primeiro a ferramenta de criação de mídia da Microsoft ou o arquivo ISO do Windows 10 e insira a unidade USB... Etapas completas |
| Correção 4. Redefinição de fábrica do laptop Lenovo reiniciando este PC | Vincule o disco de configuração ou reparo ao seu laptop Lenovo e configure o disco de configuração... Etapas completas |
Preparação antes da redefinição de fábrica do seu laptop Lenovo
Todos os dados salvos no seu laptop Lenovo serão apagados se as configurações padrão forem restauradas. Para evitar a perda de informações, você precisa manter uma cópia dos seus dados críticos antes de fazer isso. Se não, não se preocupe. Aí vem a ferramenta completa de recuperação de dados, EaseUS Data Recovery Wizard Pro , que pode recuperar dados após uma redefinição de fábrica sem backup .
Com o software de recuperação de dados em formato EaseUS, você não terá que se preocupar com dados perdidos ou excluídos devido a formatação, perda de partição, ataques de vírus ou travamento do sistema. Mesmo após a redefinição de fábrica do seu laptop Lenovo, você pode recuperar discos rígidos formatados no seu laptop com o EaseUS Data Recovery Wizard Pro.
Confira os seguintes passos:
Passo 1. Inicie o EaseUS Data Recovery Wizard no Windows 11/10/8/7 e escolha o local onde você perdeu os dados. Em seguida, clique em “Pesquisar dados perdidos” para encontrar dados perdidos.

Passo 2. Após a verificação, use o filtro de formato de arquivo no canto esquerdo ou superior direito para encontrar os arquivos necessários. Você também pode pesquisar na caixa de pesquisa, que é a maneira mais rápida de encontrar o arquivo de destino. Em seguida, você pode clicar no botão “Visualizar” ou clicar duas vezes em um arquivo para visualizar seu conteúdo.

Etapa 3. Clique na caixa de seleção ao lado do arquivo e clique em "Recuperar" para recuperar os dados perdidos para seu armazenamento local ou unidade na nuvem.

EaseUS é seguro | A recuperação de dados do EaseUS é segura [revisão verdadeira do EaseUS]
Este artigo discute o que é o EaseUS Data Recovery Wizard Pro e se é seguro fazer download. Leia mais >>
Como redefinir as configurações de fábrica de um laptop Lenovo sem senha
Quando o seu laptop Lenovo encontra um ataque de vírus ou mostra uma tela preta ou mau funcionamento, a redefinição forçada do seu laptop para as configurações de fábrica é a única saída.
- Dica
- Observe que você faz backup de todos os seus arquivos em um HDD externo ou unidade flash USB antes de iniciar o processo de redefinição. Você pode fazer backup de arquivos em discos rígidos externos no Windows 11/10/8/7 e versões anteriores.
Estas são as correções abaixo para redefinir o laptop de fábrica sem uma senha :
Correção 1. Redefinição de fábrica do laptop Lenovo com recuperação OneKey
O botão Novo possui o software de recuperação Lenovo Onekey, que permite entrar na recuperação do Lenovo Onekey caso o laptop não consiga inicializar naturalmente. Existe uma opção para executar a recuperação do sistema no menu do botão Novo.
Você pode utilizar o recurso "Redefinir este PC" para restaurar o sistema operacional caso seu laptop Lenovo não esteja pré-carregado com este OneKey Recovery.
Siga os passos abaixo:
Passo 1. Desligue seu laptop. Depois disso, use a ponta do clipe desdobrado para apertar suavemente o botão Novo. Uma vez feito isso, clique em “Recuperação do Sistema”.

A Restauração do Sistema excluirá meus arquivos ? Alguns dados serão excluídos, então instale o EaseUS Data Recovery Wizard Pro para recuperar os dados perdidos ou excluídos após usar o recurso Restauração do sistema.
Passo 2. Selecione "Solucionar problemas > Reiniciar este PC".

Se Redefinir este PC não estiver funcionando , não se preocupe; Digite sfc/scannow no prompt de comando para executar o Verificador de arquivos do sistema. Após corrigir este erro, clique novamente na opção “Reiniciar este PC”.
Etapa 3. Aqui você terá duas opções:
- Selecionar “Manter meus arquivos” eliminará todos os aplicativos que não vieram com este PC. Agora, você pode alterar as configurações de volta à configuração original e reinstalar o Windows sem excluir seus arquivos.
Se você optar por prosseguir com "Manter meus arquivos", vá agora para a Etapa 4.
- Selecionar “Eliminar tudo” descartará seus arquivos, aplicativos e contas, que não vieram com este laptop, e quaisquer modificações feitas nas configurações.
Se você escolher “Eliminar tudo”, prossiga para a Etapa 6.
Passo 4. Opte por “Manter meus arquivos”.

Passo 5. Selecione o nome da conta do PC, digite a senha e clique em “Continuar”.

Etapa 6. Clique em "Reset" para conectar o adaptador AC.

Etapa 7. Clique em "Remover tudo" para eliminar aplicativos, arquivos pessoais e configurações após redefinir o PC para os padrões de fábrica.

Passo 8. Opte por “Reinstalação local”.

Etapa 9. Você pode escolher "Apenas remover meu arquivo" ou "Limpar totalmente as unidades" para descartar arquivos. Clique em “Reset”, que permite que seu laptop inicie a reinstalação do Windows.
Compartilhe este artigo nas redes sociais para ajudar outras pessoas a aprender como redefinir os padrões de fábrica de um laptop Lenovo.
Correção 2. Redefinição de fábrica do laptop Lenovo na tela de inicialização
Se o seu laptop Lenovo inicializar corretamente e exibir a tela de autenticação de senha do Windows, você poderá escolher uma das opções de inicialização avançadas. Siga as etapas abaixo para redefinir os padrões de fábrica na tela de inicialização:
Passo 1. Clique no botão "Power" na tela de login do Windows 10.
Passo 2. Clique na opção “Reiniciar” e pressione a tecla “Shift” simultaneamente.

Passo 2. Opte por “Solucionar problemas” na página “Escolha uma opção”.
Etapa 3. Clique na opção "Reiniciar este PC" na página Solução de problemas.
Passo 4. Agora, existem duas opções nesta página:
- Mantenha meus arquivos
- Remova tudo
Mas você precisa optar por “Remover tudo” pois não possui sua senha de administrador. Caso você opte por “Manter meus arquivos”, ainda será necessário inserir sua senha de administrador do Windows 10 após concluir a redefinição.
Passo 5. Opte por “download na nuvem” ou “reinstalação local”, dependendo de suas necessidades.
Passo 6. Selecione "Basta remover meus arquivos" ou "Limpeza completa da unidade". A segunda opção seria melhor se você pretende vendê-lo.

Passo 7. Agora, clique no botão "Reiniciar". Aguarde algum tempo para concluir o processo de redefinição.
Etapa 8. Siga as instruções na tela para reconfigurar seu laptop Lenovo.
Leia também: Senha de administrador padrão da HP
O erro comum relatado pelos usuários é que a tela do laptop fica preta, mas ainda funciona. Não se preocupe se esse erro ocorrer e leia este artigo para corrigi-lo.
[Corrigido] Tela do laptop preta, mas ainda funcionando em HP, Lenovo, Asus, Dell
Percorra esta página para obter um guia definitivo sobre como resolver o problema de a tela do meu laptop ficar preta, mas ainda funcionando, ou de a tela do seu laptop não ligar. Leia mais >>
Correção 3. Redefinição de fábrica do laptop Lenovo por meio de unidade inicializável USB
Você está tendo problemas para fazer login no Windows porque esqueceu a senha? Nesse caso, você pode considerar esta correção de redefinir seu laptop para os padrões de fábrica por meio de uma unidade inicializável USB. Siga as etapas abaixo:
Passo 1. Em qualquer PC, você precisa primeiro criar a ferramenta de criação de mídia da Microsoft ou o arquivo ISO do Windows 10.
Passo 2. A unidade USB do Windows 10 precisa ser inserida em seu laptop Lenovo. Inicie o PC e acesse o menu de inicialização ou BIOS para configurar o PC para inicializar a partir do USB.
Etapa 3. Assim que o laptop Lenovo recarregar e demonstrar a tela de configuração do Windows, escolha seu idioma e teclado e clique em "Avançar".
Passo 4. Clique no botão "Instalar agora" na próxima página.

Etapa 5. Clique em “Não tenho uma chave de produto” na página Ativar o Windows.
Passo 6. Opte pela sua edição do Windows e selecione “Avançar”.
Etapa 7. Clique em “Avançar” após concordar com o contrato de software da Microsoft.
Passo 8. Opte pelo tipo de instalação desejada. Selecionar a opção "Atualizar" manterá seus dados e senha de administrador intactos. Você deve selecionar "Personalizado: Instalar apenas o Windows (avançado)", pois você não sabe sua senha de administrador.

Passo 9. Escolha a partição da unidade onde deseja instalar o Windows e clique em “Avançar”. O Windows apagará sua unidade de instalação e baixará uma cópia novata dela em seu laptop.
Etapa 10. Siga as instruções na tela para recuperar seu laptop Lenovo para um estado novo.
Suponha que você tenha encontrado um erro ao iniciar os computadores que diz PXE-MOF: Exiting PXE ROM. Nenhum dispositivo inicializável; insira o disco de inicialização e pressione qualquer tecla. Não entrar em pânico! Leia este artigo para resolver esse erro!
Nenhum erro de dispositivo inicializável - O que isso significa, o que causa o erro, como corrigir
Este artigo discute várias maneiras eficazes de corrigir o erro de dispositivo não inicializável. Leia mais >>
Correção 4. Redefinição de fábrica do laptop Lenovo redefinindo este PC no WinRE
Instalar ou consertar o disco não apenas ajuda você a reparar ou reinstalar seu PC, mas também a entrar no ecossistema de recuperação do Windows. Siga as etapas abaixo para saber como utilizar o disco de configuração ou reparo para redefinir os padrões de fábrica do laptop Lenovo sem senha:
Passo 1. Vincule o disco de configuração ou reparo ao seu laptop Lenovo.
Passo 2. Configure o disco de configuração/reparo para iniciar seu laptop Lenovo.
Caso não seja possível inicializar automaticamente a partir do dispositivo removível, talvez seja necessário pressionar “F2” ou “F1” para obter acesso às configurações “UEFI” ou “BIOS” para modificar a ordem de inicialização para configurar seu laptop Lenovo para iniciar a partir de USB ou outros dispositivos externos.
Etapa 3. Depois disso, pressione a tecla de seta para a direita para acessar o menu de inicialização, as teclas de seta para cima ou para baixo para escolher um DVD ou unidade flash USB como dispositivo de inicialização e a tecla "+" para arrastar o dispositivo de inicialização escolhido para o topo da lista de inicialização. Depois disso, pressione “Enter” para iniciar o laptop Windows 10/8.
Passo 4. Clique no link "Reparar seu computador" na parte inferior esquerda da tela.
Passo 5. Opte por "Solucionar problemas" na tela "Escolha uma opção".
Etapa 6. Clique na opção "Reiniciar este PC" na tela Solução de problemas.
Passo 7. Opte por qualquer um destes, “Manter meus arquivos” ou “Remover tudo”.
Passo 8. Opte pelo seu sistema Windows e clique na unidade que pretende atualizar – “Somente a unidade onde o Windows está instalado” ou “Todas as unidades”.
Etapa 9. Escolha qualquer uma destas opções, "Basta remover meus arquivos" ou "Limpeza completa da unidade". Opte por qualquer um deles de sua preferência e clique em “Reset”, que iniciará o processo de redefinição.
Quando o seu computador não inicializa ou o sistema trava, não se preocupe. Você pode criar um disco inicializável WinPE em um disco CD/DVD/USB e executar a recuperação de dados EaseUS a partir do disco inicializável para recuperar facilmente seus dados perdidos.

Execute o EaseUS Data Recovery Wizard a partir do disco inicializável WinPE
Este artigo discute como executar o software EaseUS a partir do disco inicializável WinPE. Leia mais >>
Conclusão
Essas quatro soluções são fornecidas com instruções passo a passo sobre como redefinir os padrões de fábrica de um laptop Lenovo sem senha. Você deve usar o EaseUS Data Recovery Wizard Pro para fazer backup de seus dados porque uma redefinição de fábrica resulta na perda de dados.
Perguntas frequentes sobre redefinição de fábrica do laptop Lenovo sem senha
Estas são as perguntas frequentes a serem consideradas para realizar uma redefinição de fábrica sem complicações:
1. Como faço para redefinir meu Lenovo se esqueci minha senha?
Para realizar uma redefinição de fábrica de um laptop Lenovo sem senha, você precisa seguir qualquer uma das 4 correções:
- Redefinir os padrões de fábrica de um laptop Lenovo com OneKey Recovery
- Redefinir os padrões de fábrica de um laptop Lenovo na tela de inicialização
- Redefinir os padrões de fábrica de um laptop Lenovo por meio de uma unidade inicializável USB
- Redefina os padrões de fábrica de um laptop Lenovo redefinindo este PC no WinRE
2. Qual é a chave de recuperação de um laptop Lenovo?
F11 deve ser pressionado para entrar. Para usar o Lenovo OneKey Recovery para criar um backup completo do sistema para o seu computador Lenovo, vá para "Iniciar > Todos os Programas > Lenovo > Lenovo OneKey Recovery > Backup do Sistema".
Esta página foi útil?
-
"Espero que minha experiência com tecnologia possa ajudá-lo a resolver a maioria dos problemas do seu Windows, Mac e smartphone."…
-
"Obrigado por ler meus artigos, queridos leitores. Sempre me dá uma grande sensação de realização quando meus escritos realmente ajudam. Espero que gostem de sua estadia no EaseUS e tenham um bom dia."…

20+
Anos de experiência

160+
Países e regiões

72 Milhões+
Downloads

4.7 +
Classificação do Trustpilot
Tópicos em Destaque
Pesquisa



 04/05/2025
04/05/2025