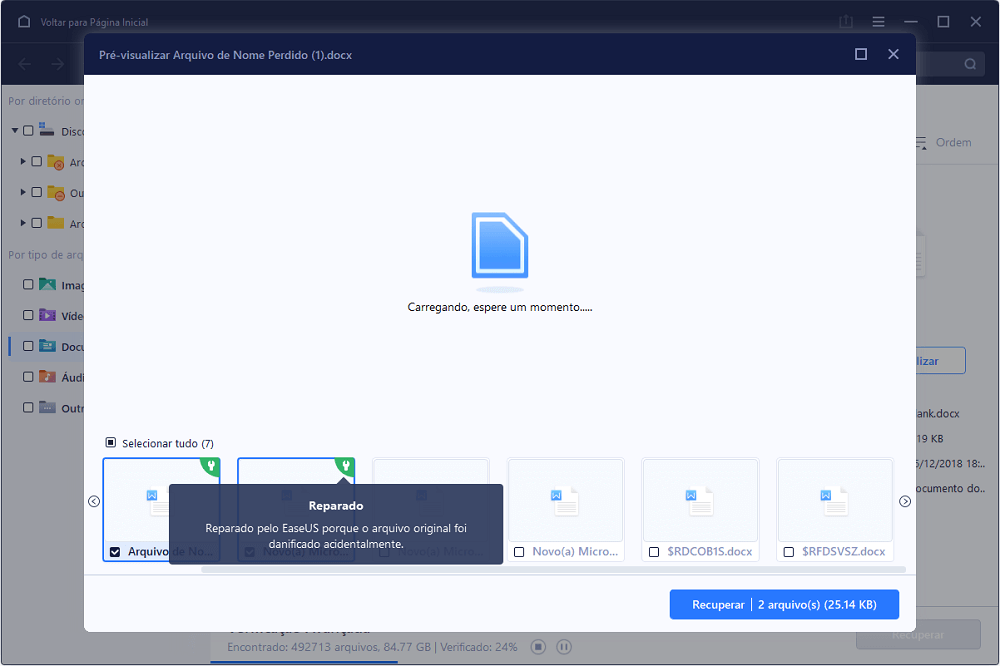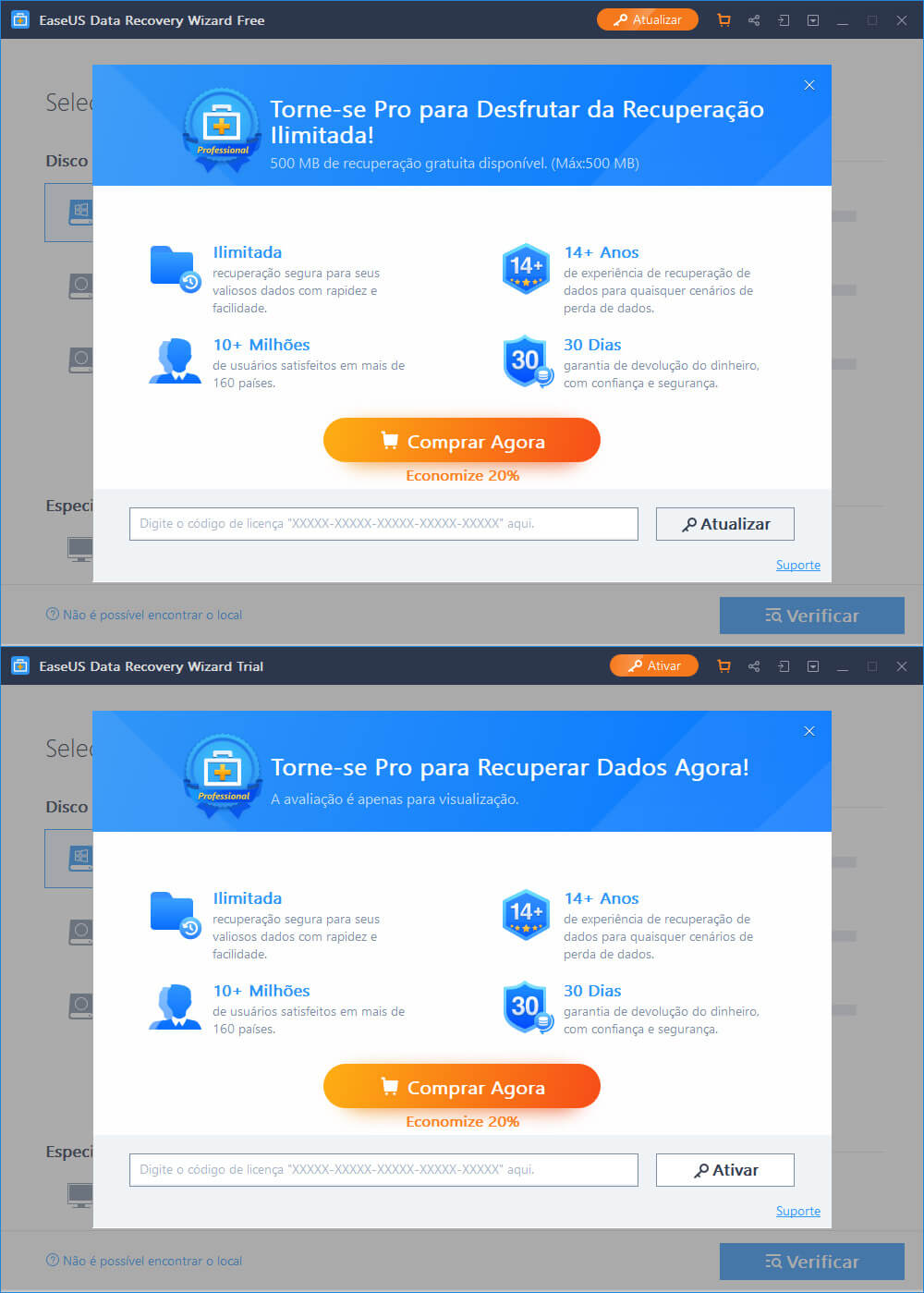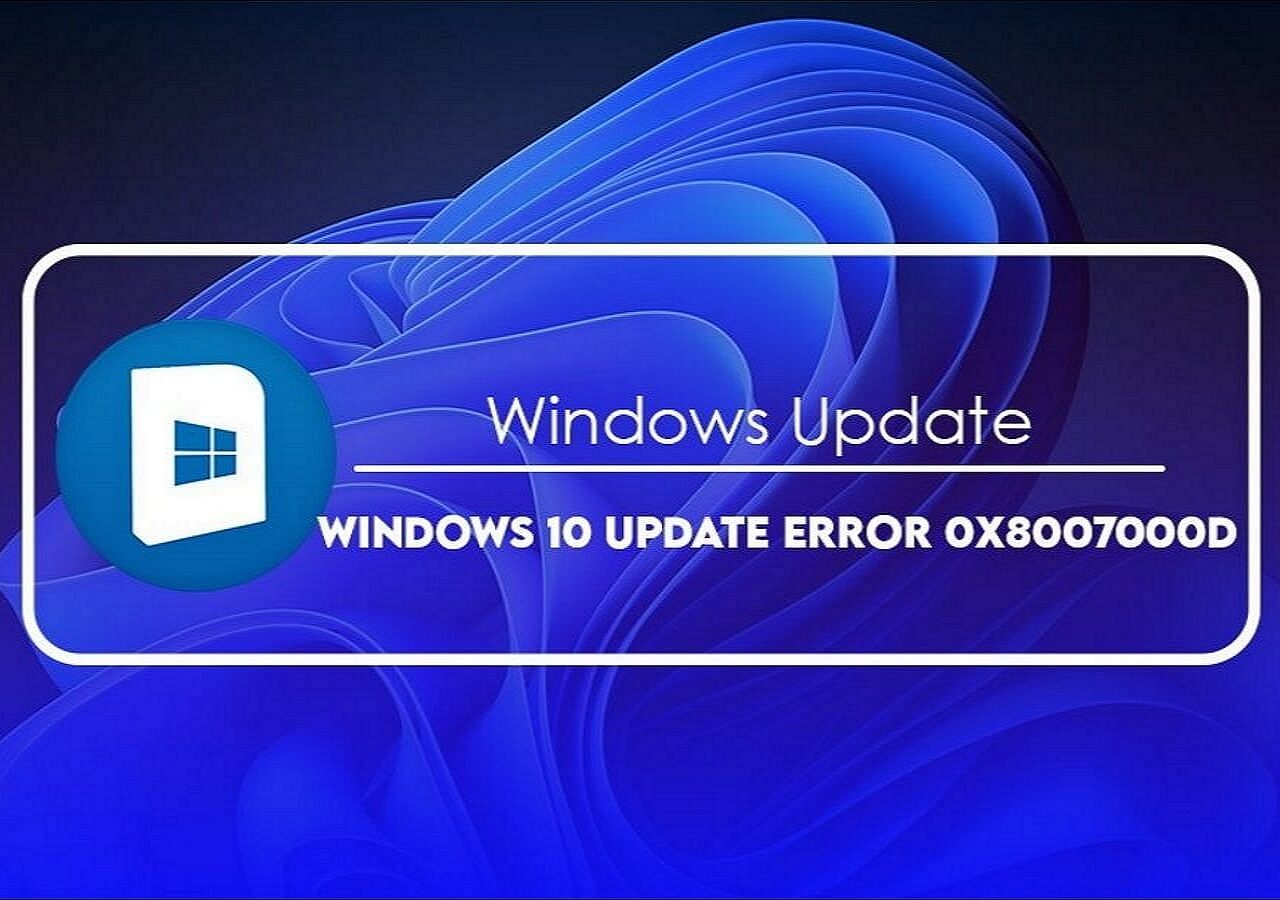Índice da Página
Documentos do Microsoft Word podem ser perdidos em certas situações. Por exemplo, exclusão acidental, formatação ou perda de partição. O documento pode ser perdido se ocorrer um erro que force o Word a fechar. Felizmente, existem maneiras confiáveis de resolver problemas do Word. Se seu trabalho foi excluído acidentalmente, perdido em uma falha do Microsoft Word ou simplesmente desapareceu, aqui está um guia simples sobre como resolver seu problema de forma fácil e rápida.
Parte 1. Três métodos para recuperar arquivos do Word excluídos
Se você acabou de deletar seus documentos do Word e quer recuperá-los imediatamente, é moleza. Saber como recuperar documentos do Word deletados fará você parecer um especialista entre muitas pessoas do seu escritório, mas não é nada complicado. Existem três maneiras eficazes de restaurar documentos do Word perdidos, continue lendo e traga seus arquivos do Word de volta.
Método 1. Restaurar documentos do Word da Lixeira
Quando você exclui um arquivo do Word do seu disco rígido, você pode ir para a Lixeira primeiro para restaurá-lo. A Lixeira no Windows é uma pasta que armazena os arquivos excluídos. Você pode restaurar os dados excluídos para o local original quando precisar.
Passo 1. Vá para "Lixeira". Verifique se o arquivo Word excluído ainda está lá.
Passo 2. Selecione o arquivo do Word e clique em "Restaurar" para restaurá-lo ao local original.

Método 2. Desfazer exclusão do Microsoft Word usando "Ctrl+Z"
Se você excluiu um arquivo do Word, você ainda pode desfazer a exclusão clicando em "Ctrl+Z" para desfazer a exclusão. Depois de excluir um arquivo do Word, você não deve executar nenhuma outra ação no computador. Então, siga os detalhes abaixo:
Passo 1. Clique com o botão direito do mouse após a exclusão.
Passo 2. Selecione "Desfazer exclusão". Seu documento do Word excluído será recuperado em breve.
Além disso, você pode pressionar diretamente "Ctrl+Z" para desfazer a exclusão do seu documento do Word. O arquivo do Word retornará para o local do disco rígido do computador.
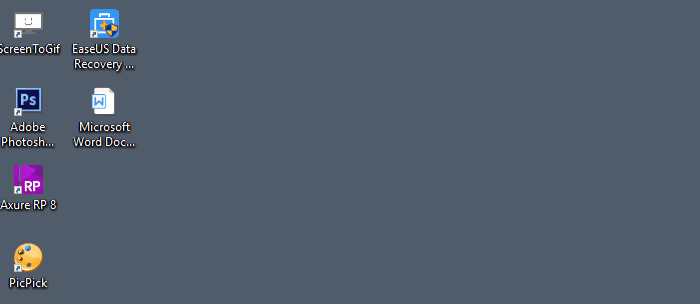
Método 3. Usar o software de recuperação de arquivos do Word para recuperá-lo
Digamos que você acidentalmente apagou muitos documentos importantes do Word e esvaziou a Lixeira. A maioria das pessoas não sabe como lidar com isso. Apenas alguns usuários sabem que o EaseUS Data Recovery Wizard pode recuperar todos os documentos do Word apagados. É uma ferramenta avançada de recuperação de documentos do Microsoft Word. Ele pode fazer recuperação de arquivos do Office, recuperação de formatação e outras recuperações de dados devido a perda ou dano de partição, falha de software, infecção por vírus, desligamento inesperado ou quaisquer outros motivos desconhecidos no Windows. Continue lendo e saiba mais detalhes:
| Recursos de software para recuperar Word | Detalhes |
|---|---|
| Versões do Word suportadas | Quase todas as versões do Word (2016, 2013, 2010,2007,2003,2000,97...) |
| Versões do Windows suportadas | Windows XP - Windows 10 e Windows Server 2000 - 2016 |
| Sistema de arquivos suportado | FAT (16/12/32), exFAT, NTFS, NTFS5, ext2/3, HFS+, ReFS |
| Tipos de arquivo suportados | Quase todos os tipos de arquivos comuns (mais de 250) |
O software de recuperação de Microsoft Word da EaseUS torna a recuperação de documentos Word o mais simples possível. Siga os passos simples abaixo e recupere documentos Word perdidos o mais rápido possível.
Passos para recuperar arquivos do Word com o software de recuperação do Word:
Passo 1. Escolha o local do arquivo do Word.
Você sabe onde perdeu os arquivos do Word? Escolha a unidade de disco rígido ou uma pasta específica e clique no botão Procurar Dados Perdidos. Se estiver em um pen drive ou cartão SD, dê mais um passo para conectá-lo ao seu computador.

Passo 2. Verifique todos os dados perdidos.
O software começará a verificar imediatamente todos os dados perdidos na unidade selecionada e você verá mais e mais dados aparecendo nos resultados da verificação. Após a digitalização, use o método mais rápido para ir aos documentos Word desejados, escolhendo "Documentos" na lista suspensa em "Filtro".

Passo 3. Selecione os arquivos do Word e recupere.
Você pode visualizar um arquivo do Word se tiver o aplicativo Microsoft Word instalado no seu computador. Por fim, selecione os documentos desejados e clique em "Recuperar".

Tutorial em vídeo sobre como recuperar documentos do Word excluídos ou não salvos.
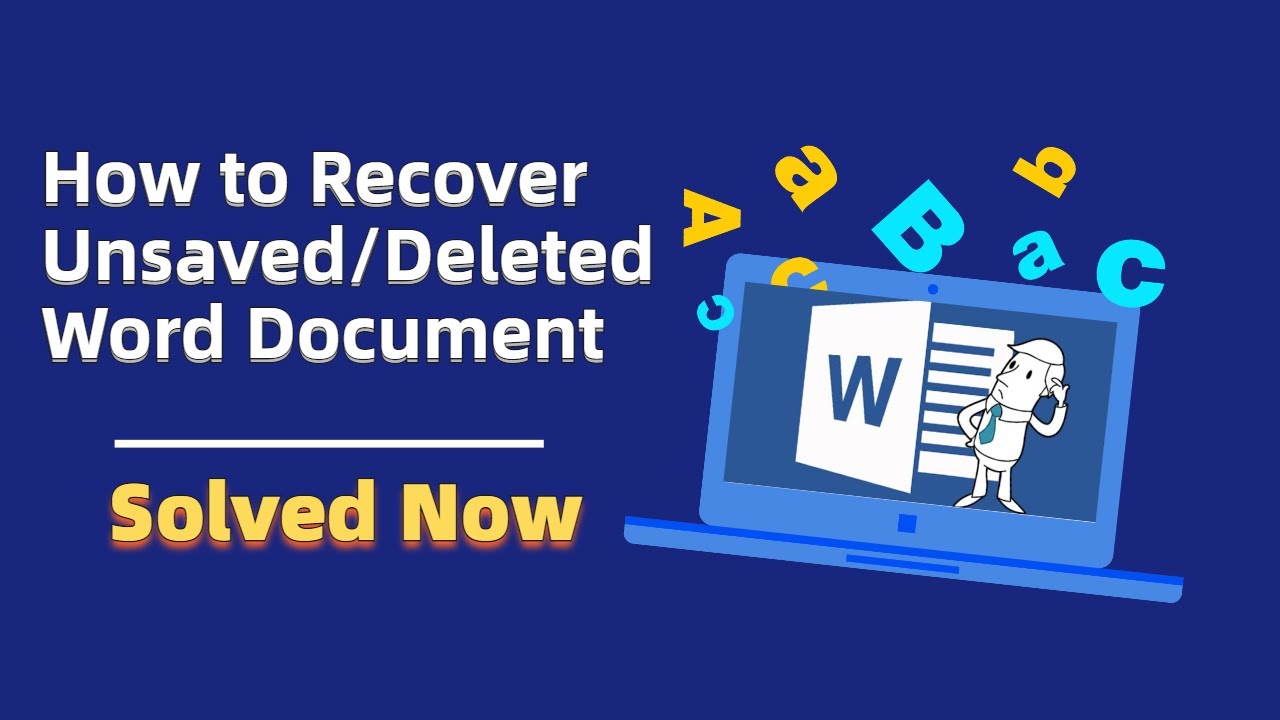
Parte 2. Como recuperar documentos Word não salvos (2 métodos)
É bem fácil recuperar arquivos do Word deletados. Mas as coisas podem ser um pouco difíceis se você quiser recuperar arquivos do Word não salvos. Existem dois métodos que você pode usar para recuperar seus documentos do Word. A opção Recuperação Automática ou os Documentos Recentes podem lhe fazer um favor.
Método 1. Restaurar Word não salvo do Recuperação Automática
Dependemos muito de salvamentos automáticos porque documentos podem ser perdidos quando não salvamos manualmente nosso trabalho. A boa notícia é que, se você ativou o recurso Salvamento Automático, o Word salvará automaticamente os arquivos que você está editando a cada 5 ou minutos definidos. Então, você pode recuperar documentos do Word não salvos facilmente:
Passo 1. Localize a pasta AutoRecover no seu PC. Abra o Word, vá em "Arquivo > Opções > Salvar", encontre o local do arquivo AutoRecover.
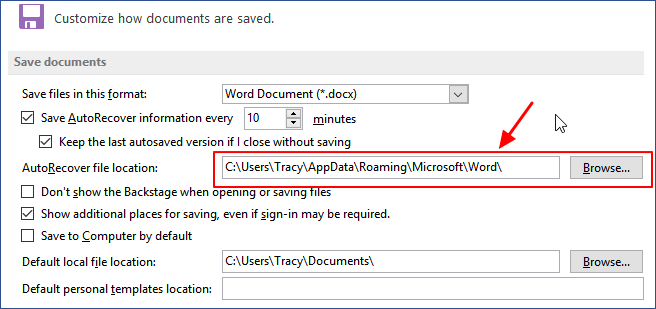
Passo 2. Copie o caminho do local do arquivo no File Explorer e abra a pasta AutoRecover. Encontre e copie o documento do Word não salvo que está salvo com a extensão .asd.
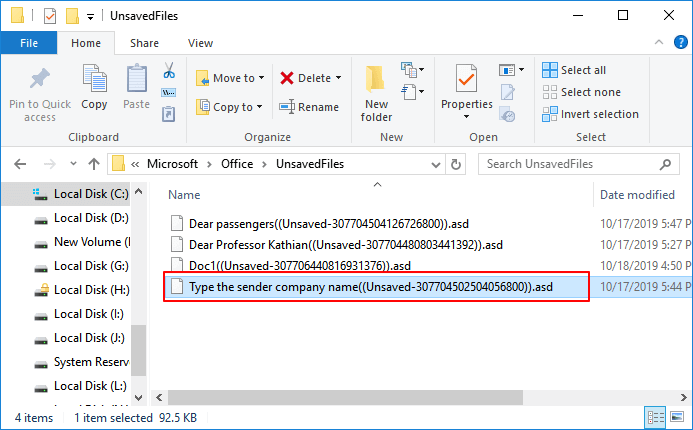
Passo 3. Abra o Word novamente, clique em "Arquivo > Abrir > Recuperar Documentos Não Salvos". Cole o arquivo .asd na coluna de nome do arquivo e clique em "Abrir". Verifique o conteúdo do arquivo e salve-o em um novo local.
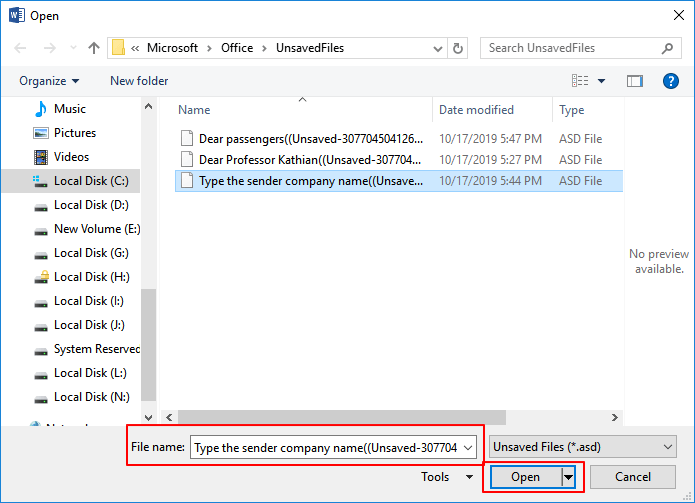
Se o Word avisar que "O Word encontrou um erro...", repita os passos e clique em "Abrir e Reparar" na janela aberta do Documento Não Salvo.
Método 2. Recuperar Word não salvo de documentos recentes
Se o seu computador desligar inesperadamente e você esquecer de salvar o arquivo do Word, siga este processo para recuperar o documento do Word.
Passo 1. Abra o Word e vá em "Arquivo > Abrir > Documentos recentes > Recuperar documentos não salvos".
Se você não vir a opção "Recuperar documentos não salvos", vá para "Arquivos > Informações > Gerenciar versões > Recuperar documentos não salvos".
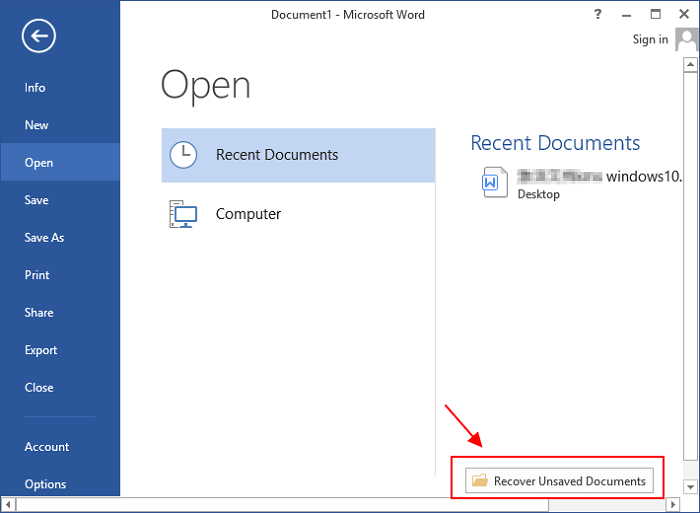
Passo 2. Selecione o documento não salvo listado e clique em "Abrir" para verificar o conteúdo em uma nova janela no Word.
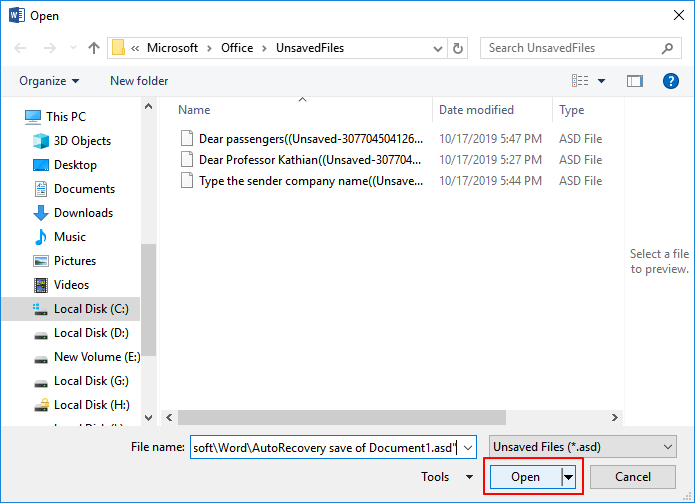
Passo 3. Clique no botão "Salvar como" no banner superior.
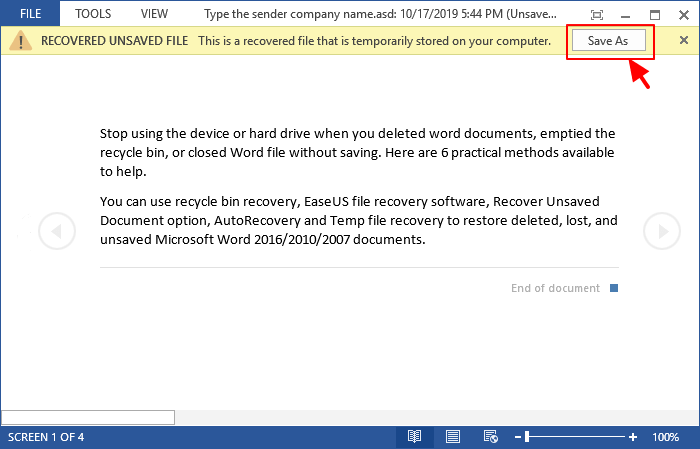
Leia também: Recuperar documento do Word não salvo no Mac .
Parte 3. Como reparar arquivo Word corrompido
E se o seu arquivo do Word for corrompido ou o próprio programa der errado? Se o seu sistema caiu inesperadamente ou o Microsoft Word travou, você sempre sofrerá com o grande inconveniente. Não há nada mais frustrante do que trabalhar em um documento do Word apenas para descobrir que ele foi corrompido. Mas não há razão para perder a esperança. Você ainda recebe duas sugestões úteis.
1. Encontrar uma ferramenta de reparo de Word confiável
Você pode pesquisar na internet e procurar um reparo confiável do Word também em vez de uma ferramenta de recuperação de dados do Word. Aqui estão 5 recomendações do Windows Report. Você pode experimentá-las e encontrar uma adequada.
- Stellar Phoenix Word Repair
- Repair My Word
- Recovery for Word
- DocRepair
- Kernel for Word
2. Reinstalar o aplicativo para corrigir o problema de corrupção do Word
Se o seu aplicativo Word for corrompido, a maneira mais fácil de resolver é reinstalar o Microsoft Office no seu computador. Após a reinstalação, você pode tentar o EaseUS Data Recovery Wizard para restaurar arquivos perdidos, caso tenha perdido arquivos após a reinstalação.
Conclusão
A melhor maneira de garantir que você não terá esse tipo de problema é ter um arquivo de backup. Sempre tenha uma cópia de backup. Você pode criar uma cópia do seu documento do Word e enviá-lo para um serviço de nuvem como Dropbox ou Google Drive. Como um bônus adicional, você pode editar os arquivos do Word enviados e editá-los a qualquer momento, desde que tenha uma conexão de internet estável.
Perguntas frequentes - Problemas de recuperação de Microsoft Word
Se você ainda tiver dúvidas, leia as respostas e perguntas abaixo para obter ajuda adicional.
Como faço para recuperar o Microsoft Word?
Para recuperar um arquivo do Word com o software de recuperação do Word:
Passo 1. Instale o software de recuperação de dados EaseUS. Escolha o local do arquivo Word.
Passo 2. Verifique todos os dados perdidos clicando em Verificar.
Passo 3. Selecione os arquivos do Word e recupere.
Como faço para reparar um documento corrompido do Word 2016?
Para reparar um documento corrompido do Word 2016:
Passo 1. Clique em Arquivo no menu superior.
Passo 2. Selecione Abrir no menu vertical.
Passo 3. Clique no botão Browse e selecione um documento. Toque na pequena seta no botão Open e selecione Open and Repair no menu suspenso.
O documento do Word agora está iniciando a função de reparo automático.
O Microsoft Word faz backup de arquivos?
Por padrão, o Word 2013 não salva automaticamente cópias de backup dos seus documentos, mas você pode habilitar esse recurso facilmente clicando em Recuperação Automática.
Como faço para recuperar arquivos de um disco rígido corrompido?
Passos para recuperar dados de um disco rígido corrompido ou travado:
Passo 1. Baixe e instale o software de recuperação de dados EaseUS.
Passo 2. Selecione o disco rígido com falha e clique em Verificar
Passo 3. Visualize os arquivos encontrados. Clique em Recuperar Agora para recuperar seus dados perdidos.
Esta página foi útil?
-
"Espero que minha experiência com tecnologia possa ajudá-lo a resolver a maioria dos problemas do seu Windows, Mac e smartphone."…

20+
Anos de experiência

160+
Países e regiões

72 Milhões+
Downloads

4.7 +
Classificação do Trustpilot
Tópicos em Destaque
Pesquisa

 27/07/2025
27/07/2025