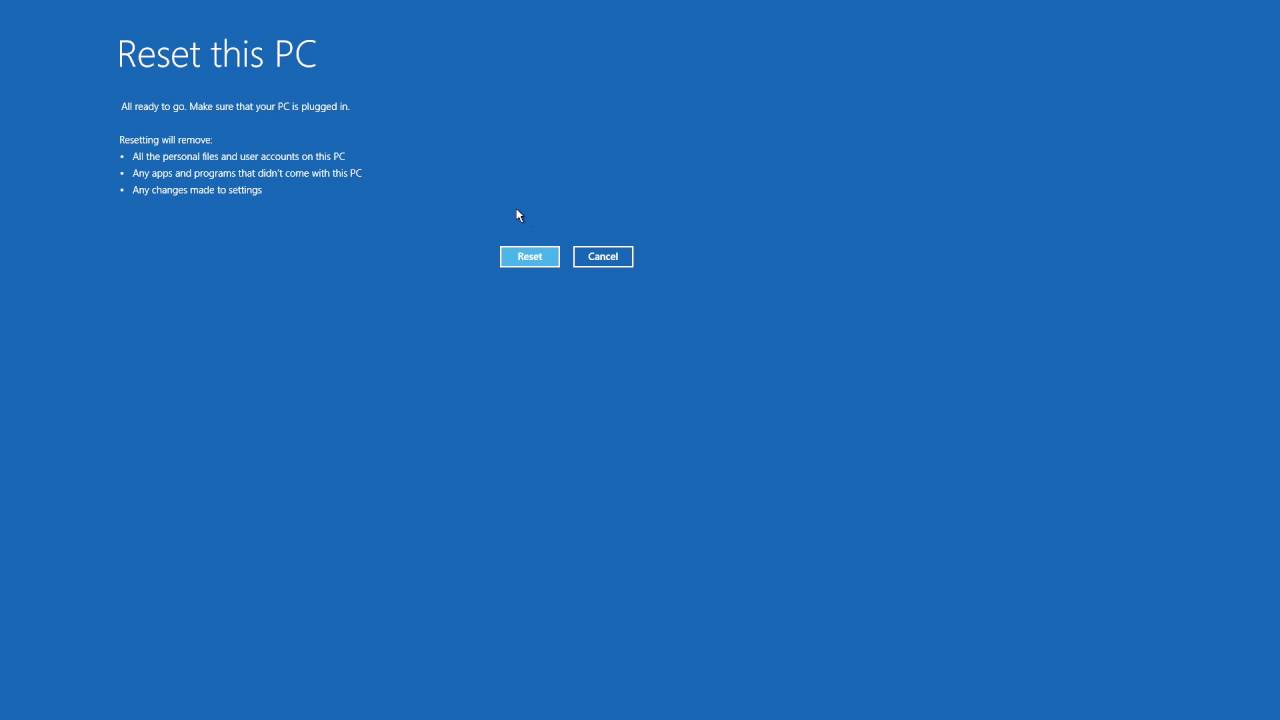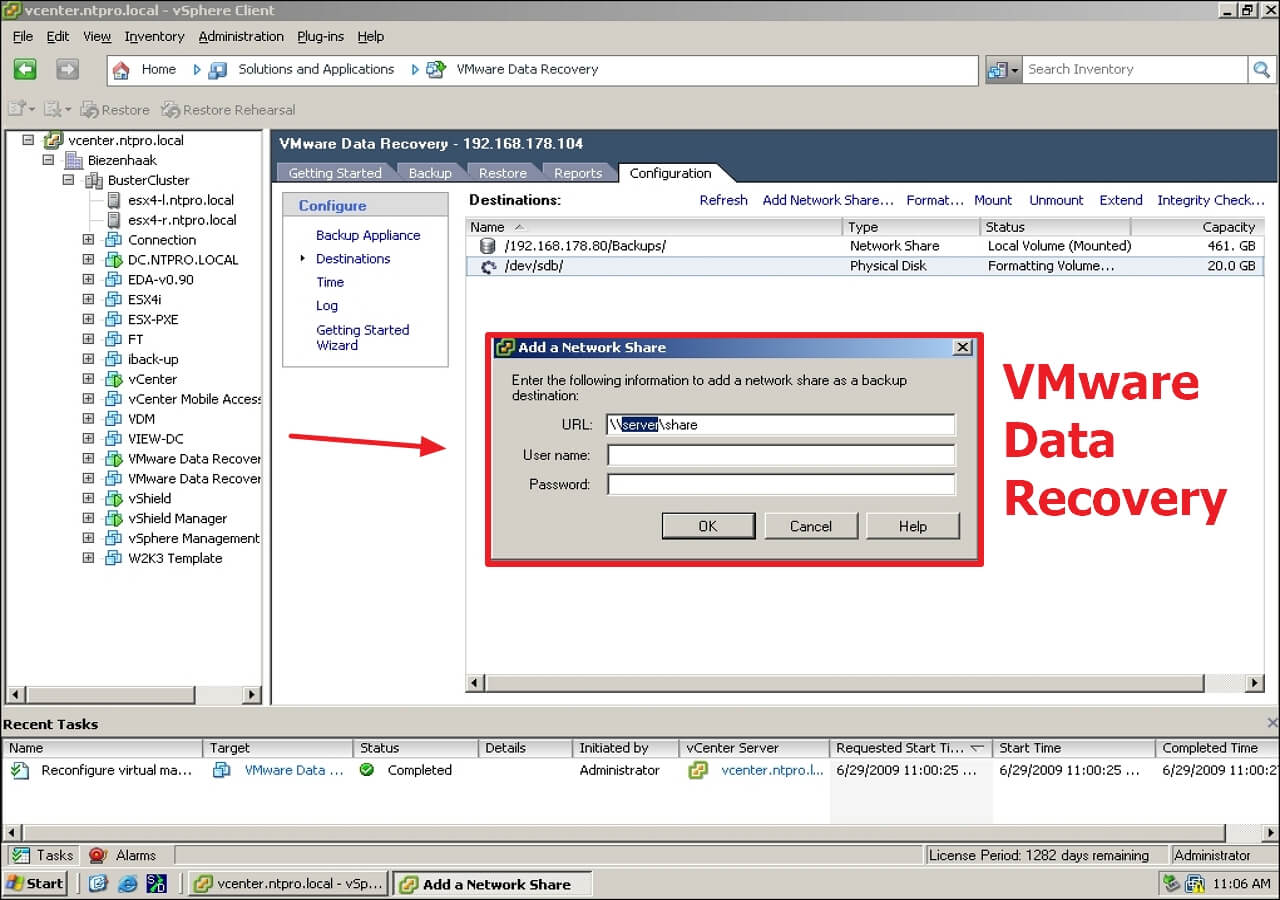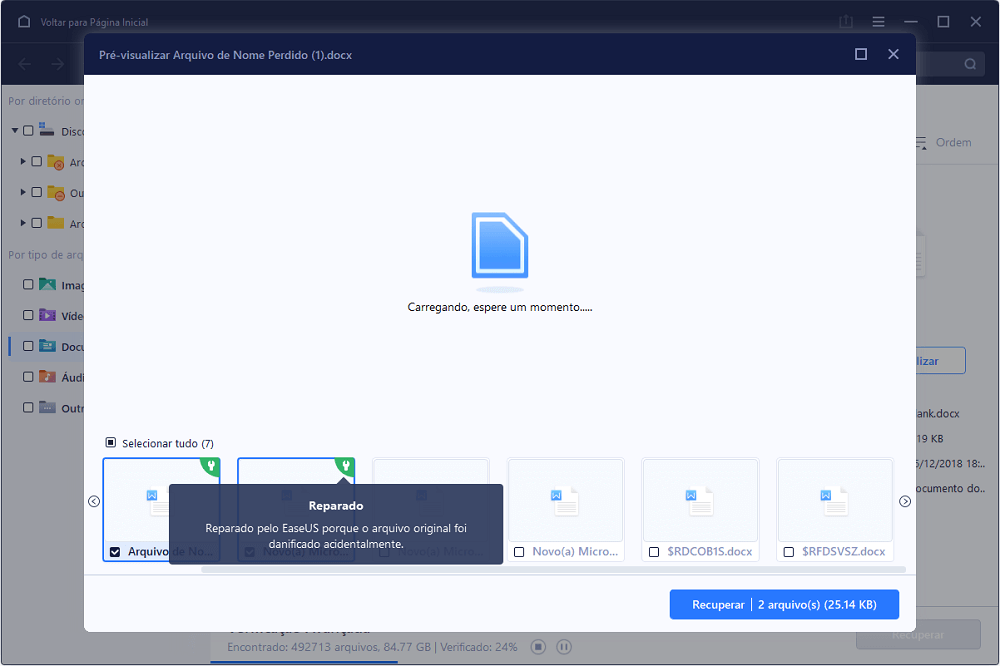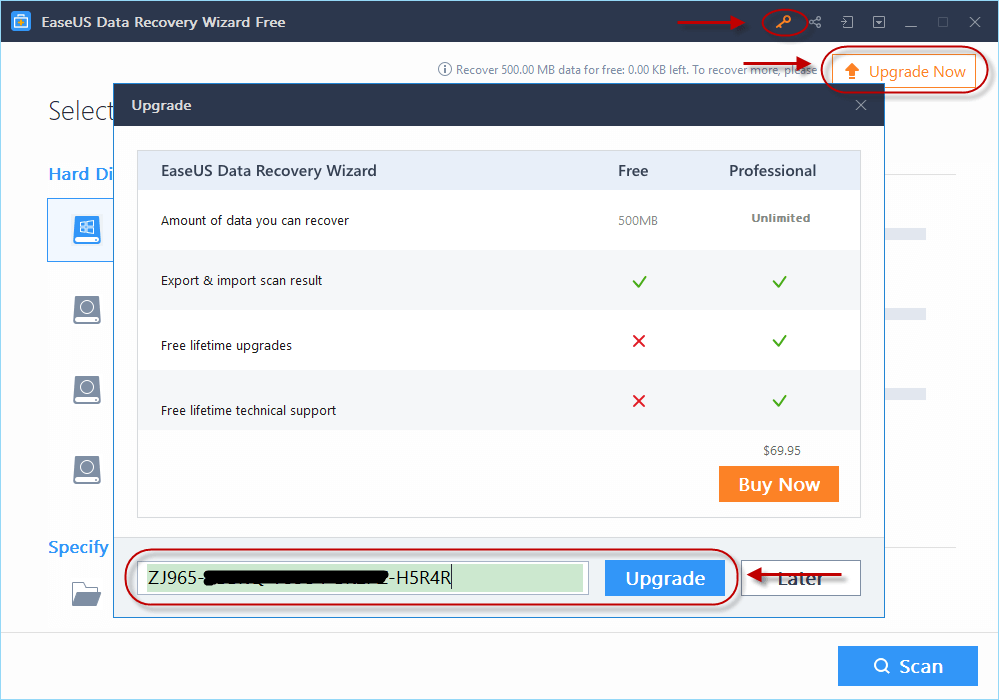Índice da Página
Parte 1. O que é o Disk Doctor
O Disk Doctor é um programa que ajuda você a limpar o Mac para liberar espaço. Ele remove caches e arquivos desnecessários do seu disco rígido. Com uma interface muito clara e direta e um emocionante conjunto de recursos, o Disk Doctor facilita a limpeza da memória do seu Mac. Pode esvaziar os seguintes dados:
- Caches e logs de aplicativos
- Dados de navegador e arquivos de desenvolvedor
- Pasta Downloads (downloads de correio e downloads parciais)
- Arquivos grandes (maiores que 100 MB)
- Arquivos de lixo e atualizações de software antigas
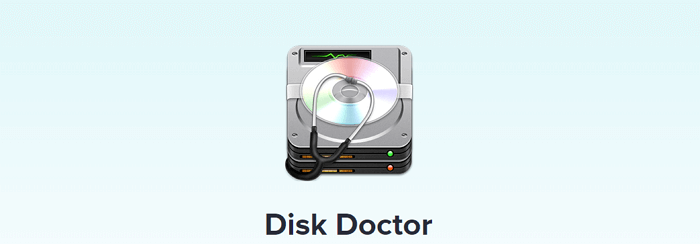
Ele verifica o disco rígido principal do seu Mac para ajudar a garantir que seu computador esteja funcionando da melhor maneira possível. Depois de executar uma verificação, você verá os resultados classificados em categorias que você pode selecionar ou desmarcar. A limitação do Disk Doctor é que o utilitário foi projetado para funcionar apenas com o volume de inicialização do seu Mac. Você não pode digitalizar um volume externo e liberar espaço em disco nele.
Parte 2. Alternativa ao Disk Doctor (Windows e Mac)
O Disk Doctor é uma ferramenta conveniente para você ter em mãos quando precisar aumentar a quantidade de espaço livre no disco rígido. Não há outra função, exceto a função de limpeza. Se você deseja encontrar arquivos duplicados ou cópias idênticas exatamente em alta velocidade, precisa da alternativa ao Disk Doctor.
1. Alternativa ao Disk Doctor para Mac
O EaseUS CleanGenius for Mac é o melhor software de otimização que ajuda você a limpar o Mac. Ele limpa todos os arquivos inúteis ou grandes para liberar muito mais espaço em disco no disco rígido do Mac. Este software também permite que os usuários decidam se os aplicativos iniciam automaticamente toda vez que você inicia o Mac e mantêm o controle de todos os itens de inicialização. Além disso, ele pode encontrar facilmente arquivos duplicados e ajuda a desinstalar aplicativos inúteis e gerenciar o espaço em disco com eficiência. Se você está procurando uma aplicação mais poderosa, o EaseUS CleanGenius for Mac é minha recomendação.

2. Alternativa ao Disk Doctor para Windows
O Disk Doctor não possui uma versão do Windows, se você deseja limpar arquivos indesejados no Windows 10/8/7, você precisa de uma alternativa ao Disk Doctor para Windows. Você pode usar a Limpeza de disco para remover arquivos desnecessários no disco rígido e ajudar a recuperar seu espaço em disco. Se você quiser mais recursos, minha recomendação é EaseUS CleanGenius. Ele pode não apenas limpar arquivos indesejados do sistema, navegador, aplicativos internos do Windows e outros aplicativos, mas também limpar arquivos grandes e inúteis para aumentar o espaço da unidade C facilmente.
O EaseUS CleanGenius é uma ferramenta prática de correção de computador, segura e leve. É uma alternativa perfeita ao comando CHKDSK. Use esta ferramenta de um clique para resolver problemas do seu computador.
Passo 1. Baixe e instale o EaseUS CleanGenius. Selecione "Limpar" na barra de ferramentas à esquerda para entrar na interface de Limpeza.
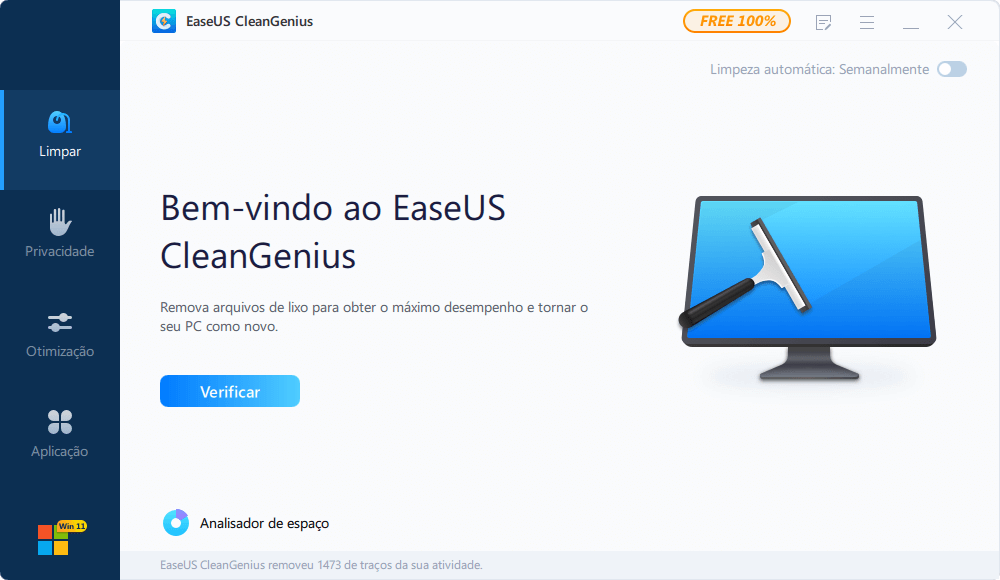
Passo 2. Clique em "Verificar" para iniciar a verificação do sistema.
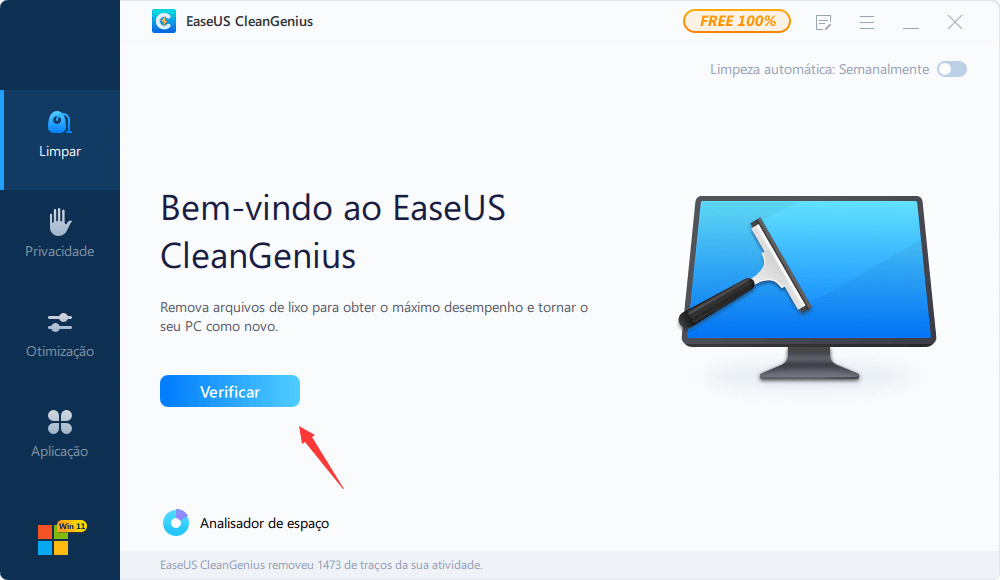
Passo 3. Identifique e selecione arquivos inúteis e clique em "Limpar" para remover esses arquivos de seu PC ou notebook.

Parte 3. Recuperar dados depois de usar o Disk Doctor (Windows e Mac)
E se o Disk Doctor ou sua alternativa excluísse os arquivos desejados? Existe uma maneira de recuperar arquivos perdidos depois de usar o Disk Doctor? Sim existe. Você pode recuperar os dados perdidos depois de usar qualquer software de limpeza de disco.
1. Recuperar dados do Mac depois de usar o Disk Doctor
Tudo o que você precisa é o EaseUS Data Recovery Wizard for Mac. É um dos principais softwares de recuperação de dados que recupera arquivos excluídos ou perdidos no seu MacBook, iMac, disco rígido, pen drive, câmera, cartão de memória, cartão SD e outros dispositivos de armazenamento.
- Sistema suportado: macOS e OS X acima de 10.8
- Processo de recuperação de dados: Selecionar o local - Verificar - Visualizar e recuperar
- Tamanho do software: 37MB
- Preço: US $ 89,95 (2 GB de capacidade de recuperação de dados gratuita com sua edição Free. Recuperação de dados ilimitados com sua versão Pro.)
Faça o download deste software de recuperação de dados do Mac para recuperar dados perdidos:
Passo 1. Selecione o local do disco (pode ser um HD/SSD interno ou um dispositivo de armazenamento removível) onde você perdeu dados e arquivos. Clique no botão Pesquisa de arquivos perdidos.

Passo 2. O EaseUS Data Recovery Wizard para Mac verificará imediatamente o volume de disco selecionado e exibirá os resultados da verificação no painel esquerdo.

Passo 3. Nos resultados da verificação, selecione os arquivos e clique no botão Recuperar para recuperá-los.

2. Recuperar dados do Windows depois de usar software de limpeza (Grátis)
Como encontrar um software de recuperação de dados de disco rígido gratuito para restaurar todos os dados perdidos após o uso do software de limpeza? Aqui, você pode fazer o download do EaseUS Data Recovery Wizard Free Edition para verificar e recuperar os dados primeiro, pois a segurança dos dados é a mais importante.
Se você preferir um guia passo a passo, continue lendo.
Passo 1. Selecione e verifique o disco rígido.
No EaseUS Data Recovery Wizard, selecione a unidade onde você perde os dados e clique em "Procurar Dados Perdidos". Aguarde pacientemente até que este programa termine a verificação, ele encontrará todos os dados perdidos na unidade.

Passo 2. Encontre e visualize os arquivos encontrados na unidade selecionada.
Marque "Arquivos Excluídos", "Arquivos Perdidos" ou use "Filtro", "Pesquisar" para encontrar os arquivos perdidos no disco rígido selecionado. Você pode clicar duas vezes para abrir e verificar os arquivos encontrados.

Passo 3. Recupere e salve os dados perdidos do disco rígido.
Selecione todos os arquivos perdidos encontrados no disco rígido, clique em "Recuperar" e procure outro local seguro para salvá-los. Clique em "OK" para confirmar e finalizar o processo de recuperação.

Se você precisar restaurar mais de 2 GB de dados, poderá comprar a versão Pro do EaseUS Data Recovery Wizard.
Parte 4. Informações adicionais de falha no disco rígido
Quando um problema de falha no disco rígido ocorre devido a vários motivos, como falha física ou falha lógica, pode causar grandes prejuízos na perda de dados. Aqui estão alguns dos principais motivos que podem causar uma falha grave no disco rígido. Será muito útil entender por que você perdeu dados na unidade ou por que sua unidade de disco rígido travou:
- O computador falhou ao inicializar
- Tela azul quando liga
- O sistema continua reiniciando novamente ou apenas trava/congela
- Mensagens de erro como "Falha na inicialização de disco, insira o disco do sistema e pressione Enter"
- Mensagens de erro como "Disco não formatado" ou "Sistema operacional não encontrado"
- Barulhos de trituração quando o disco rígido está funcionando
O que fazer quando o disco rígido falha
Depois de detectar o problema de falha da unidade com os sintomas, a primeira coisa que você deve fazer é dizer se é causado por uma falha física ou lógica.

Falha física no disco rígido:
Falha física no disco rígido, incluindo cabeças grudadas nos pratos, falha na cabeça, falha no sistema do motor do eixo e falha na placa de circuito impresso e assim por diante. Isso pode causar várias razões, como poeira, danos causados pela água, umidade e temperatura. Nesse caso, geralmente, é diagnosticado como dano físico no disco rígido e você deve desligar imediatamente o sistema e procurar um médico de disco real para obter um serviço profissional de recuperação de dados, pois qualquer operação adicional pode causar perda permanente de dados.

Como reparar um erro na unidade de disco rígido sem formatar
Neste guia, você aprenderá cinco maneiras de consertar um disco rígido corrompido sem formatá-lo no Windows 11/10/8/7. Leia mais >>
Falha lógica no disco rígido:
Sob uma falha lógica do disco rígido, o disco ficará fisicamente íntegro, enquanto apenas os dados não poderão ser acessados. Principalmente, é causada por erro de operação humana, mau funcionamento do software e ataques de vírus, etc. Se ocorrer uma falha lógica no disco rígido, dizendo que seu disco rígido está fisicamente saudável e é detectado pelo BIOS do seu computador, simplesmente não pode ser acessado. Você pode se salvar desse problema e de uma enorme despesa de procurar um médico de disco profissional - um poderoso software de recuperação de dados. Para um tutorial detalhado, siga a Parte 3.
Conclusão
Independentemente dos problemas com que você se depara - perda de dados causada pelo Disk Doctor ou disco travado solicitando o Disk Doctor, sempre podemos ajudar. Fornecemos a você as alternativas ao Disk Doctor para limpar arquivos ou restaurar dados após a limpeza ou falha no HD.
Perguntas frequentes sobre o Disk Doctor gratuito
Depois de aprender como recuperar dados após usar o Disk Doctor, você poderá ter mais dúvidas sobre o assunto. Veja se você consegue encontrar suas respostas aqui:
1. Qual é o melhor software gratuito de recuperação de dados em um PC?
Os 6 melhores softwares gratuitos de recuperação de dados:
- 1. EaseUS Data Recovery Wizard
- 2. Recuva
- 3. Stellar Data Recovery
- 4. Disk Drill
- 5. R-Studio
- 6. Acronis Revive
2. Como você conserta um disco rígido corrompido?
Para reparar HDs, use a ferramenta gratuita de reparo de disco rígido EaseUS:
- No seu computador Windows, baixe e instale o programa gratuito de reparo de driver de disco EaseUS.
- Localize seu disco rígido, clique com o botão direito e selecione Verificar sistema de arquivos.
- O programa de reparo de disco examinará e corrigirá erros de HD em seu disco rígido.
3. O software de reparo de disco rígido é gratuito para baixar a versão completa?
Baixe software gratuito de avaliação e reparo da integridade do disco rígido. Para consertar um HD externo ou HD corrompido, use o programa gratuito de reparo de disco rígido EaseUS.
4. Como executar o CHKDSK?
- Mantenha pressionada a tecla Windows enquanto digita cmd.
- Selecione “Executar como administrador” ao clicar com o botão direito em “Prompt de comando”.
- Execute o próximo comando: chkdsk E: /f /r /x
Esta página foi útil?
-
"Obrigada por ler meus artigos. Espero que meus artigos possam ajudá-lo a resolver seus problemas de forma fácil e eficaz."…

20+
Anos de experiência

160+
Países e regiões

72 Milhões+
Downloads

4.7 +
Classificação do Trustpilot
Tópicos em Destaque
Pesquisa
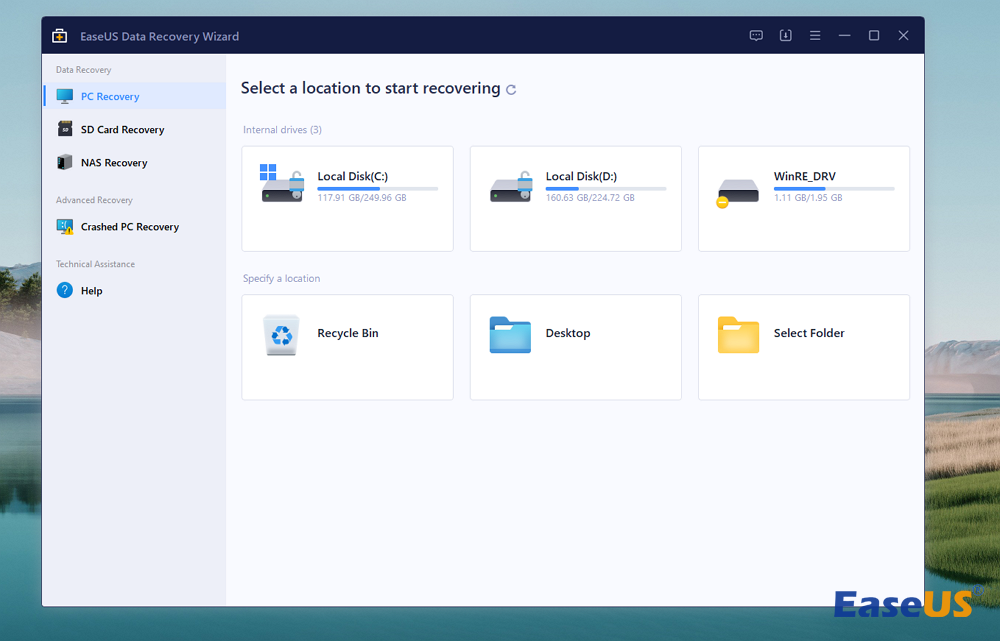
 26/09/2025
26/09/2025