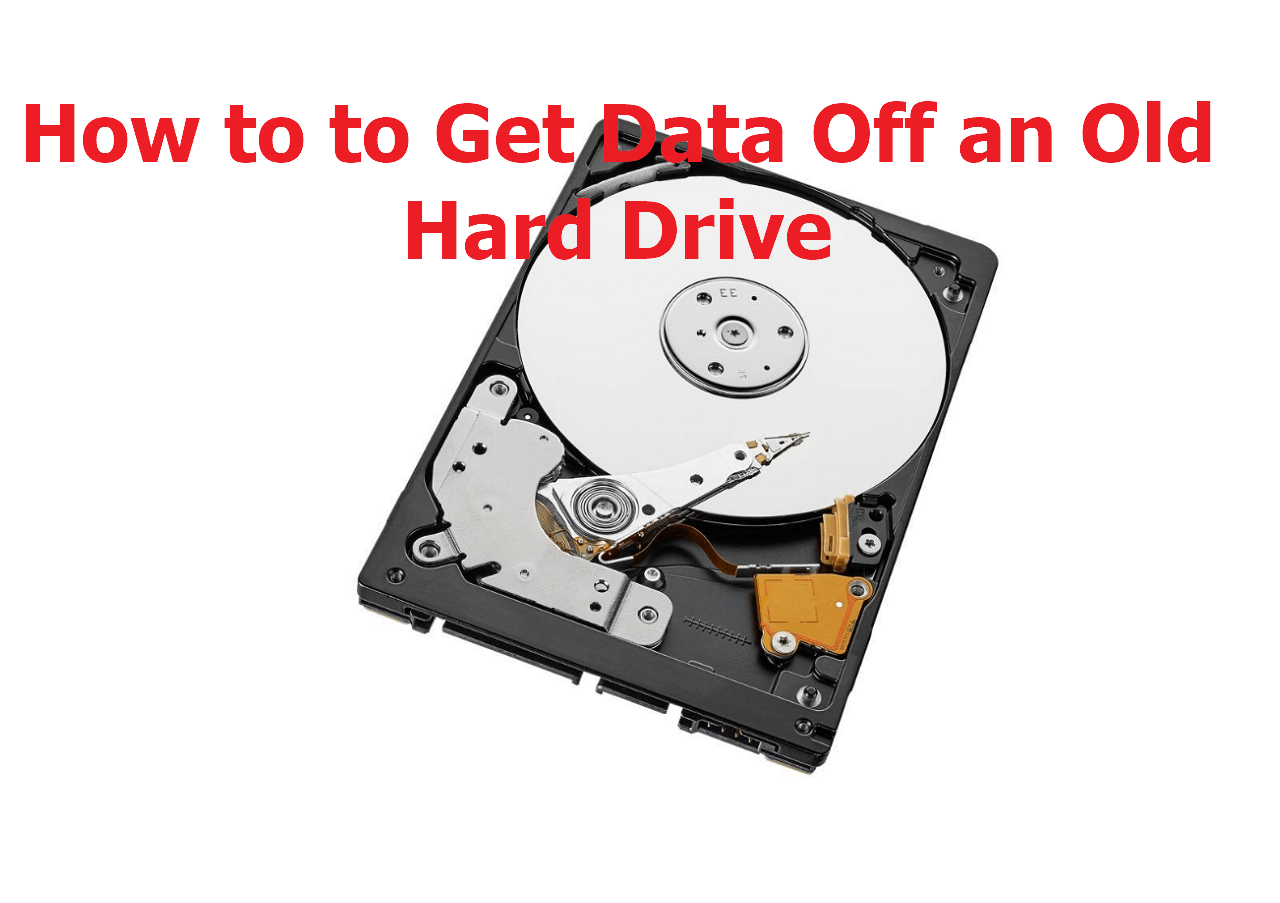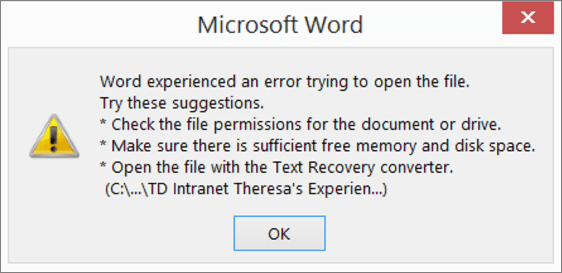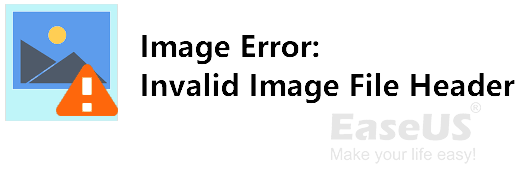-
![]() Como usar arquivo/pasta de exclusão CMD [aplicável ao Windows 11]
Como usar arquivo/pasta de exclusão CMD [aplicável ao Windows 11] 04/05/2025
04/05/2025 6 min leitura
6 min leitura -
![]()
-
![]()
-
![]() Resolvido: As Fotos Não Podem Ser Visualizadas ou Abertas no Windows 11/10/8/7
Resolvido: As Fotos Não Podem Ser Visualizadas ou Abertas no Windows 11/10/8/7 04/05/2025
04/05/2025 6 min leitura
6 min leitura -
![]()
-
![]() A Pasta Imagens Ausente no Windows 11 | Recuperá-lo Agora
A Pasta Imagens Ausente no Windows 11 | Recuperá-lo Agora 04/05/2025
04/05/2025 6 min leitura
6 min leitura -
![]() A Imagem Tem um Cabeçalho Inválido, Como Faço para Corrigi-lo? [5 Maneiras]
A Imagem Tem um Cabeçalho Inválido, Como Faço para Corrigi-lo? [5 Maneiras] 04/05/2025
04/05/2025 6 min leitura
6 min leitura -
Como Reparar o Cartão de Memória Danificado/Corrompido e Recuperar Dados
 04/05/2025
04/05/2025 6 min leitura
6 min leitura -
![]() Windows 11 Reiniciando Sozinho 2025 (10 Soluções Rápidas)
Windows 11 Reiniciando Sozinho 2025 (10 Soluções Rápidas) 04/05/2025
04/05/2025 6 min leitura
6 min leitura -
![]() Resolva 'Windows travado na tela aguarde' com os 6 métodos principais
Resolva 'Windows travado na tela aguarde' com os 6 métodos principais 04/05/2025
04/05/2025 6 min leitura
6 min leitura
Índice da Página
CONTEÚDO DA PÁGINA:
- Método 1. Remover a Lixeira da Área de Trabalho do Windows 10 nas Configurações
- Método 2. Tirar a Lixeira da Área de Trabalho com o Registro no Windows 10
- Método 3. Ocultar a Lixeira da Área de Trabalho com o Editor de Política de Grupo Local
- Como recuperar arquivos excluídos permanentemente da Lixeira do Windows 10/11
A Lixeira é parte integrante do sistema Windows, não um programa de software, portanto, não pode ser excluída permanentemente. Se você não quiser vê-la ou precisar de uma área de trabalho limpa, pode ocultar ou remover ícone da Lixeira da área de trabalho.
Este tutorial explica três maneiras fáceis de remover a Lixeira da área de trabalho no Windows 11, Windows 10, Windows 8 e Windows 7. Selecione sua versão do Windows e siga as Passos para ocultar ícone da Lixeira da área de trabalho.
Se você perder alguns arquivos importantes dos quais realmente precisa ao limpar a Lixeira, não se preocupe. Use um profissional software de recuperação de arquivos - o EaseUS Data Recovery Wizard - para restaurar arquivos excluídos ou excluídos permanentemente do Windows.
Método 1. Remover a Lixeira da Área de Trabalho do Windows 10 nas Configurações
É muito fácil se livrar da Lixeira na área de trabalho no Windows 10 ou Windows 11. Veja como fazer isso.
Passo 1. Pressione as teclas Win + I para abrir as "Configurações" do Windows. Em seguida, selecione "Personalização". Ou você pode clicar com o botão direito do mouse na área de trabalho e escolher "Personalizar".
Passo 2. Na janela Configurações de Personalização, escolha "Temas" no painel esquerdo. Em seguida, clique em "Configurações de ícones da área de trabalho" em "Configurações relacionadas".
![]()
Passo 3. Para remover ou ocultar a Lixeira da área de trabalho, desmarque a caixa "Lixeira" e clique em "Aplicar".
![]()
Método 2. Tirar a Lixeira da Área de Trabalho com o Registro no Windows 10
Outra maneira prática de remover o ícone da Lixeira da área de trabalho é editar o registro do Windows diretamente. Antes de modificar o registro do Windows, recomendamos que você faça um backup do registro para que ele não seja corrompido e afete seu computador.
Passo 1. Pressione as teclas Win + R para abrir a ferramenta Executar.
Passo 2. Digite Regedit na caixa Executar e clique em "OK".

Passo 3. Vá para HKEY_LOCAL_MACHINE\SOFTWARE\Microsoft\Windows\CurrentVersion\Explorer\Desktop\NameSpace.

Passo 4. Encontre a chave de registro: 645FF040-5081-101B-9F08-00AA002F954E e exclua-a.

Passo 5. Saia do Registro e reinicie o computador. Você verá que o ícone da Lixeira não está na área de trabalho.
Método 3. Ocultar ícone da Lixeira da Área de Trabalho com o Editor de Política de Grupo Local
Você também pode tentar remover a Lixeira da área de trabalho no Windows 11 com o Editor de Política de Grupo Local.
Passo 1. Clique com o botão direito do mouse no botão Windows e escolha "Executar".
Passo 2. Digite gpedit.msc na caixa Executar e clique em "OK".

Passo 3. Encontre "Modelo Administrativo". Clique duas vezes em "Área de Trabalho > Remover ícone da Lixeira da Área de Trabalho".

Passo 4. Marque a opção "Ativado" para remover a Lixeira da área de trabalho, do Explorador de Arquivos, dos programas que usam as janelas do Explorador de Arquivos e da caixa de diálogo Abrir padrão. Em seguida, clique em "Aplicar" e "OK".
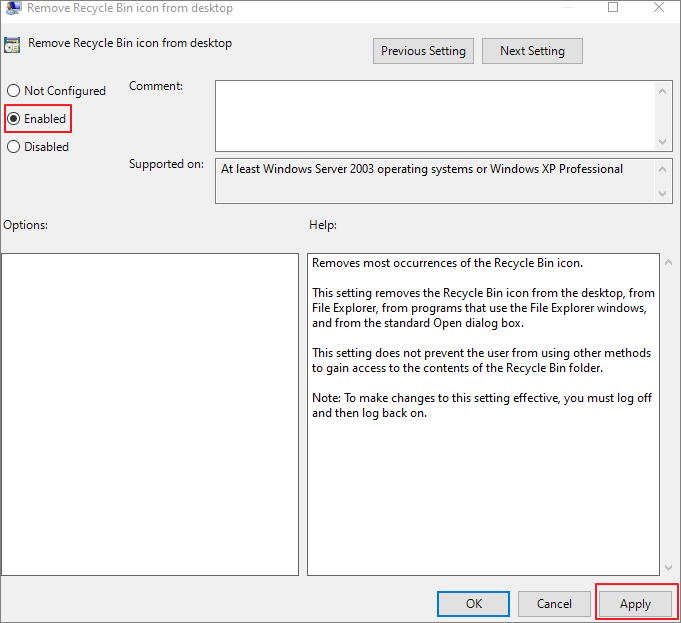
Passo 5. Reinicie o computador e faça com que esta configuração funcione. Se precisar restaurar a Lixeira mais tarde, basta escolher "Desativado" ou "Opções não configuradas" nesta janela.
Como recuperar arquivos excluídos permanentemente da Lixeira do Windows 10/11
Remover a Lixeira da área de trabalho esvaziará os arquivos temporariamente armazenados na Lixeira e os tornará inacessíveis no seu computador. E se você precisar de alguns arquivos cruciais? Como recuperar arquivos perdidos permanentemente no Windows 10 ou Windows 11? Aqui está o software de recuperação de dados para resolver o seu problema.
O EaseUS Data Recovery Wizard foi desenvolvido com os algoritmos de recuperação de dados mais avançados, abrangendo NTFS, FAT32, EXT, ExFAT, HFS+ e outros sistemas de arquivos. Este software de recuperação de dados para Windows restaura qualquer tipo de arquivo perdido em diversos dispositivos de armazenamento, incluindo HDD, SSD, dispositivos externos, cartões de memória, pen drives e outras mídias.
✨O que o EaseUS Data Recovery Wizard pode fazer?
- Recuperar dados perdidos devido a exclusão, formatação, falha do sistema operacional, ataque de vírus, partição perdida, etc.
- Recuperar e-mails, fotos, vídeos, áudios, músicas e documentos excluídos de qualquer armazenamento
- Restaurar arquivos de dispositivos de armazenamento formatados, inacessíveis ou corrompidos
- Recupere dados perdidos no Windows 11/10/8/7/Vista/XP, Windows Server e macOS 11.2 ~ 10.9
Baixe grátis este programa de recuperação de dados para recuperar arquivos excluídos ou perdidos em três Passos.
Passo 1. Selecione a Lixeira para digitalizar.
Inicie o software de recuperação de arquivos EaseUS - Data Recovery Wizard no seu PC. Selecione "Lixeira" e clique em "Procurar Dados Perdidos".

Passo 2. Verifique todos os arquivos esvaziados.
O software iniciará uma verificação rápida imediatamente para todos os arquivos excluídos e, posteriormente, uma verificação avançada será iniciada para verificar mais arquivos perdidos. Após o processo de digitalização, você pode usar o recurso Filtro para filtrar um tipo de arquivo específico, como Imagens, Documentos, Vídeos, etc.

Passo 3. Visualize e recupere arquivos.
Depois de localizar os arquivos desejados, você pode clicar duas vezes em um arquivo para obter uma visualização completa. Por fim, selecione os arquivos desejados e clique em "Recuperar".

Mais informações sobre a Lixeira de Reciclagem do Windows 10
Confira o conteúdo a seguir para saber como remover o ícone da Lixeira da área de trabalho no Windows 7/8.
1. Onde fica a Lixeira no Windows 10
Como encontrar a Lixeira? E onde fica a Lixeira no Windows 10? Acesse o guia completo para abrir a Lixeira.
O ícone da Lixeira deve estar no canto superior esquerdo da área de trabalho por padrão no Windows 10 e no Windows 11. Se a Lixeira estiver ausente, você pode restaurá-la:
- Adicionar a Lixeira à área de trabalho nas Configurações
- Criar atalho para a Lixeira de Reciclagem a partir de $RECYCLE.BIN
- Recuperar a Lixeira desaparecida usando o Windows PowerShell
2. Como restaurar a Lixeira de Reciclagem?
Veja uma maneira rápida de restaurar a Lixeira em Configurações:
Passo 1. Clique com o botão direito na sua área de trabalho.
Passo 2. Escolha Personalizar para abrir Personalização em Configurações.
Passo 3. Clique na aba Temas e clique em Configurações do ícone da área de trabalho em Configurações relacionadas.
Passo 4. Marque a caixa ao lado de "Lixeira" e clique em "Aplicar" e "OK".
3. Como remover a Lixeira da área de trabalho do Windows 7?
Siga as Passos abaixo para ocultar a Lixeira da área de trabalho no Windows 7 e Vista:
Passo 1. Clique com o botão direito do mouse na sua área de trabalho.
Passo 2. Selecione Personalizar no menu de contexto.
Passo 3. Na janela Personalizar aparência e sons, clique em "Alterar ícones da área de trabalho".
Passo 4. Desmarque a caixa "Lixeira" e clique em "OK".
Ou você pode clicar no botão Iniciar, digitar ícones da área de trabalho na caixa de pesquisa e selecionar "Mostrar ou ocultar ícones comuns na área de trabalho".
4. Como tirar a Lixeira da área de trabalho do Windows 8?
O método para remover a Lixeira da área de trabalho no Windows 8 é semelhante ao do Windows 7:
Passo 1. Deslize da borda direita da tela para acessar as configurações de ícones da área de trabalho.
Passo 2. Selecione "Pesquisar" e procure por ícones na área de trabalho.
Passo 3. Escolha "Mostrar ou ocultar ícones comuns na área de trabalho".
Palavras Finais
Estas são as instruções completas sobre como remover a Lixeira da área de trabalho no Windows 10, Windows 11 e versões anteriores do Windows 7/8. Mesmo se você for um usuário comum, pode seguir as soluções acima para ocultar a Lixeira sem problemas.
Se ocorrer perda inesperada de dados devido à exclusão acidental ou ao esvaziamento da Lixeira, use o software de recuperação de dados da EaseUS a tempo de restaurar arquivos perdidos rapidamente.
Esta página foi útil?
-
"Espero que minha experiência com tecnologia possa ajudá-lo a resolver a maioria dos problemas do seu Windows, Mac e smartphone."…

20+
Anos de experiência

160+
Países e regiões

72 Milhões+
Downloads

4.7 +
Classificação do Trustpilot
Tópicos em Destaque
Pesquisa