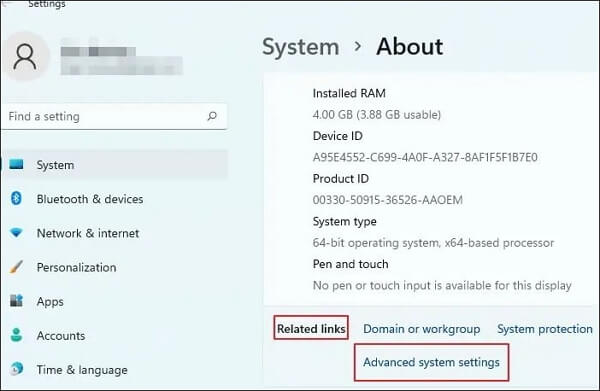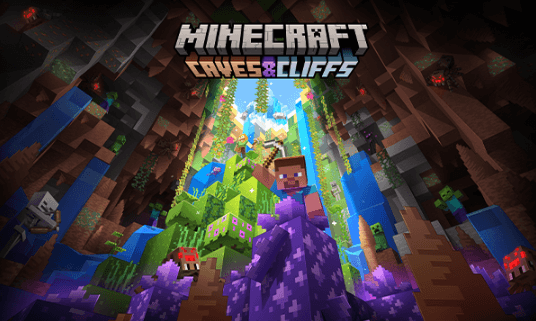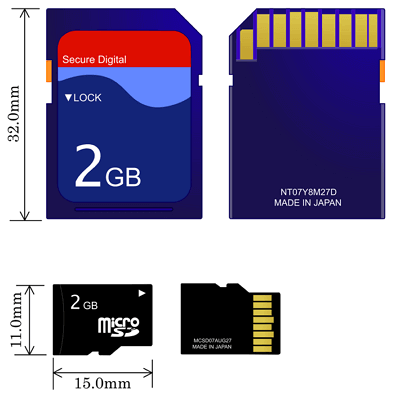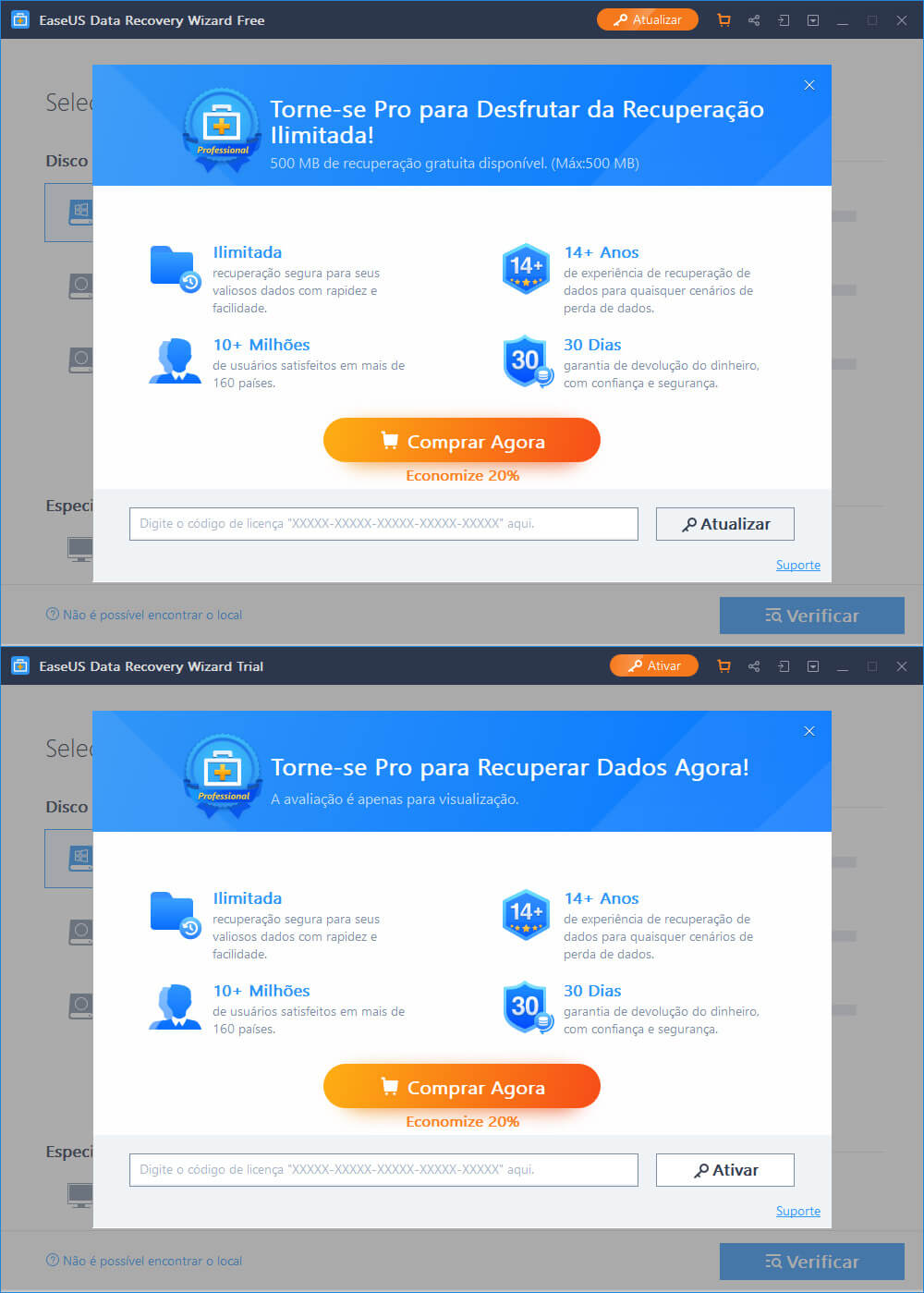Índice da Página
5 Maneiras de corrigir o código de erro 0xc0000017 no Windows 10
Um problema comum de atualização/atualização do Windows 10 é "Não há memória suficiente disponível para criar um dispositivo de ramdisk" (código de erro 0xc0000017). Uma nova instalação é indesejável. Portanto, verifique a solução alternativa no conteúdo a seguir e corrija o erro de atualização do Windows 10 0xc0000017 durante a instalação por conta própria.
| Soluções viáveis | Solução de problemas passo a passo |
|---|---|
| Correção 1. Copie os arquivos do sistema para o Config | Baixe e instale o WinPE. Entrar no ambiente de pré-instalação do Windows... Etapas completas |
| Correção 2. Limpe as entradas de memória ruins | Como o computador não inicializa, você precisa da ajuda da unidade de recuperação... Etapas completas |
| Correção 3. Desconecte os dispositivos externos | Desconecte os dispositivos externos. Reinicie o computador e verifique... Etapas completas |
| Correção 4. Atualize os drivers da placa-mãe | Visite o site oficial do fabricante e baixe os drivers mais recentes para uma unidade USB... Etapas completas |
| Correção 5. Desative os gráficos híbridos | Pressione o botão liga/desliga para desligar a estação de trabalho. Pressione o botão liga/desliga novamente para ligar... Etapas completas |
| Gerenciamento de memória do disco rígido após corrigir o erro 0xc0000017 | Dicas bônus! Como fazer uso completo da memória do disco rígido do seu computador... Etapas completas |
Visão geral - O que é o código de erro 0xc0000017
O código de erro 0xc0000017 significa STATUS_NO_MEMORY – Não há memória virtual suficiente ou cotas de arquivos de troca para a operação especificada. Este erro ocorre se o Windows 10 (ou Windows 8.1) estiver reiniciando após a instalação de uma atualização. Uma tela azul aparece com a seguinte mensagem:
- Seu PC/Dispositivo precisa ser reparado.
- Não há memória suficiente disponível para criar um dispositivo ramdisk.
- Código de erro: 0xc0000017
- Você precisará usar ferramentas de recuperação. Se você não tiver nenhuma mídia de instalação (como um disco ou dispositivo USB), entre em contato com o administrador do computador ou com o fabricante do computador/dispositivo.

Leia também: Como corrigir o código de erro 0x80070002 no Windows Update
Cena - Memória insuficiente disponível para criar um dispositivo Ramdisk
" Tentando atualizar via Windows Update, e foi solicitado a reinicializar o computador e, em seguida, iniciar a atualização. Fiz conforme informado. Durante o processo de reinicialização, opa, ocorreu o erro 0xc0000017, exibindo a mensagem 'Não há memória suficiente disponível para criar um dispositivo ramdisk'. Na verdade, o disco rígido do computador tem espaço em disco SUFICIENTE não utilizado. Como corrigir o erro e concluir a atualização do Windows 10 ?"
Mesmo com muita RAM não utilizada, é provável que você ainda fique preso na atualização do Windows 10 devido à memória insuficiente do disco rígido. Para colocá-lo com mais precisão, não há espaço CONTIGUO suficiente. O que o código de erro 0xc0000017 implica então? O problema decorre de áreas de memória que foram marcadas como ruins pelos dados de configuração de inicialização (BCD) internos do Windows e isso interfere na capacidade do instalador do Windows 10 de usar a RAM como um armazenamento temporário de dados. Uma vez que este não é um problema prático de memória, pode ser facilmente resolvido fazendo o seguinte.
Resolução - Como corrigir o código de erro 0xc0000017 (5 maneiras)
Aqui, você aprenderá cinco maneiras de corrigir o código de erro 0xc0000017 devido a RAM insuficiente, conflitos de dispositivos externos, blocos de memória ruins e muito mais. Continue lendo para obter mais detalhes.
?Nota: Depois de corrigir o erro, você pode tentar gerenciar a memória do seu disco rígido com um software recomendado .
Correção 1. Correção do erro 0xc0000017 copiando arquivos do sistema
Você pode se deparar com esse erro se os arquivos do sistema forem perdidos. Se você deseja corrigir o código de erro 0xc0000017, siga as etapas abaixo.
Etapa 1. Baixe e instale o WinPE .
Etapa 2. Entre no Ambiente de Pré-instalação do Windows e navegue até C:\Windows\System32\config\RegBack.
Etapa 3. Copie o arquivo de sistema de backup para config, então você pode inicializar normalmente.
Correção 2. Limpe as entradas de memória ruins para corrigir o código de erro 0xc0000017
O código de erro 0xc0000017 significa que não há memória suficiente disponível para criar um dispositivo ramdisk. Portanto, você pode corrigir o código de erro 0xc0000017 no Windows 10 limpando entradas de memória ruins.
Etapa 1. Como o computador não inicializa, você precisa da ajuda de uma unidade de recuperação do Windows 10 ou do disco de instalação do Windows 10 .
Etapa 2. Conecte o disco de instalação ao seu computador.
Etapa 3. Em seguida, clique em "Solucionar problemas > Opções avançadas > Prompt de comando" para continuar.

Etapa 4. Digite bcdedit /enum all e pressione "Enter". Uma lista de todos os locais de memória rotulados como "ruins" aparecerá. Esta lista pode ser removida ou excluída.
Etapa 5. Digite bcdedit /deletevalue {badmemory} badmemorylist e pressione "Enter".
Então você pode sair e reiniciar seu PC e realizar a atualização.
Correção 3. Desconecte os dispositivos externos para corrigir o erro 0xc0000017
Outra maneira fácil e rápida de corrigir o erro 0xc0000017 é desconectar dispositivos externos. O código de erro 0xc0000017 pode ser causado pelo conflito dos dispositivos externos.
Etapa 1. Desconecte os dispositivos externos.
Etapa 2. Reinicie seu computador e verifique se você resolveu o erro
Correção 4. Atualize os drivers da placa-mãe para corrigir o erro 0xc0000017
Por último, mas não menos importante, você pode atualizar os drivers da placa-mãe. Você pode se deparar com um erro 0xc0000017 se o driver estiver desatualizado. Você também precisa de uma unidade de recuperação ou USB WinPE porque seu computador não pode inicializar. Você pode usar o EaseUS DriverHandy para verificar automaticamente se há drivers desatualizados e atualizá-los.
Em seguida, siga as etapas abaixo para atualizar os drivers da placa-mãe.
Etapa 1. Abra o EaseUS DriverHandy e clique em "Verificar".
Etapa 2. Escolha os drivers da placa-mãe desatualizados e clique em "Atualizar".

Correção 5. Desative os gráficos híbridos se ocorrer o erro 0xc0000017
Gráficos híbridos é um conceito que envolve duas placas gráficas no mesmo computador. Ele foi desenvolvido para oferecer suporte a casos de uso de alto desempenho e economia de energia. Alguns usuários dizem que resolveram o erro 0xc0000017 após desabilitar os gráficos híbridos.
Etapa 1. Pressione o botão liga/desliga para desligar a estação de trabalho.
Etapa 2. Pressione o botão liga/desliga novamente para ligar a estação de trabalho e, em seguida, pressione repetidamente a tecla ESC para entrar no Menu de inicialização.
Etapa 3. No menu de inicialização, pressione a tecla F10 para entrar no utilitário de configuração do BIOS.
Etapa 4. Clique em "Avançado > Configurações do dispositivo > Gráficos híbridos" e clique em "Desativar".
Etapa 5. Clique em "Salvar > Salvar alterações" e saia do BIOS.

Gerenciamento de memória do disco rígido após a correção do erro 0xc0000017
Desejo-lhe boa sorte na resolução do problema do erro 0xc0000017 durante a instalação da atualização do Windows 10 e do Windows 10. A seguir, dicas de bônus sobre como fazer uso total da memória do disco rígido do computador, organizando-a e gerenciando-a de maneira lógica.
O EaseUS Partition Master, como o melhor software de partição que atua no mercado há mais de uma década, está pronto para ajudar. Você pode personalizar seus volumes de disco rígido com o software de partição mágica redimensionando/movendo sua partição, mesclando partições (fundindo duas partições em uma é uma boa maneira de criar um volume com espaço muito grande sem perda de dados.) (dividir uma partição em duas ou mais partições para suportar várias funções. É uma boa maneira de usar a memória do disco rígido do computador em diferentes categorias). Como as duas últimas maneiras já foram detalhadas, as etapas a seguir mostrarão como redimensionar sua partição.
Passo 1. Particione o disco rígido
- Diminuir partição:
1. Inicie EaseUS Partition Master. Clique com o botão direito do mouse na partição que você deseja reduzir e selecione "Redimensionar/Mover".

2. Arraste o final da partição para a direita ou a esquerda ou ajuste o espaço clicando na coluna "Tamanho da Partição". Clique em "OK" para continuar.

- Estender partição:
1. Clique com o botão direito do mouse na partição de destino e selecione "Redimensionar/Mover".
2. Arraste o identificador da partição para estender a partição. Clique em "OK" para continuar.

- Criar partição:
1. Na janela principal, clique com o botão direito do mouse no espaço não alocado no seu disco rígido ou dispositivo de armazenamento externo e selecione "Criar".

2. Defina o tamanho da partição, o rótulo da partição, a letra da unidade, o sistema de arquivos etc. para a nova partição e clique em "OK" para continuar.
- Excluir partição:
1. Na janela principal, clique com o botão direito do mouse na partição do disco rígido que deseja excluir e selecione "Remover".

2. Clique em "OK" para confirmar.
- Alterar a letra da unidade de partição:
1. Clique com o botão direito do mouse na partição e escolha "Alterar Letra de Unidade".
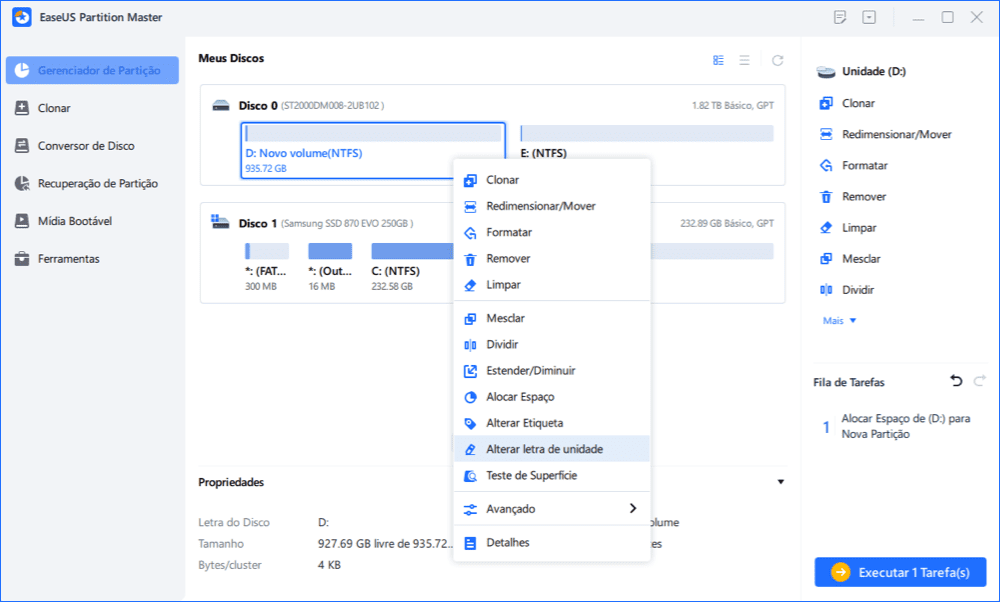
2. Clique na seta para baixo, escolha uma letra de unidade para a partição e clique em "OK".
Passo 2. Execute operações
Clique no botão "Executar Tarefa" no canto superior e mantenha todas as alterações clicando em "Aplicar".
Recuperar dados de computador após a correção de erro 0xc0000017
Se o erro 0xc0000017 causou a perda de dados do seu computador, você pode usar um software de recuperação de dados de terceiros para tentar recuperar seus dados.
Aqui recomendamos um dos melhores softwares de recuperação e reparo de dados - EaseUS Data Recovery Wizard.
Passo 1. Selecione um local e comece a digitalizar.
Inicie o EaseUS Data Recovery Wizard e passe o mouse na partição em que você perdeu dados, seja uma unidade de disco rígido, disco externo, pen drive ou cartão SD e clique em "Procurar Dados Perdidos".

Passo 2. Visualize e selecione os arquivos que deseja recuperar.
Quando a digitalização terminar, selecione os dados que deseja recuperar. Clique duas vezes no arquivo para verificar seu conteúdo, se necessário.

Passo 3. Recupere dados perdidos.
Depois de escolher os dados, clique em "Recuperar" e escolha um local em outra unidade para salvar os arquivos.

Conclusão
Esta postagem introduziu 5 maneiras de corrigir o código de erro 0xc0000017. Você pode tentar qualquer um deles para corrigir o erro. Se você deseja recuperar dados perdidos, pode pedir ajuda de EaseUS Data Recovery Wizard. Se quer particionar um disco rígido ou alterar o sistema de arquivos, sempre pode executar o EaseUS Partition Master .
Perguntas relacionadas sobre código de erro 0xc0000017
Se você ainda tiver problemas, você pode ler estas perguntas e respostas.
Como faço para corrigir o código de erro 0xc0000017?
Para corrigir 0xc0000017:
- Correção 1. Correção do erro 0xc0000017 copiando arquivos do sistema
- Correção 2. Limpe as entradas de memória ruins
- Correção 3. Desconecte os dispositivos externos
- Correção 4. Atualize os drivers da placa-mãe
- Correção 5. Desative os gráficos híbridos
O que é o erro 0x8007139f?
O erro 0x8007139f do Windows Update geralmente aparece após algumas atualizações ou bugs do Windows com falha durante o processo de download/instalação da atualização. Esse problema também pode ocorrer porque alguns componentes do sistema ou software corrompidos estão provocando o código de erro para aparecer na tela do computador.
Como faço para corrigir o código de erro 0x8007139f?
Para corrigir o erro de atualização do Windows:
- Verificar seu antivírus
- Executar o solucionador de problemas do Windows Update
- Executar verificações SFC e DISM
- Criar uma nova conta de usuário
- Redefinir componentes do Windows Update
- Executar uma restauração do sistema
- Tentar instalar a atualização manualmente
- Executar uma atualização no local
O que é o código de erro 0xc00000e9?
O código de erro do Windows 0xc00000e9 é um erro comum do Windows Boot Manager que indica uma falha de hardware ou um arquivo de sistema corrompido encontrado durante o processo de inicialização.
Esta página foi útil?
-
"Espero que minha experiência com tecnologia possa ajudá-lo a resolver a maioria dos problemas do seu Windows, Mac e smartphone."…

20+
Anos de experiência

160+
Países e regiões

72 Milhões+
Downloads

4.7 +
Classificação do Trustpilot
Tópicos em Destaque
Pesquisa

 13/07/2025
13/07/2025