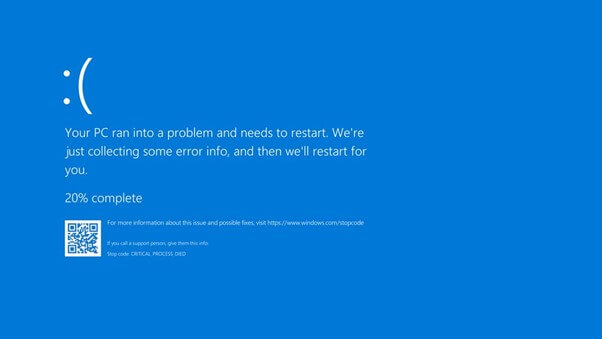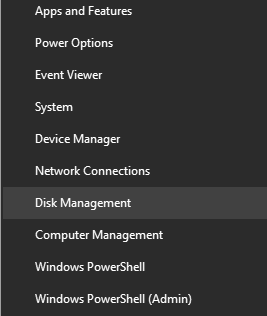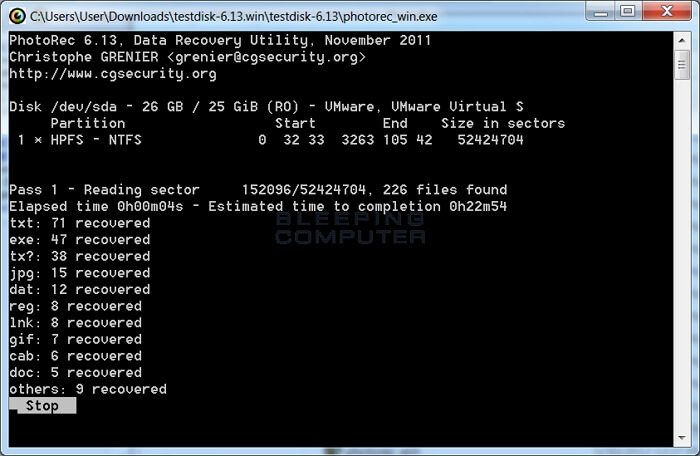Índice da Página
- Correção 1. Resolver o sistema não pode encontrar o caminho especificado com software de recuperação
- Correção 2. Corrigir o sistema não pode encontrar o caminho especificado ao excluir caminhos inválidos
- Correção 3. Verificar o registro do sistema para resolver o erro de caminho não encontrado
- Correção 4. Executar uma verificação SFC para resolver o sistema não pode encontrar o caminho especificado
- Mais soluções para resolver o sistema não pode encontrar o caminho especificado
Você seguiu uma rota inválida ao salvar ou baixar? Você pode encontrar "O sistema não pode encontrar o caminho especificado" em seu PC com Windows. Este erro também pode ocorrer se um diretório tiver sido alterado, apagado ou se houver arquivos de sistema danificados. Tal mensagem enfatiza a complexidade do seu dispositivo e sua demanda por um amálgama harmonioso de consistência e explosão nas soluções.
Este erro pode ocorrer devido a erros comuns, como digitar o caminho errado no prompt de comando ou negligência na instalação do programa. Portanto, se você enfrentar esse erro, nunca o leve casualmente!
Conhecer a causa raiz desse erro é crucial para a solução de problemas, discutiremos a melhor solução.
Correção 1. Resolver o sistema não pode encontrar o caminho especificado com software de recuperação
Se você encontrou esse erro, você pode usar o EaseUS Data Recovery Wizard para recuperar os arquivos ausentes. Você pode clicar no botão de download a seguir para obter o teste gratuito facilmente.
Esta ferramenta se destaca por ser reconfortante no reino da recuperação de dados e pode ser muito confiável na resolução de arquivos que desapareceram repentinamente de um disco rígido. Personalizado para restaurar mais de 2.000 tipos de arquivos, cobre itens perdidos; você pode encontrar arquivos Excel ausentes facilmente, imagens de câmeras perdidas e filmes excluídos.
Optar pelo EaseUS Data Recovery Wizard garante que esse erro petrificante possa ser eliminado recuperando efetivamente os dados ausentes. Com este poderoso programa de recuperação, você também pode corrigir problemas como a pasta Imagens ausente no Windows 11.
Passo 1. Selecione um local e comece a digitalizar.
Inicie o EaseUS Data Recovery Wizard e passe o mouse na partição em que você perdeu dados, seja uma unidade de disco rígido, disco externo, pen drive ou cartão SD e clique em "Procurar Dados Perdidos".

Passo 2. Visualize e selecione os arquivos que deseja recuperar.
Quando a digitalização terminar, selecione os dados que deseja recuperar. Clique duas vezes no arquivo para verificar seu conteúdo, se necessário.

Passo 3. Recupere dados perdidos.
Depois de escolher os dados, clique em "Recuperar" e escolha um local em outra unidade para salvar os arquivos.

Baixe este software profissional de recuperação de dados hoje mesmo! Se você achou esta passagem útil, por favor, compartilhe as informações com seus amigos nas redes sociais.
Correção 2. Corrigir o sistema não pode encontrar o caminho especificado ao excluir caminhos inválidos
Uma variável de ambiente consiste em dados que afetam o modo como os procedimentos em execução atuarão em seu sistema. Portanto, se você executar um programa em seu PC a partir da linha de comando, as variáveis do ecossistema PATH salvam significativamente o caminho do diretório, que pode ser pesquisado.
Para entender como funciona, imagine um PC com dois diretórios distintos. Se você deseja operar um programa em um diretório distinto, seu sistema irá procurar os diretórios registrados na variável PATH. Seu PC com Windows pode executá-lo sem complicações se o programa estiver disponível em qualquer diretório.
No entanto, se você fornecer uma variável de caminho errada, todo o processo ficará confuso, gerando esse erro. Portanto, a excelente forma de resolver esse erro é excluir rotas inválidas da variável de ambiente. Siga as etapas abaixo para excluir caminhos inválidos:
Passo 1. Inicie o Explorador de Arquivos em seu PC.
Passo 2. Pesquise o caminho "Este PC" localizado na navegação do lado esquerdo. Agora, clique com o botão direito sobre ele para optar por "Propriedades".

Passo 3. Clique no link "Configurações avançadas do sistema" na nova janela.

Passo 4. Clique no botão "Variáveis de Ambiente" na guia "Avançado" da janela "Propriedades do Sistema".

Passo 5. Procure a variável "PATH" na seção "Variáveis do usuário" clicando no botão "Editar", que demonstrará as variáveis do usuário.

Passo 6. Você deve verificar se os caminhos estão funcionando corretamente, copiando o caminho e colando-o na barra de endereços do Explorador de Arquivos. Isso permitirá que você saiba se o aplicativo pode detectar o caminho. Caso não consiga, o caminho deve estar incorreto! Portanto, você precisa "Editar" ou "Excluir". Uma vez feito isso, clique no botão "OK".
Passo 7. Clique na variável "PATH" abaixo da "Seção Variáveis do Sistema" e no botão "Editar".
Passo 8. Repita as etapas mencionadas acima para verificar se os caminhos estão funcionando corretamente.
Correção 3. Verificar o registro do sistema para resolver o erro de caminho não encontrado
A razão para ver esse erro é que você pode ter editado as chaves do AutoRun no Editor do Registro do Windows . Siga as etapas abaixo para verificar o registro do sistema e solucionar esse erro:
Passo 1. Pressione as teclas "Win + R" para iniciar a caixa Executar. Aqui, digite "Regedit" e aperte o botão "Enter".
Passo 2. Copie e cole o caminho no editor de registro: HKEY_LOCAL_MACHINE\Software\Microsoft\Command Processor

Passo 3. Procure uma chave "AutoRun". Caso você tenha encontrado a chave, é hora de "Modificar" ou "Excluir" os dados.

Você pode compartilhar esse método nas redes sociais para ajudar mais usuários a resolver o erro de caminho não encontrado.
Correção 4. Executar uma verificação SFC para resolver o sistema não pode encontrar o caminho especificado
Se o erro for gerado por arquivos de sistema ausentes ou corrompidos, você pode usar a ferramenta de reparo SFC do Windows para resolver erro "o sistema não pode encontrar o caminho especificado" rapidamente. Você também pode aplicar este comando para consertar o sistema que não consegue encontrar o arquivo especificado.
Estas são as etapas a seguir:
Passo 1. Pressione "Win + R" juntos para iniciar "Executar". Depois disso, digite cmd e aperte o botão "Enter".
Passo 2. Digite sfc /scannow no prompt de comando e pressione "Enter".

Passo 3. Caso o SFC detecte erros, mas não consiga corrigi-los, digite o comando após exe /Online /Cleanup-image /Scanhealth e pressione o botão "Enter".
Passo 4. Digite exe /Online /Cleanup-image /Restorehealth e pressione o botão "Enter".
Passo 5. Reinicie o seu PC e verifique se isso resolve o problema.
Correção 5. Verificar novamente se os arquivos e pastas foram baixados completamente
Caso você tenha instalado ou baixado um aplicativo ou programa recentemente, verifique se o arquivo inteiro está presente. Um download incompleto dos arquivos que não estão instalados corretamente não será iniciado por meio do prompt de comando.
Portanto, você precisa ir até o local do arquivo que o Prompt de Comando não consegue acessar e observar se ele foi instalado com precisão. Caso um arquivo tenha sido baixado ou instalado corretamente, verificar novamente os arquivos e pastas é essencial, pois isso resolverá o problema.

Correção 6. Atualizar o sistema operacional Windows para solucionar o sistema não pode encontrar o caminho especificado
Se você não atualizou seu sistema operacional Windows, isso poderá gerar alguns erros nas pastas do sistema, contribuindo para sua inacessibilidade. Portanto, concluir uma atualização pendente é uma das melhores maneiras de resolver isso. Siga as etapas abaixo para atualizar o sistema operacional Windows e solucionar o sistema não pode encontrar o caminho especificado:
Passo 1. Navegue até "Configurações"> "Windows Update" e clique em "Verificar atualizações".

Passo 2. Instale todas as atualizações essenciais e crescentes para o seu PC com Windows.
Se os métodos mencionados nesta passagem funcionarem, compartilhe-os com seus amigos agora!
Conclusão
A complexidade das tecnologias atuais reflete-se nas dificuldades digitais labirínticas, onde erros como "o sistema não pode encontrar o caminho especificado" frequentemente bloqueiam o nosso avanço. É fundamental identificar a causa das falhas, quer você esteja tendo problemas com o Windows 10, com o caminho Java ou se ajustando ao cenário desconhecido do Windows 11.
Você pode restabelecer a ordem no mundo digital empregando uma das muitas opções acessíveis, que vão desde a verificação de diretórios de arquivos até a aplicação de programas sofisticados de recuperação de dados, como o EaseUS Data Recovery Wizard. As dificuldades associadas à tecnologia mudam com o tempo, mas todas podem ser resolvidas se você tiver as informações e os recursos apropriados ao seu alcance.
Perguntas frequentes sobre o sistema não pode encontrar o caminho especificado
Estas são as perguntas frequentes a serem consideradas:
1. O que causa o erro "o sistema não pode encontrar o caminho especificado" no Windows 10?
O sistema exibe adicionalmente a notificação "caminho especificado não encontrado" para indicar que não consegue identificar o arquivo ou local fornecido. Isso pode acontecer se o arquivo for excluído, o USB estiver desconectado, um caminho de rede tiver sido obstruído ou se houver conflitos de registro com o computador.
2. Como consertamos o sistema que não consegue encontrar o caminho com o CMD?
Você deve iniciar o Prompt de Comando como administrador com "Ctrl + R" e pressionar "Ctrl + Shift + Enter". Na próxima etapa, você deve digitar o comando sfc/scannow e pressionar "Enter", que iniciará a ferramenta SFC que ajuda a verificar os arquivos do sistema.
3. Qual é o comando correto para localizar arquivos específicos no Windows?
Você pode procurar arquivos, exibir seus diretórios usando o comando "dir" e inserir uma consulta de pesquisa. Use o comando "cd" para acessar um arquivo navegando até seu diretório e digite o nome do arquivo no prompt de comando. Coloque aspas entre quaisquer espaços em branco no URL ou no nome do arquivo.
Esta página foi útil?
-
"Espero que minha experiência com tecnologia possa ajudá-lo a resolver a maioria dos problemas do seu Windows, Mac e smartphone."…

20+
Anos de experiência

160+
Países e regiões

72 Milhões+
Downloads

4.7 +
Classificação do Trustpilot
Tópicos em Destaque
Pesquisa
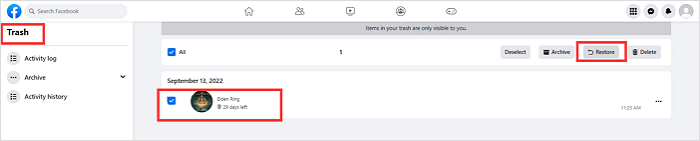
 04/05/2025
04/05/2025