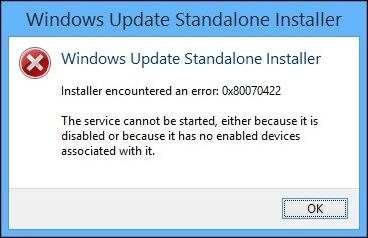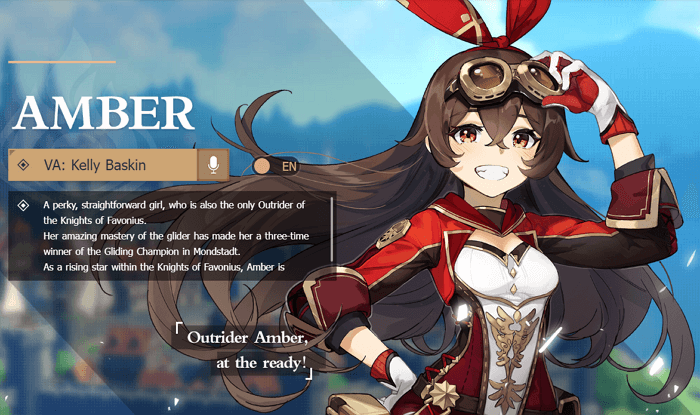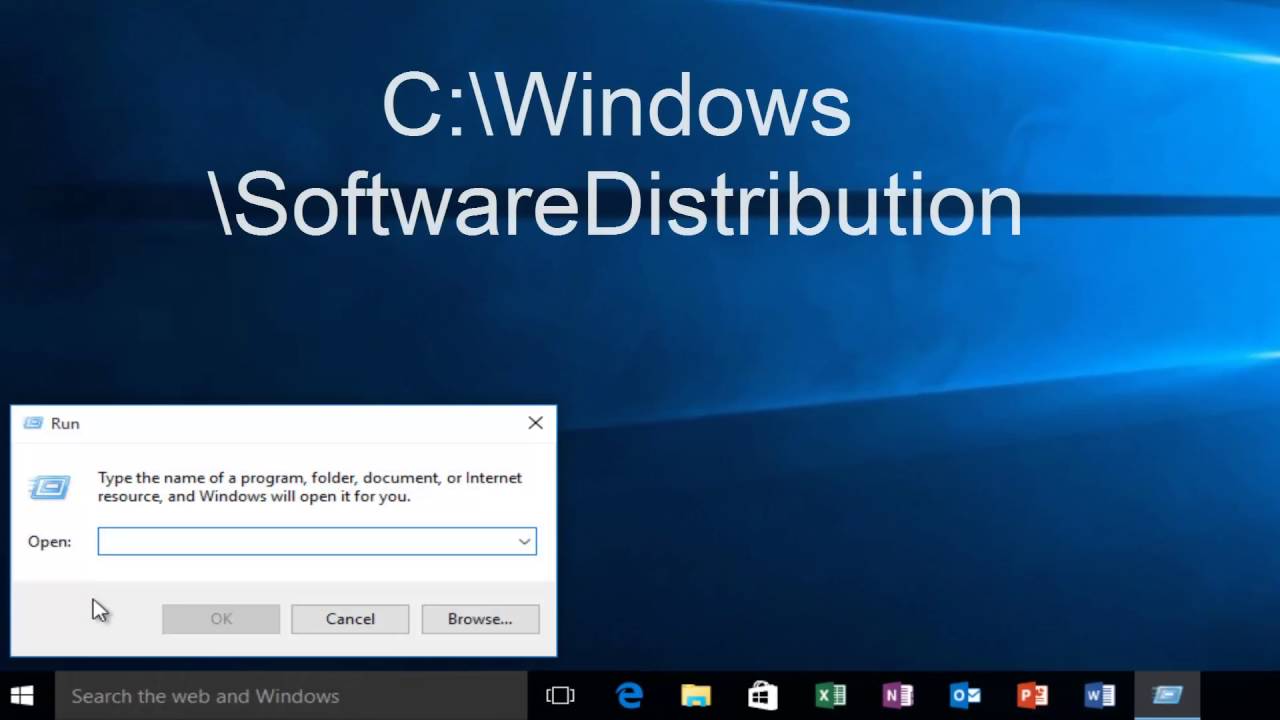Índice da Página
Correção rápida para o segundo disco rígido não detectado no Windows 10:
- 1. Vá para Pesquisar, digite gerenciador de dispositivos e pressione Enter.
- 2. Expanda Unidades de disco, localize a segunda unidade de disco, clique com o botão direito nela e vá para Atualizar software de driver.
- 3. Siga as instruções de atualização e sua unidade de disco rígido será atualizada.
- 4. Você também pode acessar Configurações > Atualizar e verificar se as atualizações gerais oferecem algo para o seu disco rígido.
Para corrigir o Windows 10 não reconhece ou detecta o segundo problema no disco rígido, clique nos quatro acessos rápidos abaixo para iniciar.
| Soluções viáveis | Solução de problemas passo a passo |
|---|---|
| Fase 1. Verifique o disco rígido no BIOS | Reinicie o PC e pressione F2 para entrar no BIOS. Entre no menu de inicialização para verificar se o segundo disco rígido foi detectado... Etapas completas |
| Fase 2. Verifique o estado do disco rígido | Entre no Gerenciador de Dispositivos, expanda "Drivers de disco". Localize e verifique o segundo disco rígido. Clique com o botão direito do mouse... Etapas completas |
| Fase 3. Digitalize e restaure os dados salvos | Se você salvou dados importantes no segundo disco rígido, você precisa extrair os dados salvos com antecedência... Etapas completas |
| Fase 4. Verifique o disco rígido no DM | Verifique o segundo disco rígido no Gerenciamento de disco em seu computador e torne-o detectável. Estado diferente... Etapas completas |
Observe que essas correções também funcionam para corrigir o problema do disco rígido não reconhecido no Windows 8.1/8/7 e até mesmo no sistema operacional Windows mais antigo.
Meu segundo disco rígido não aparece no Windows 10
"Olá pessoal, alguém de vocês sabe como fazer o segundo disco rígido aparecer no Windows? Adicionei um segundo disco rígido ao meu computador há cerca de um mês, e meu computador ficou muito mais rápido. Tudo correu tão bem até esta manhã.
Iniciei meu computador, mas o segundo disco rígido não apareceu no Explorador de Arquivos. Então eu verifiquei o Gerenciamento de disco. Ainda assim, nada estava lá. Salvei muitos dados importantes no segundo disco rígido. Como posso fazer para aparecer? Se por acaso você tiver uma solução, por favor me avise."
Para resolver esse problema, você precisará diagnosticar o motivo exato que torna seu segundo disco rígido indetectável. Siga esta página, você encontrará métodos e ferramentas confiáveis para corrigir efetivamente um disco rígido ou um segundo disco rígido que não está aparecendo no erro do Windows por conta própria.
Diagnosticar e corrigir o segundo disco rígido não reconhecido no Windows 10
Esta parte destina-se a ajudá-lo a diagnosticar as causas do segundo disco rígido indetectável e oferecer soluções para que ele apareça novamente.
Correção rápida: reconecte e reinstale o segundo disco rígido
Quando o disco rígido desaparecer do Explorador de Arquivos ou do Gerenciamento de Disco, verifique primeiro o cabo de alimentação do disco rígido e o cabo SATA.
Etapa 1: Retire o disco rígido do seu computador com uma chave de fenda.
Etapa 2: Verifique se a conexão do disco rígido está solta.
Se sim, desconecte e reconecte o disco rígido do gabinete do computador. Se os cabos estiverem danificados, troque o cabo SATA/ATA e o fio de alimentação, reconecte a unidade ao PC.

Etapa 3: Coloque o gabinete do computador de volta e reinicie o PC, verifique se o seu disco rígido aparece.
Se o Windows detectar a segunda unidade, você pode parar aqui. Você também pode estar interessado em Como particionar um disco rígido.
Mas se o disco ainda não aparecer no Windows File Explorer nem no Gerenciamento de disco, continue com as seguintes fases.
Fase 1. Verifique e torne o segundo disco rígido detectável no BIOS
Aplica-se a: Corrigir o erro do Windows não reconhecer o disco rígido no BIOS.
Etapa 1: Reinicie o PC e pressione F2 para entrar no BIOS.
Etapa 2: Entre no menu de inicialização para verificar se o segundo disco rígido foi detectado.
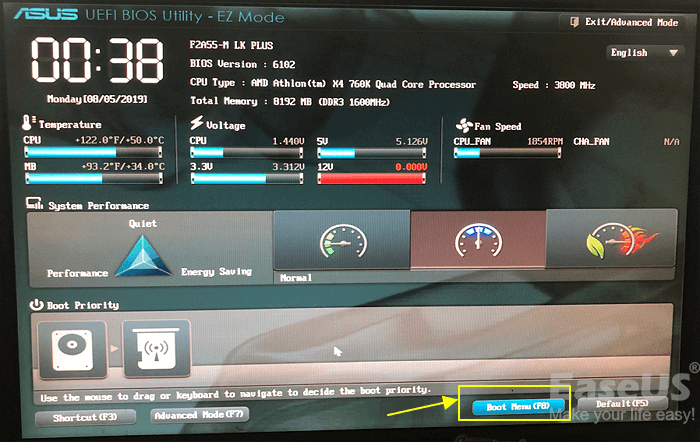
Etapa 3: Tente as dicas abaixo se o segundo disco rígido não aparecer:
Primeiro, entre na seção Configuração, em Configuração do sistema, verifique o estado do segundo disco rígido.
Em seguida, se a opção Configuração do sistema estiver Desligada, ligue-a. Salve as alterações.
Lembre-se de reiniciar o PC todas as vezes para verificar se o segundo disco aparece no BIOS. Se o disco rígido ainda não aparecer, provavelmente está com um problema físico. A melhor maneira é levar a um centro de serviço pós-venda local do fabricante do disco rígido ou a um centro de reparo do dispositivo para solicitar assistência de reparo do dispositivo.
Se o segundo disco rígido aparecer no BIOS como a imagem a seguir, vá para o próximo guia, verifique o estado do disco rígido problemático no Gerenciamento de disco.
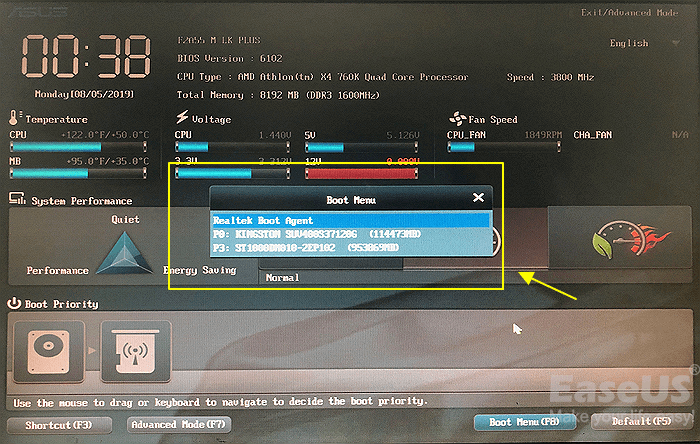
Fase 2. Verifique o estado do segundo disco rígido e atualize o driver no gerenciador de dispositivos
Funciona para: Corrigir o problema o Windows 10 não reconhece o segundo disco rígido devido ao driver de unidade desatualizado.
Etapa 1: Vá para Pesquisar, digite gerenciador de dispositivos e pressione Enter.
Etapa 2: Clique em Gerenciador de dispositivos e expanda "Unidades de disco".
Etapa 3: Localize e verifique o estado do segundo disco rígido.
Se estiver coberto por um ponto de exclamação amarelo, conforme mostrado abaixo, atualize o driver de disco.

Etapa 4: Clique com o botão direito do mouse no segundo disco rígido que não é detectável e selecione "Atualizar driver".

Etapa 5: Clique em "Pesquisar automaticamente software de driver online" e aguarde a conclusão do processo.
Quando o processo terminar, reinicie o seu PC e verifique o disco novamente no Gerenciador de Dispositivos. Ele será exibido como um disco normal até então e agora você pode passar para a Fase 3 e continuar corrigindo esse problema.
Se o Windows não encontrar um novo driver para o seu disco rígido, você pode tentar encontrar um no site do fabricante do dispositivo e permitir que ele o ajude a concluir o processo de atualização do driver.
Fase 3. Digitalize e restaure dados salvos do segundo disco rígido
Principalmente para: Proteção de dados em um disco rígido problemático que não é reconhecido corretamente pelo Windows.
Se o seu segundo disco rígido for um dispositivo novo, você pode pular esta fase e passar para a Fase 4 para torná-lo detectável novamente.
No entanto, se você salvou dados importantes no segundo disco rígido, é altamente recomendável extrair os dados salvos com antecedência. O software profissional de recuperação de disco rígido, como o EaseUS Data Recovery Wizard, verificará completamente o segundo disco rígido e encontrará todos os dados salvos para você.
Você pode seguir as diretrizes abaixo para restaurar todos os dados salvos do disco rígido com facilidade agora:
Passo 1. Selecione um local para digitalizar.
Inicie o EaseUS Data Recovery Wizard, passe o mouse na partição em que você perdeu dados e clique em "Procurar Dados Perdidos".

Passo 2. Selecione os arquivos que deseja recuperar.
Aguarde até a digitalização ser concluída. Depois, selecione os arquivos perdidos que você deseja recuperar. Se necessário, clique duas vezes no arquivo para visualizar seu conteúdo.

Passo 3. Recupere dados perdidos no computador.
Depois de escolher os arquivos, clique em "Recuperar" e escolha um local em outra unidade para salvar os dados.

Lembre-se de salvar os dados em outro dispositivo seguro, um disco rígido externo é preferível. Agora, você pode passar para a última fase e se livrar desse problema do seu dispositivo, tornando o disco rígido detectável e funcionando novamente.
Fase 4. Verifique o estado do segundo disco rígido no gerenciamento de disco e torne-o detectável
Aplica-se a: Corrigir o Windows 10 que não detecta o segundo disco rígido devido a erros lógicos, como RAW, não alocado, sem mídia etc.
Se o seu disco for exibido corretamente no BIOS e no Gerenciador de dispositivos, mas o Windows não puder detectá-lo ou reconhecê-lo corretamente, é altamente possível com os quatro erros a seguir:
- Erro RAW
- Dispositivo não inicializado ou mostra não alocado
- O segundo disco rígido mostra Sem mídia
Abra o Gerenciamento de Disco do Windows e verifique o estado de exibição do segundo disco rígido. Então você pode seguir a correção correta abaixo para fazer o segundo disco rígido aparecer.
# 1. O disco rígido mostra RAW - Formate a unidade RAW para NTFS

Se o disco rígido for exibido como Online, mas a partição for exibida como RAW, você poderá formatar a partição para NTFS.
Passo 1: Clique com o botão direito do mouse em Este PC/Meu Computador, selecione "Gerenciar".
Passo 2: Clique em "Gerenciamento de disco", localize e clique com o botão direito do mouse na partição RAW do disco rígido que não reconhece e escolha "Formatar".
Passo 3: Selecione NTFS como o sistema de arquivos para a partição e clique em "OK" para confirmar.

# 2. O disco rígido mostra não inicializado + não alocado
Se o disco rígido mostrar como uma unidade não inicializada ou desconhecida, não se preocupe.

Você pode aplicar diretamente o software gerenciador de partição do Windows - EaseUS Partition Master com seu recurso Inicializar para MBR ou Inicializar para GPT para fazer com que o disco rígido apareça agora:
Etapa 1. Abra o EaseUS Partition Master. Conecte o disco rígido ou SSD ao PC.
Clique com o botão direito do mouse no HD ou SSD de destino e selecione "Inicializar para MBR" ou "Inicializar para GPT" de acordo.
Etapa 2. Uma operação pendente de inicialização do disco para o disco MBR ou GPT será adicionada. Execute a operação e clique em "Aplicar".
0:00-0:22 Inicialize para MBR; 0:23-0:49 Inicialize para GPT;
Repita o processo de criação da partição se você planeja criar mais de uma partição no segundo disco rígido.
Depois de seguir todo o processo, agora você pode usar o segundo disco rígido do Windows 10 para salvar os dados novamente.
# 3. O disco rígido é exibido como Sem mídia - Atualize o driver, leve-o ao centro de reparo do dispositivo
Se o segundo disco rígido aparecer como "Sem mídia" no Gerenciamento de disco, você terá duas opções:

- 1º. Volte para a Fase 2 e atualize o driver do dispositivo.
- 2º. Retire o disco rígido do computador e envie-o para um centro de reparo de dispositivos local para reparo.
Conclusão
Nesta página, apresentamos o processo completo de como verificar e corrigir um disco rígido não detectado no Windows 10. Esses métodos podem ser aplicados para corrigir o Windows que não detecta ou não reconhece o disco rígido ou o segundo disco rígido em todos os sistemas operacionais Windows.
Geralmente, seu disco rígido não é detectado no Windows 10 provavelmente devido a um problema de driver, problema de conexão ou configurações de BIOS defeituosas. Os problemas de conexão podem ser de uma porta USB com defeito ou um cabo, pode estar desatualizado. E configurações incorretas do BIOS significam que o novo disco rígido está desabilitado no BIOS.
Para tornar o disco rígido ou o segundo disco rígido detectável. Aqui estão algumas dicas para você seguir:
- 1. Certifique-se de que o disco rígido esteja conectado corretamente ao PC através do cabo de alimentação e do cabo SATA.
- 2. Certifique-se de que o segundo disco rígido esteja habilitado ou ligado no BIOS.
- 3. Atualize regularmente o driver do disco rígido, especialmente ao instalar um novo disco rígido no Windows PC.
- 4. Particione ou crie partições no disco rígido com um sistema de arquivos reconhecível ou suportado - NTFS.
Esta página foi útil?
-
"Obrigada por ler meus artigos. Espero que meus artigos possam ajudá-lo a resolver seus problemas de forma fácil e eficaz."…

20+
Anos de experiência

160+
Países e regiões

72 Milhões+
Downloads

4.7 +
Classificação do Trustpilot
Tópicos em Destaque
Pesquisa
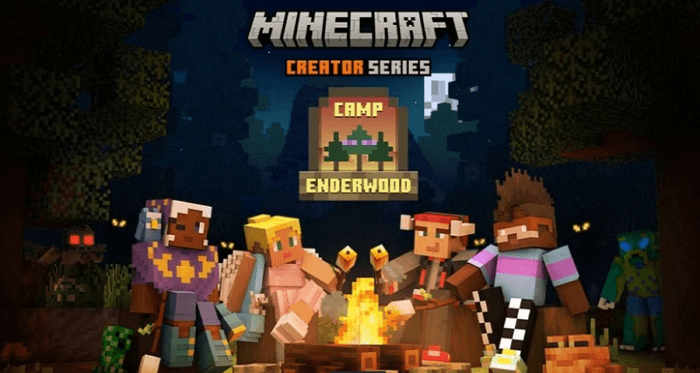
 04/05/2025
04/05/2025